No matter if you're a student, entrepreneur, executive, or employee in a firm, you have to deal with PowerPoint quite too often.
Everyone loves to create captivating and appealing PowerPoint presentations using imagery and nice graphics to impress the audience. But at times you have to record your voice on PowerPoint to make it more informative or if you're using slides for demo or teaching purposes.
Below is a comprehensive guide on how to record audio on PowerPoint on Mac without going through any hassle. Let's deep dive.
How to Record Audio on PowerPoint Mac [Step by Step]
PowerPoint offers a built-in recording feature that empowers users to record their voice and add it to the slides directly. This feature is readily available for PowerPoint 2010 and later. The steps are simple and almost similar, regardless of the PowerPoint version you're using.
The best thing about this official method is that it offers the quickest way to record on PowerPoint without any prerequisites. Note that your computer must have a sound card or microphone to use this option, else you will get an error.
Text Guide
Follow the below steps to learn how to record audio on Mac PowerPoint:
Step 1
Launch our PowerPoint file on which you want to record audio.
Step 2
Now, navigate to Inset > Audio, and choose the "Record Audio" option.
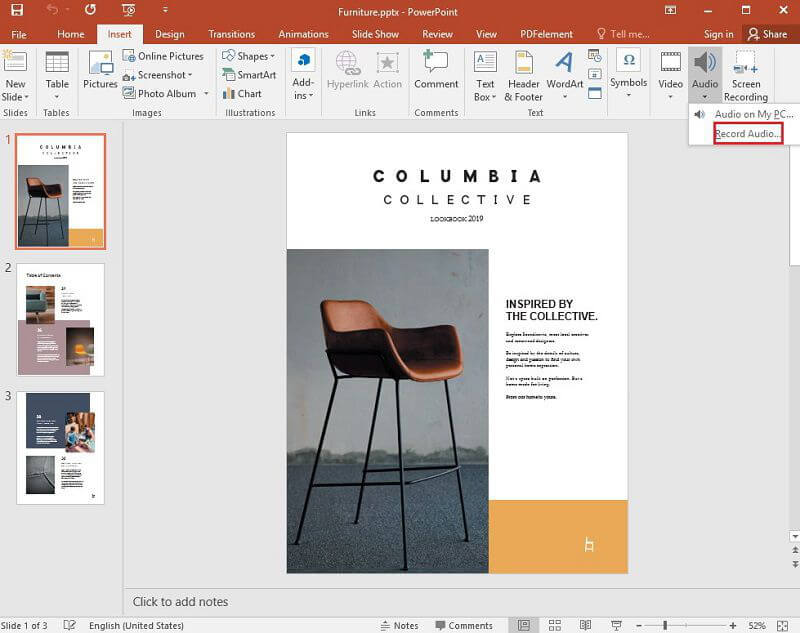
Step 3
The program will ask you to enter a name for the recorded file. Type in a name, select Record, and start speaking.
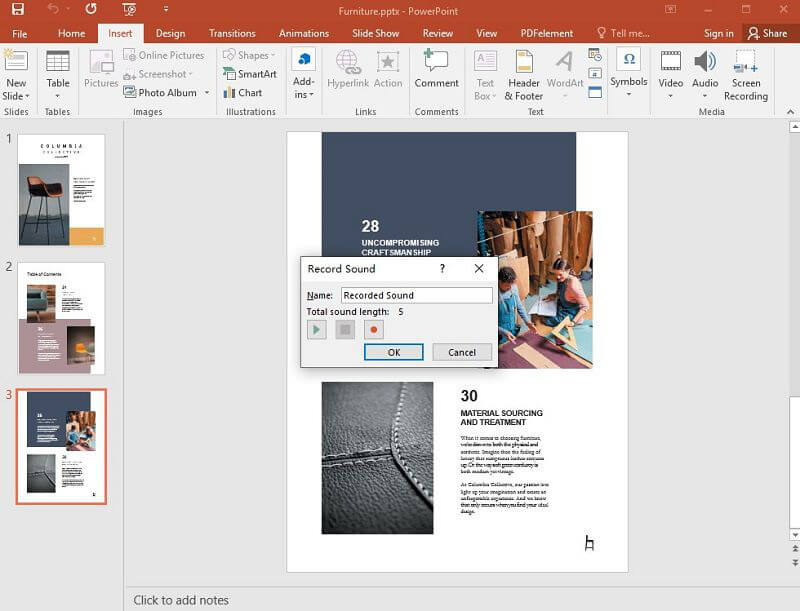
Step 4
You'll see several audio icons and controls within the recording tab. You can adjust the settings as needed.
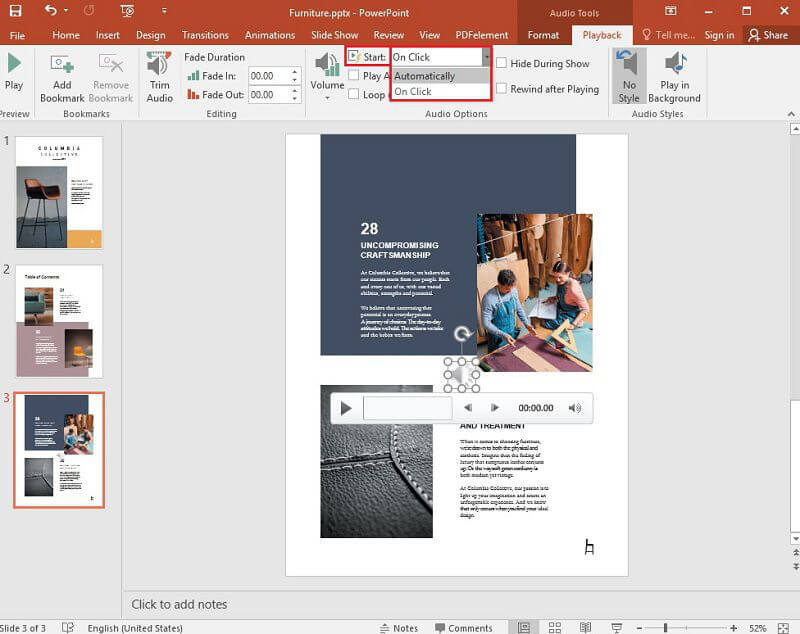
Also, confirm if you want to play the recorded voice across all slides, check the "Play Across Slides" and "Loop until Stopped" options. Also, select the "Play in Background" option.
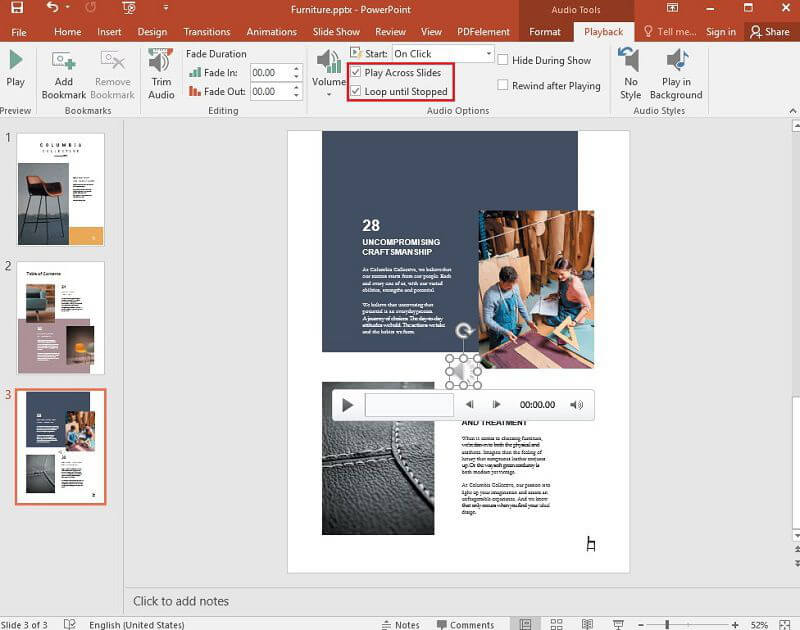
Step 5
Click on Stop when you're done recording. If you want to review the clip, hit Play and check if it serves your purpose.
Step 6
if you're satisfied, click on OK. Drag and drop the audio icon from where you want it on the slide.
Users can add more than one audio file. And if you do that, put the audio icon in the same spot on a slide to find it easily.
Also Read:
Stop Screen Recording on Powerpoint >>
How to Create a Video in Powerpoint >>
How to Put Sound Effects in Powerpoint >>
Record Audio on PowerPoint Mac with QuickTime [Free Way]
The internet is awash with tons of recorders that offer even more intuitive and efficient procedures to record audio on PowerPoint Mac. One of the most popular PowerPoint recorders is QuickTime. It's a built-in player for Mac and many of you use it to watch videos.
What you may not know is that QuickTime is a comprehensive PowerPoint audio recorder that you can use with great ease. Using this amazing software, you can record the whole PowerPoint screen.
Text Guide
Here's how to record PowerPoint presentation with audio on Mac using QuickTime:
Step 1
Launch QuickTime on your Mac and click on File > New Screen Recording.
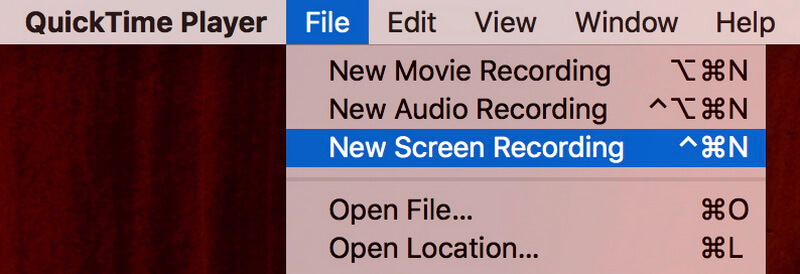
Step 2
A Screen Recording prompt will appear. Choose a Microphone under the drop-down arrow.
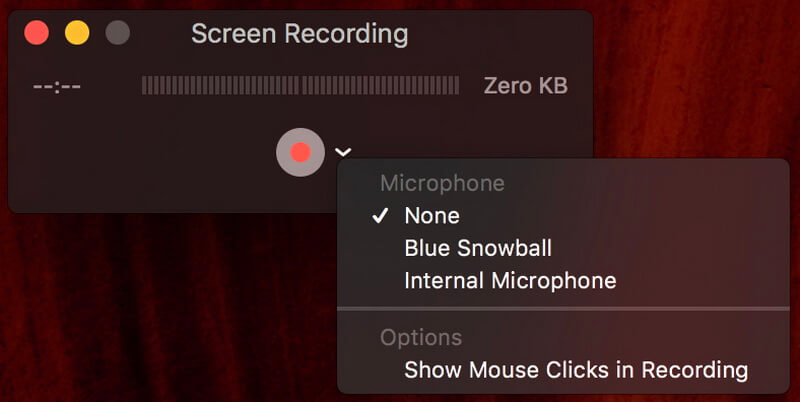
Step 3
Now, hit on the Record button (the circle) to get started and select the PowerPoint area you want to record. Start speaking if you want to record your voice as well.
Step 4
When you're done recording, click on the Stop icon (the square).

Step 5
Navigate to File > Save to download it on your Mac.
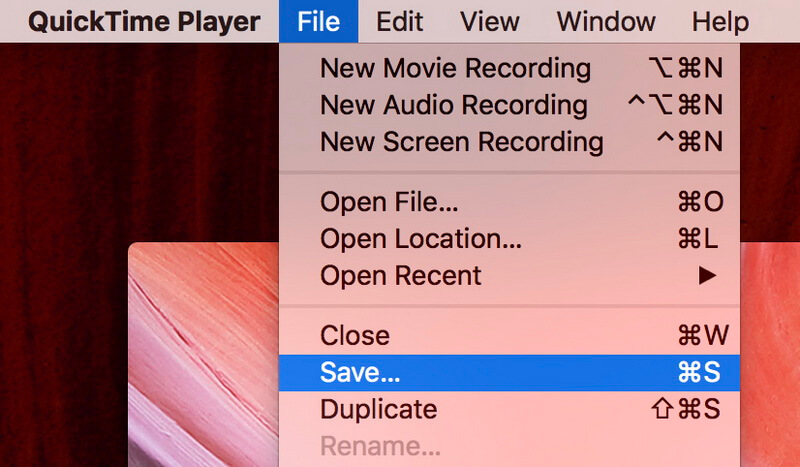
Best Way to Record Audio on PowerPoint Mac with iMyFone Filme [Recommend]
If you're looking for the best tool for recording audio on PowerPoint for Mac, then iMyFone Filme is what you need right now. Equipped with advanced recording technology, this simple yet feature-rich software allows you to add your sound to a PowerPoint presentation with no hassle.
Over the years, iMyFone Filme has earned the status of #1 ranked screen recorder with audio and has become a go-to choice of thousands of users to record audio on PowerPoint. This is on top of the wide variety of audio editing features it offers to help you polish and refine the end product.
What makes it so special is that no advanced skills are required to use Filme which makes it a preferable choice for both newbies and professionals.
Key Features of Filme
Below are the highlighted features of this remarkable software.
-
Record audio on PowerPoint Mac in original quality
-
Record real-time audio from both your microphone and external devices
-
Comes with a built-in audio editor
-
Record video screen
-
Offers unlimited video editing effects.
-
Offers keyboard shortcuts or hotkeys for quick functioning
Pros of Filme
 User-friendly and intuitive interface
User-friendly and intuitive interface
 Offers tons of exciting audio editing effects
Offers tons of exciting audio editing effects
 Exports audio and video in multiple output formats
Exports audio and video in multiple output formats
 Records microphone and external device simultaneously
Records microphone and external device simultaneously
Text Guide
Note that the process involves recording your audio with iMyFone and then, adding the recorded audio to PowerPoint Presentation.
Check out yourself recording PowerPoint presentation with audio on Mac using Filme:
Step 1
Once installed, launch iMyFone Filme on your computer.
Step 2
Now, you have to move an audio track into Filme's timeline and then, click on it to select it.
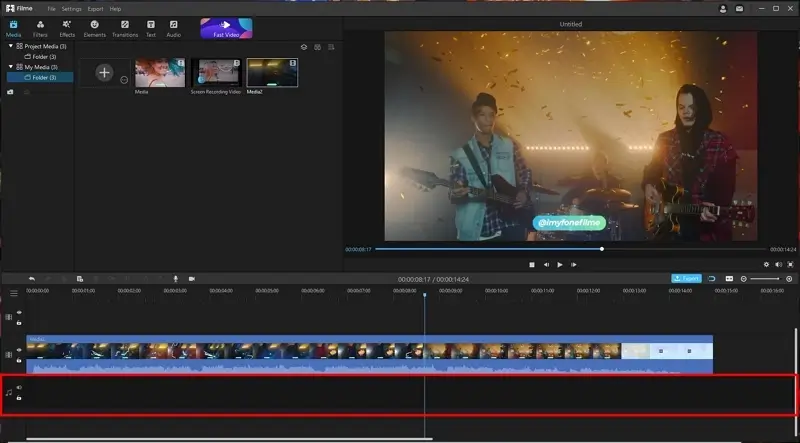
Step 3
Click on the Record Audio option (microphone icon) as shown in the figure.
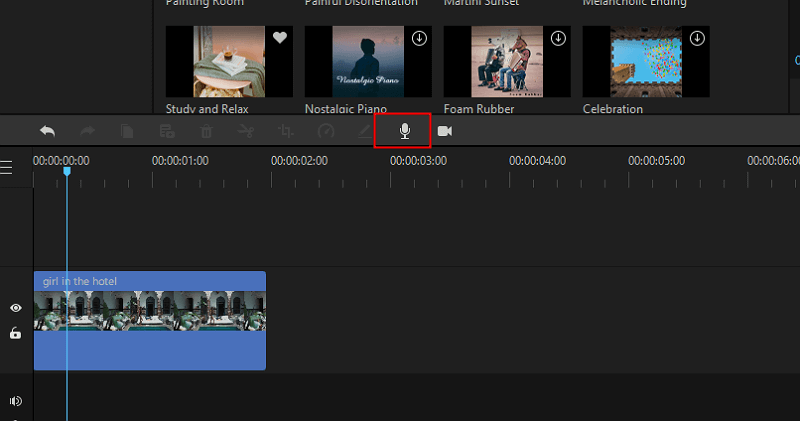
Step 4
On the pop-up Audio Recording window, set the input to Headset Microphone.
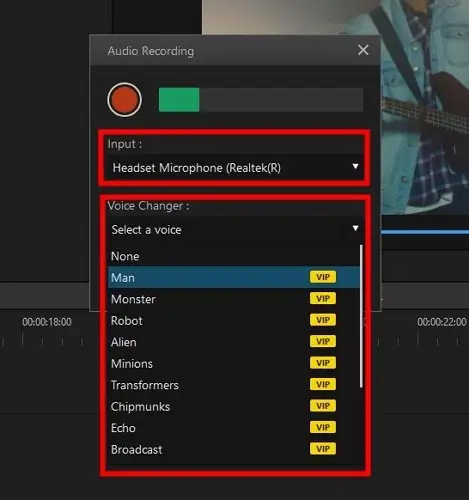
Step 5
Now, hit on the Red play button to begin recording PowerPoint and start speaking if you want to add your voice as well.
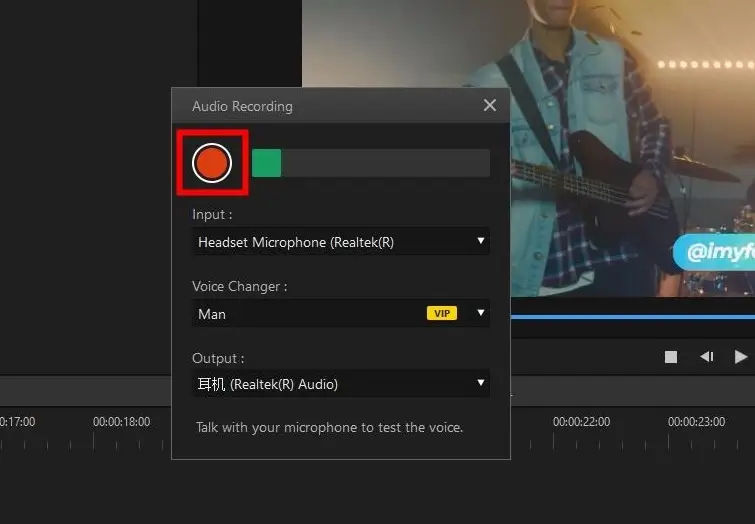
Step 6
When you're done recording, hit on the Stop button and the recorded audio will appear in the timeline. Here, you can trim its length and edit it as you want.
Step 7
Finally, hit on Export to save it on your computer.
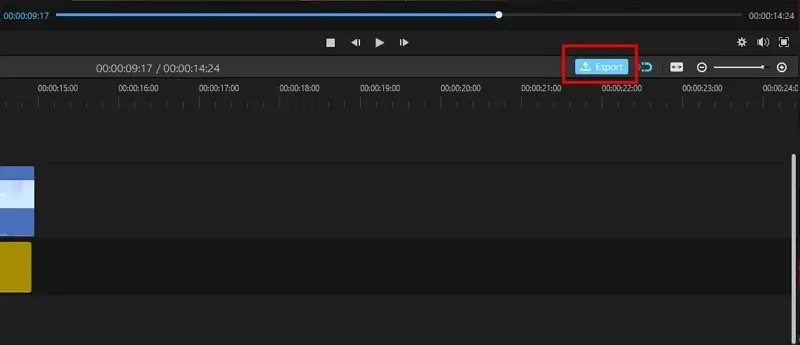
2. Adding Recorded Voice to PowerPoint
After recording your voice, it's time to add it to PowerPoint. To do that:
Launch PowerPoint and navigate to Insert > Audio and select the "Audio on My PC" option.
Browse the audio clip that you want to add and hit Enter.
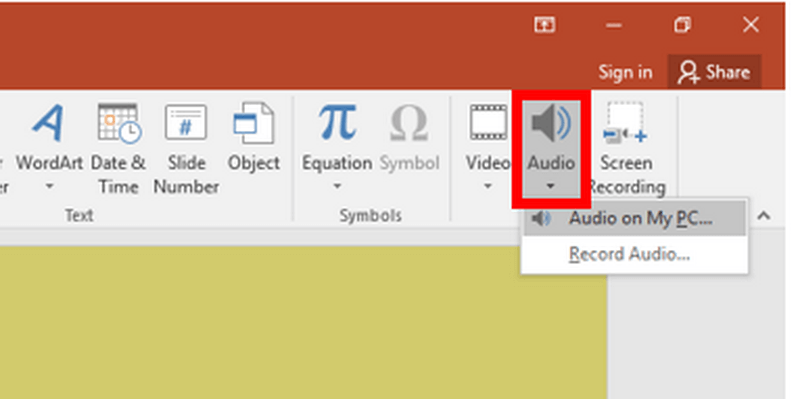
FAQs
Read the below commonly asked questions to improve your understanding of the topic under discussion.
1. Why can't I record audio on PowerPoint Mac?
A lot of reasons could be the culprit of why you're unable to record audio on PowerPoint on Mac, including:
The recording device is not present on your Mac such as a Sound card, microphone, or external speakers.
A temporary glitch in the PowerPoint app.
PowerPoint doesn't have permission to record audio. To check that, choose the Apple menu and navigate to System Preferences > Security & Privacy > Privacy > Microphone, and check if PowerPoint is available in the list. If not, add it.
2. How to add audio to PowerPoint?
Adding Audio to your PowerPoint presentation is as easy as it can get. Here's how you do it:
Adding Audio from Your Computer
Launch PowerPoint and navigate to Insert > Audio and select the "Audio on My PC" option.
Browse the audio clip that you want to add and hit Enter.
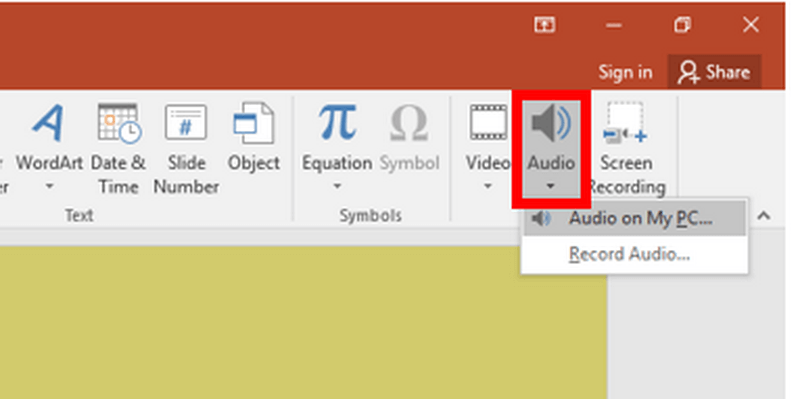
Final Words
To wrap it up, recording audio directly on PowerPoint is easy and simple but it doesn't offer you much luxury in editing or refining the captured audio. That's where third-party audio recording tools come into play that you should consider.
You can rely on both QuickTime and iMyFone Filme to record audio on PowerPoint Mac but if you want the simplest yet most flexible option, then always go for the premium version of iMyFone Filme. With this tool installed on your computer, adding your voice to a PowerPoint presentation is just a walk in the park.































