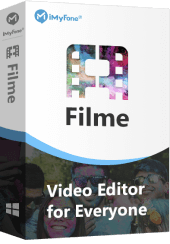Do you love filming yourself? You must be familiar with the art of video recording and how the right angles make a difference. Well, either you are an Instagram influencer or a person who loves to record memorable moments; you must have realized by now that rotating your phone in the desired orientation is the best thing to do.
In this post, we will show you how to flip video in VLC. Though VLC is a common and traditional video editor, it's still risky for the lag and terribly complicated. If you don't want to deal with any technical process, you may turn to iMyFone Filme, which offers a surprisingly easy solution to flip video fast.
How to Flip a Video on VLC Temporarily on Windows and Mac?
VLC is quite a famous video player that people often use on their PCs. However, do you know that it is a fantastic video editor too with basic editing options? This way, you can use it to determine the correct display for your video recordings and quickly set the orientation. It is a flexible and fast tool to flip your videos. These changes can be either temporary or can be saved for later.
How to Flip a Video on VLC Temporarily on Windows
Follow the given steps to successfully rotate or flip your video in windows using VLC.
1. Open the File
To rotate a recorded video in VLC on your Windows, the first thing to do is open VLC and press Media to click on the open file option.
2. Effects and Filters
You can easily access the video editing tools of VLC by pressing the Tools icon. From there you can use a number of different effects and filters.
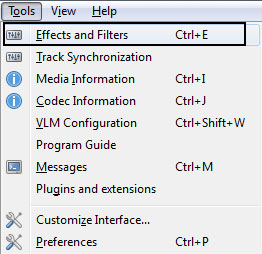
3. The Video Effects
You can have now access to Video Effects tab by tapping on the Adjustments and Effects window.
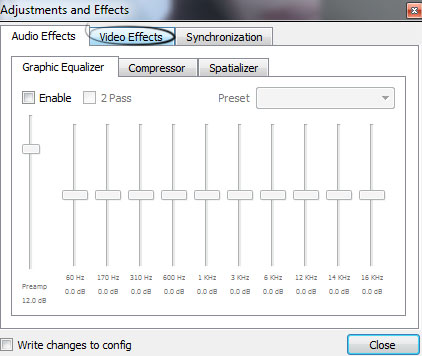
4. Video effects>Geometry
Click on the Geometry option, which is one of the sub tabs of video effects.
5. Options to Rotate Video in the Transform Box
There are two different ways to rotate the video.
Method 1. Rotate by a certain degree
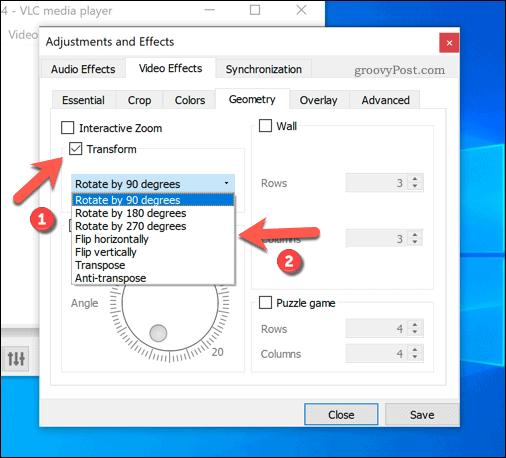
One is to rotate by 90, 180, or 270 degrees or rotate your video horizontally and vertically. For this, click the Transform box and select one of the various options (i.e., rotate by 90 degrees) from the drop-down menu.
Method 2. Manually move the Circular icon
Another way to rotate video is by manually selecting the angle of rotation. To perform this action, select the rotate checkbox. For a suitable angle, you can move the circular icon. The angle of rotation would be present in the bottom-right corner.
How to Flip a Video on VLC Temporarily on Mac
You can easily rotate your video temporarily on Mac using VLC. Following steps would help you to perform your actions without any difficulty.
1. Open the Video File to Be Edited
At first, open your video in the VLC player by pressing the File icon.
2. Have Access to Video Effects
Once opening the file, you can access VLC's editing effects by clicking on Windows and then pressing the Video Effects option.
3. The Geometry Tab
In the effects option, click the Geometry tab to access numerous options to flip your video. Important thing to note here is that unlike on windows, you cannot manually rotate your videos.
4. How to Flip/rotate a video on Mac
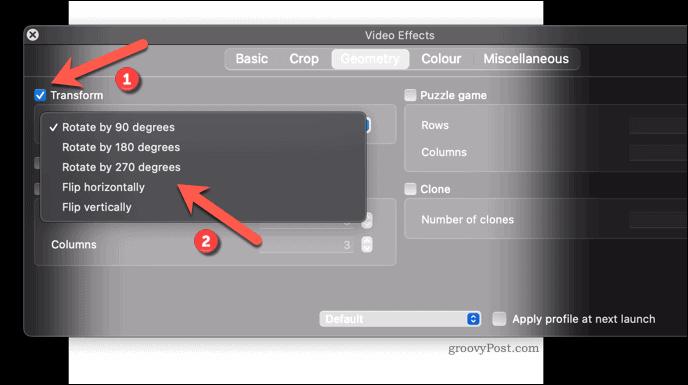
To flip or rotate a video on Mac, select the Transform checkbox. Then you can select any of the available options from the drop menu. The changes are automatically applied.
How to Save a Rotating Video in VLC?
The procedure, as mentioned above, will rotate videos but they apply to only VLC. This means that only the videos you play in VLC will flip and rotate, but videos will appear unchanged in other media players. To save a video with perfect orientation in VLC, you have to save the file.
1. Open the File
If you have to save a rotated video on VLC on Microsoft Windows, first open your file in VLC by pressing Media. When the video is open, follow the steps mentioned above to add your rotation filter to VLC.
2. Advanced Preference Options
Click on Tools and then Preferences, open up the Advanced Preferences window. There, click the All radio button in the bottom-left corner.
3. Enable the Transformation Filters
After that, click on the Video and then filter options in the left-hand panel. Enable the Video Transformation Filter setting on the right side, then save the changes by clicking on the Save option. By enabling this setting, you would be able to save the rotation when you convert the file.
4. Rotate the Video
To rotate your video, click on the Media and then the Convert Save option.
5. Insert the File
Insert your file, which you want to rotate, by clicking Add in the Open Media box. To proceed, click on the Convert/Save option.
6. Choose the Output Format
After selecting the convert option, choose the desired output format appearing in the Profile options menu.
7. Make Sure the Saved file has the Filter
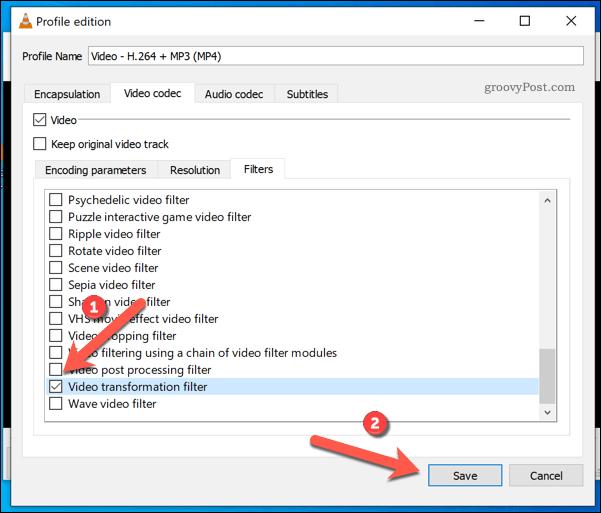
From the Filters tab, press the Video transformation filter option. This will make sure that the saved file has the filter applied to it. Click save to confirm.
8. Confirm the Changes
From the Convert window, confirm the save location and the output file in the Destination File box, click Start to save your file.
Give VLC some time to finish the conversion. VLC would save the file successfully with the settings you provided. You are making sure that the rotations are applied permanently.
How to Flip a Video – Another Way – iMyFone Filme
iMyFone Filme
iMyFone Filme is an incredible video editing and rotation tool that can easily be installed on your PC. An easy-to-use tool, designed to meet the expectations of professionals. It allows you to flip your video files and change the orientation in the desired way. Moreover, it offers essential yet powerful video editing tools like merge, crop, split, speed adjustment, etc. iMyFone Filme also provides several other options like cool effects and stunning transitions to enhance every aspect of your videos.
Wonderful Features of iMyFone Filme
User-friendly, without any technical knowedge required to edit your videos.
Easy to get multiple resources, with no extra fee at all.
Free to try the editor, during which you can check the compability.
Able to flip or mirror your video fast and easily.
Try It FreeTry It Free
Get 1-Month FREE License (Limited Time) >>
Method 1: Mirror Yourself in Video
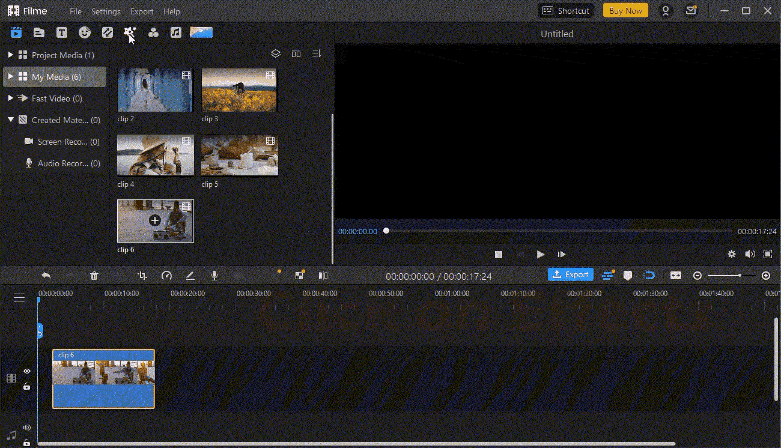
Step 1: Click on Effects and Select Mirror Effect
Choose Effects from the left top in the interface and roll to Mirror effects and you can get two you in the effect without any video editing techniques needed.
Method 2: Flip Your Video Horizontally
Step 1: Install iMyFone Filme
Install iMyFone Filme on your PC. It is perfect for both Windows and Mac.
Step 2: Add File using Interface
Once Filme is launched, use the interface to add the file you wish to flip or rotate.
Step 3: Double-click To Edit
Double-click the video file you just added. Then press the Edit icon present in the Toolbar to see the Editing window.
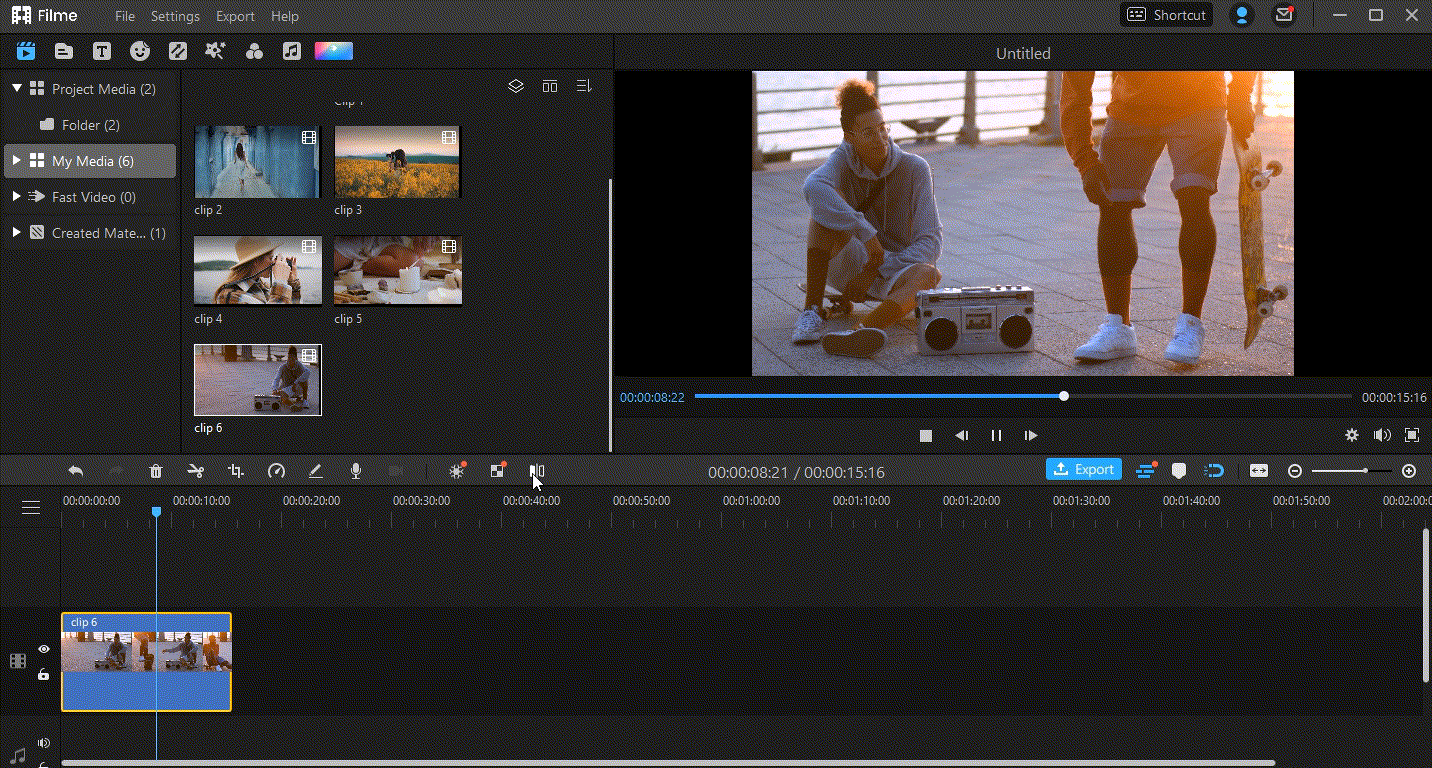
Step 4: Ways to Rotate the Video
You can use the Rotate slider to rotate the video easily. Another way is to input an angle to rotate your video when you are done; press the OK button to save the changes.
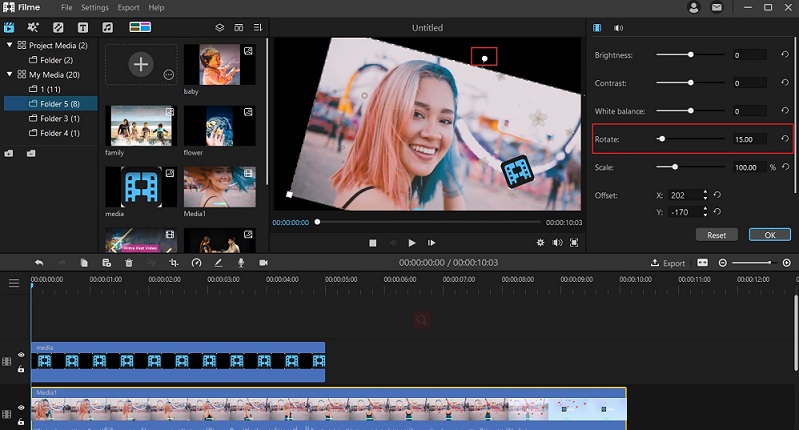
Alternatively, you can rotate the video by double-clicking on it and using the rotate control in the preview window.
Step 5: Save the File
Finally, you can save the video file by tapping on the Export button.
People Who Liked this Content Also Liked
Top 5 Video Flippers to Flip a Video and Photo Online Fast in 2021 >>
How to Flip a Selfie Video? [Online/ Win/ Mac/ Android/ iPhone] >>
5 Best Effective Methods to Flip Your Video on PC [Windows/ Mac/ Online] >>
FAQs of How to Flip a Video om VLC
1. How to rotate your video on Android?
For this, open google photos on your android device. Now select the desired video that you are willing to edit. Choose and tap on the video that you want to rotate. Press the edit option at the bottom. Tap on the rotate icon; each tap rotates your video by 90 degrees. Keep repeating this step until you are satisfied with the results.
2. Why are my recorded videos not rotating?
A reboot can help with this problem. But still, if nothing happens, check whether your screen rotation option is turned on or not. If t is already on and nothing helps, try turning it off and back on.
3. What to do if VLC doesn't save my rotated video permanently?
You can try other alternative options. iMyFone Filme is a perfect option for this as it has some unique and practical features to flip and rotate your videos.
Conclusion
You should not worry if your recorded video accidentally ends up at the wrong angle. The orientation problem can easily be fixed on both windows and Mac by using the VLC media player. Moreover, another great tool is iMyFone Filme which works incredibly to improve the orientation problems, and it's cool effects will give a magical vibe to your videos.