The live preview of the video prevents the editor from making mistakes. This is the reason why the preview option is available so that the editor can see what changes are being made to the video. One most important thing that the editor needs to keep in mind is the aspect ratio. Sometimes, we record the video in a different aspect ratio and view it another. It causes the video to have black bars on the sides.
In this article, we will see how to remove black bars from the video with 2 helpful tools.
Part 1. Remove Black Bars from Video via Background Fill
Due to the difference in the original aspect ratio of the video and the viewing aspect ratio, black bars usually occur in the video. With iMyFone Filme, we can remove these black bars and replace them with other background fills. iMyFone Filme has this feature that makes editing easy. It is just one click away.
How to remove black bars from video via background fill:
Step 1: Install Filme and launch it.
Download and install iMyFone Filme. If already installed, then check for updates. Open it and go to "Editing Mode".
Step 2: Create new projedt and import video.
Why do black bars appear in the first place? Just because we select an aspect ratio that is suitable for the platform in which we will upload it.
Create a new project and select the aspect ratio according to your needs, not depending on the video. Import the video by going to the import window.
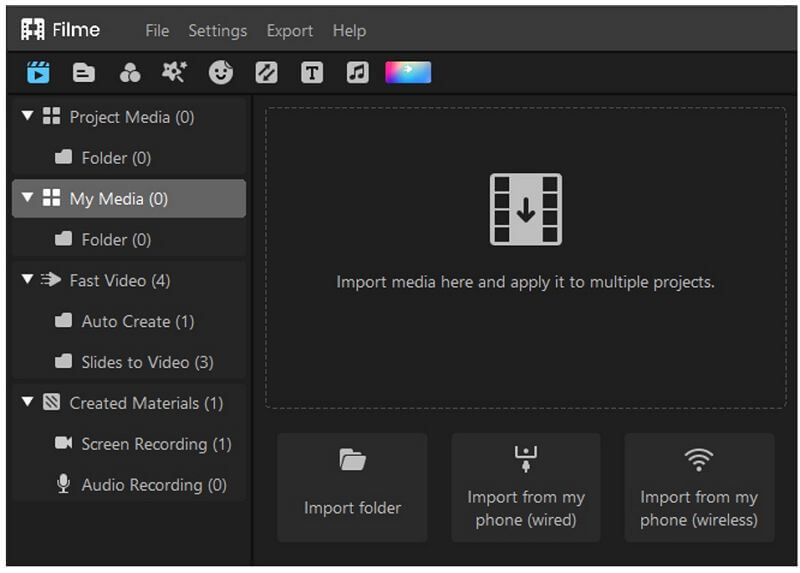
Step 3: Set aspect ratio for the video.
Once the videos are imported and the aspect ratio is selected, if any video differs in aspect ratio according to your requirement, black bars will appear on the video. You can remove these black bars by right-clicking on the video and selecting Edit.
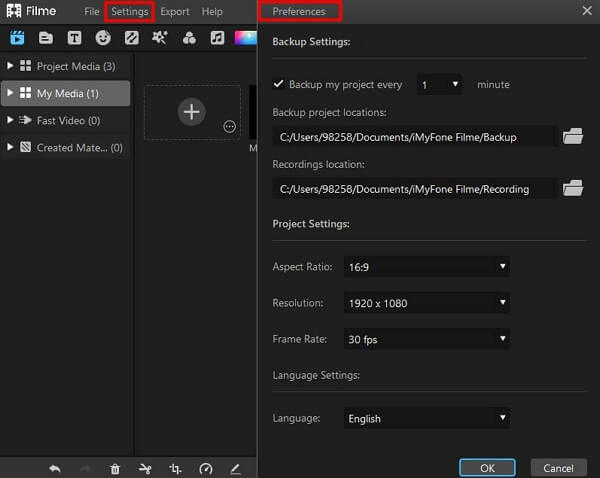
Step 4: Select background fill mode.
A new window will open on the right side of the video. Click on "Background", and it will have an option of "Background Fill".
From here, you can choose from different options as to how you want the background to be filled. You can select from blur, solid, or picture.
It has different sub-categories, which will help you to adjust the video according to its color and appearance.
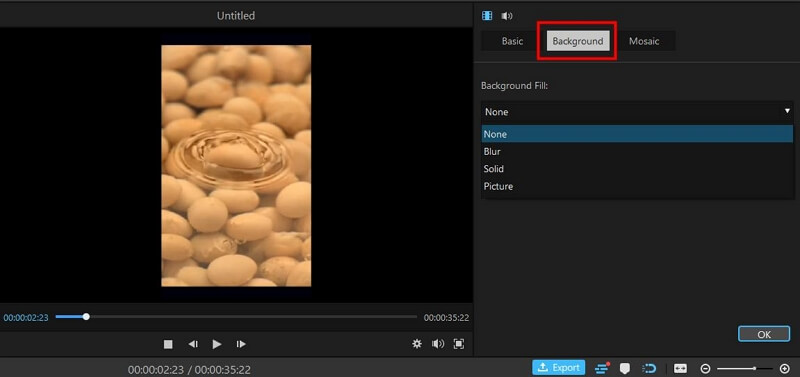
Step 5: Export video.
When you are done with the background fill and black bars, click on "Export" to export the video to your PC.
Part 2. Remove Black Bars from Video via Cropping
Another method to remove black bars from the video is through cropping. However, cropping is never a good option because it eliminates part of the video. If the aspect ratio of the video is incorrect, then by cropping, we could majorly cut the edges of the video, resulting in a zoom-in effect.
Let us see how we can crop the video and crop back bars off the video.
Step 1: Launch Filme.
Open iMyFone Filme and go to the "Editing Mode". Go to File to create a new project and select an aspect ratio. Then import the media files.

Step 2: Drag the video to the timeline.
Select the video that you want to crop and drag it specifically down to the timeline.
Step 3: Crop the video.
Find the option of "Crop and Pan" just above the timeline. Here, you can crop or pan & zoom into the video. You can even change the aspect ratio of the video from here.
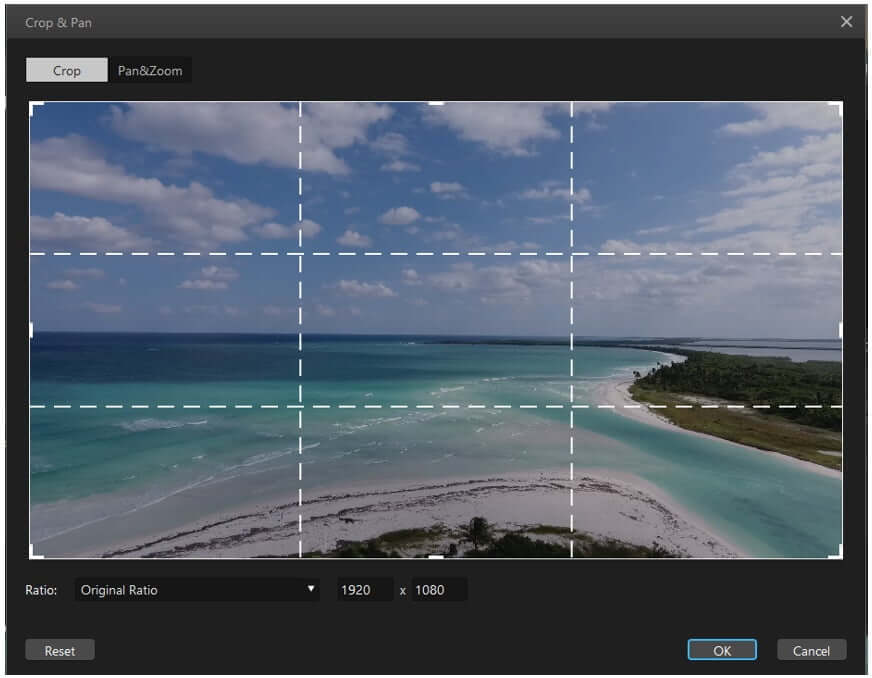
But as we want to remove black bars by cropping, we will select the aspect ratio, and it will automatically crop the video according to it. Now we can select the window size, which will be displayed by moving the square up and down.
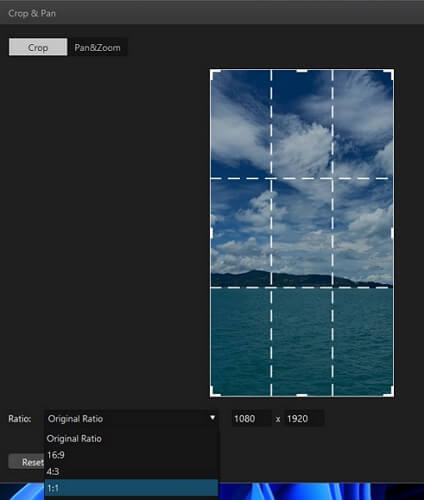
Click on "OK", and the video will be cropped. Now black bars won't appear in the preview.
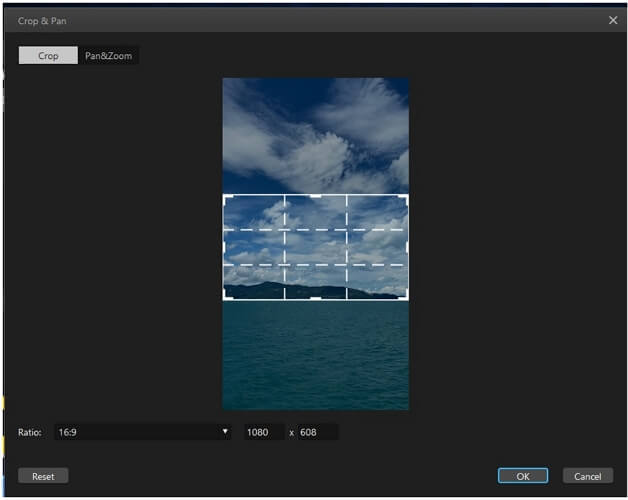
Step 4: Export the video.
Export the video if you are done editing by clicking on Export.
Part 3. Brief Comparison: Between Background Fill and Cropping
Background Fill
Pros:
 You have a variety of options of background fills to choose from.
You have a variety of options of background fills to choose from.
 Filme offers different solid color and blur options that easily fit in the background and look good in preview.
Filme offers different solid color and blur options that easily fit in the background and look good in preview.
 It is very easy to perform compared to cropping.
It is very easy to perform compared to cropping.
Cons:
![]() Replaces black bars with background fill, does not remove black bars.
Replaces black bars with background fill, does not remove black bars.
Cropping
Pros:
 Keeps the aspect ratio the same and consistent.
Keeps the aspect ratio the same and consistent.
 Makes the video suitable for specific platforms
Makes the video suitable for specific platforms
 Removes black bars permanently
Removes black bars permanently
Cons:
![]() Part of the video gets trimmed and cropped.
Part of the video gets trimmed and cropped.
![]() Original footage does not get displayed.
Original footage does not get displayed.
![]() Display window gets zoomed in.
Display window gets zoomed in.
Part 4. Bonus: Editing Video After Removing Black Bars – Filme
iMyFone Filme is a complete video editing solution. It is simpler and easier, so beginners can also use it. It has pretty much all the features that a professional video editing tool has. It's one of the best 4K video editing software you should try.
iMyFone Filme has a friendly user interface. One can learn iMyFone Filme just by exploring it. You don't need to watch tutorials and guides to learn it. Unlike most video editing tools, it comes with preloaded transitions, filters, and effects.
Once you have removed the black bars from the video, you can now edit the video according to your choice. Sometimes, these black bars become a hurdle that does not let the user edit the video properly. Now that the aspect ratio is decided and the video is cropped, you can easily edit your video with the features of iMyFone Filme.
Features:
-
iMyFone Filme allows the user to import unlimited media.
-
It also includes different transitions, effects, filters, text styles, and templates that you can edit your video with.
-
iMyFone Filme has other features that include freeze-frame, cropping, background fill, mirror, speed, and much more.
-
It gives the user the freedom to export in whichever format he wants. There are multiple choices of video and audio formats to choose from.
Conclusion
Removing black bars from the video is not a difficult task for anyone. Filme provides you with two methods by which you can remove the black bars. One is background fill, and the other is cropping. Both methods work perfectly well, as explained above. You can choose any of the methods that suit you.































