iMovie, a video editing program for macOS and iOS devices, is one of the finest apps for changing the aspect ratio of a video clip. You may submit a movie to multiple social media networks after changing the aspect ratio in iMovie. In this article, we'll show you how to adjust aspect ratio on iMovie on different devices, as well as a superior option, iMyFone Filme.
Part 1. Change Aspect Ratio - iMovie iPhone
iMovie allows you to edit videos on your iPhone. With iMovie, you can do any basic video editing right on your iPhone anywhere. iOS users can easily use iMovie change aspect ratio iPhone by following the easy steps below.
How to change aspect ratio on iMovie iPhone:
Step 1: Upload your video to iMovie on iPhone
On your iPhone device, open the iMovie app. Then, tap on Projects > Create Project > choose Movie in the New Project window. Then, to import video from iPhone to iOS iMovie, select Create Movie.
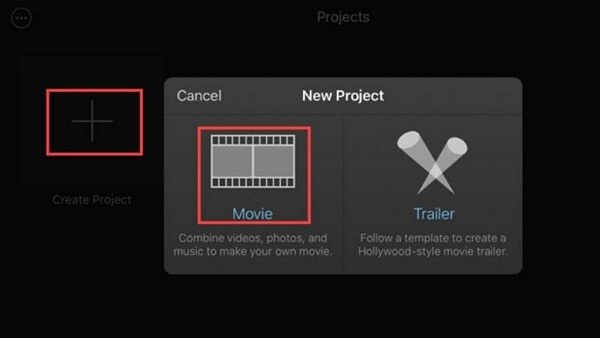
Step 2: Crop video on iMovie
Enable Crop to change the aspect ratio in iMovie on iOS devices.
After your input video has been successfully imported, pitch it on the video timeline section as shown below. Following that, the hidden video editing toolbox will appear beneath the timeline area. In the upper right corner, there's a magnifier icon Pinch to zoom.
Step 3: Change the aspect ratio in iMovie on iPhone.
Tap on the magnifier icon, you may pinch to zoom your iPhone video and adjust the aspect ratio with your fingers. When you're finished, tap on Done. To save the video to your iPhone camera roll, hit the sharing option (with an upwards arrow in a box) and choose Save Video.
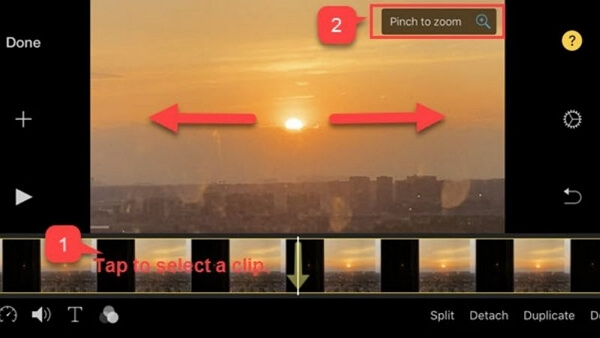
Part 2. Change Aspect Ratio - iMovie Mac
If you want to make it easier with a mouse and keyboard, try using iMovie on Mac. There are many iMovie different aspect ratios for you to choose. The steps are simple as well:
How to change aspect ratio on iMovie Mac:
Step 1: Launch iMovie and start a new project.
When iMovie is launched, you should start with making a new project. Head over to the '+' button on the top-left corner > select the Movie Mode > choose a sample for your footage.
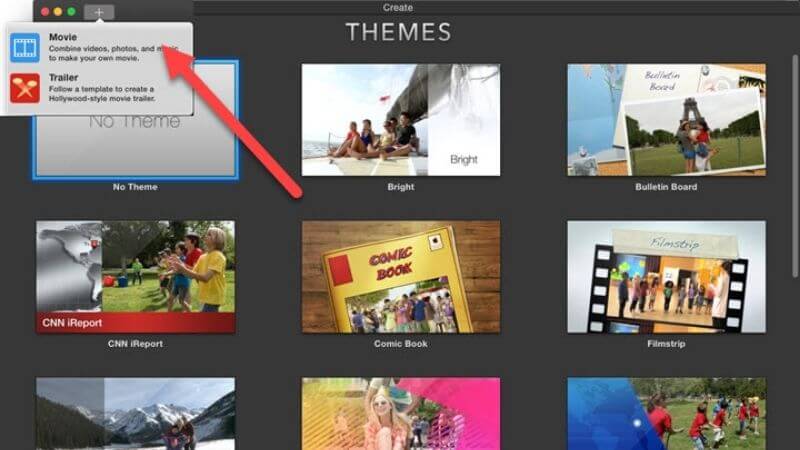
Step 2: Choose the media file for adjusting aspect ratio.
Select a video that you want to adjust aspect ratio on iMovie and drag it to the timeline panel.
Go to the Crop option in the toolbar above the viewer and choose a video clip from the Project Media or the timeline area.
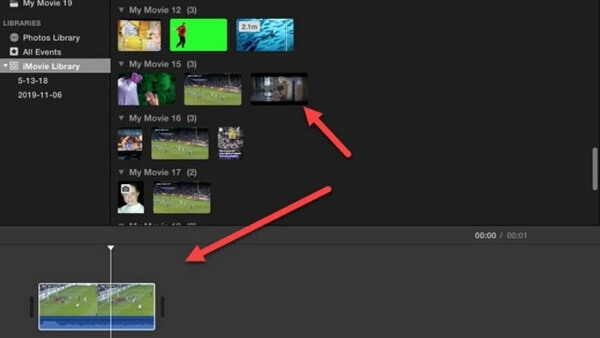
Step 3: Crop to alter the aspect ratio in iMovie on Mac devices.
If you want to crop a video from the Project Media, please select the Crop button at the top-left of the viewer
Choose an area you want to crop inside the white rectangle on the viewer.
In the top-right corner, click the Blue Tick to apply the aspect ratio modification to the video.
If you want to crop a clip in the timeline, you will select the Crop to Fill at the top-left of the viewer
Choose a zone you want to crop inside the white rectangle on the viewer.
In the top-right corner, click the Blue Tick to apply the aspect ratio modification to your work.
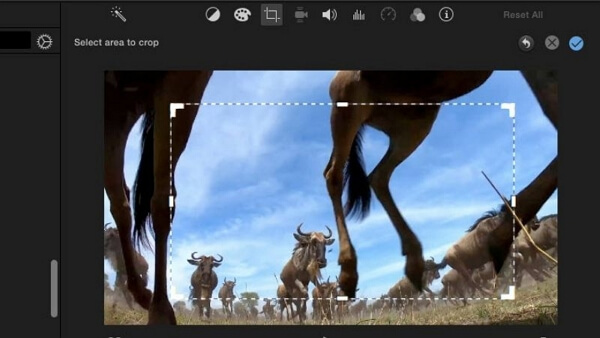
Also Read:
Make Blurry Videos Clear(Not Blurry) iMovie >>
Part 3. Change Aspect Ratio - iMovie iPad
Basically, the process of editing aspect ratio using iMovie on iPhone and iPad is the same. To apply the correct steps on editing aspect ratio on iPhone if you are using an iPad. You can go back to part 1, review how to use iMovie to change aspect ratio with an iPhone device so that you can easily visualize the steps to adjust the aspect ratio with an iPad tablet.
How to change aspect ratio on iMovie iPad:
Step 1: Launch iMovie on iPad and import media file.
Launch iMovie on your iPad device and select the + Create Project button. Click on the Movie push button on the new window and upload the video clip from your iPad's camera roll to the iMovie app.
Step 2: Zoom video for cropping.
Tap on the video's timeline and choose the magnifying glass symbol in the upper-right corner of your screen.
To zoom in, pinch the video. To zoom out, move the video frame to the screen's outer corners with your fingertips. Choose Done.
Step 3: Done and share video.
If you need to save your new video in your camera roll, please go to the Share button.
Part 4. Better Option to Change Video Aspect Ratio - Filme
With iMovie, you may get some of the following troubles. It may require high levels of HDD space in your device or your video detail can be deleted if you try to crop the video to fit the aspect ratio. Besides, MP4 files must be converted to H.264 for editing in iMovie. Thus, which is a better solution for changing the video aspect ratio. It's iMyFone Filme - a video editor for those who are looking for light and convenient video editing software. To change the video aspect ratio with Filme, you can follow these steps:
How to cahnge video aspect ratio on Filme:
Step 1: Launch Filme and import video.
Install and launch Filme on your device. Filme is compatible with both Mac and Windows devices.
Open Editing Mode and drag your video to import into Filme.
Drag your video to the timeline panel.
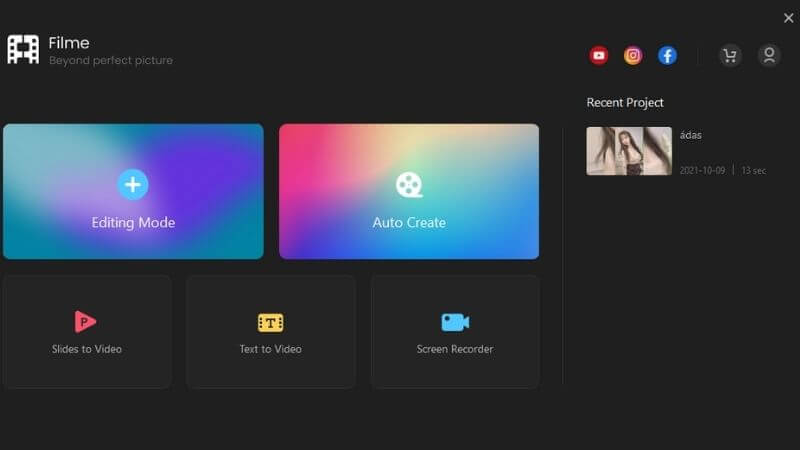
Step 2: Change your aspect ratio.
You can do it with 2 following methods:
Method 1: Choose Settings > Preferences
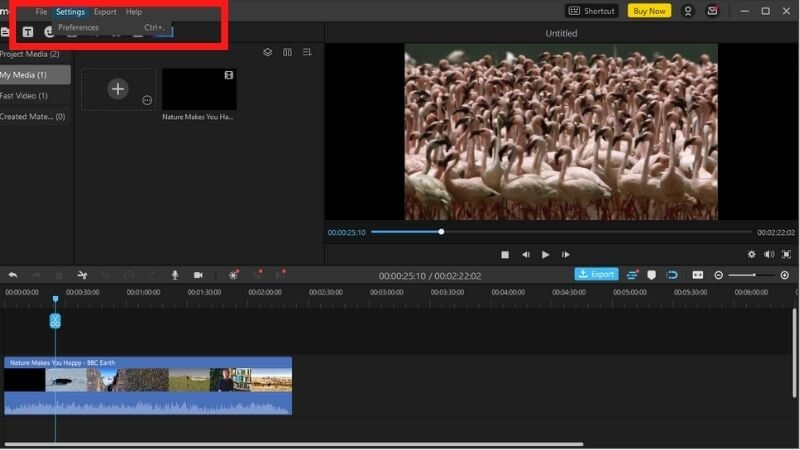
At the Preference Settings, you can change the parameter at Aspect Ratio option. Then Click on OK.
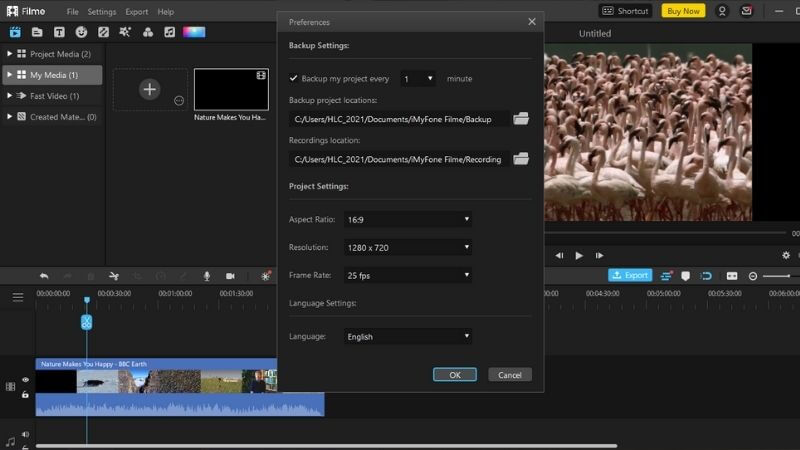
Method 2: You can click on the Setting icon on the right corner of the preview screen. Then, you can change the parameter in the Aspect Ratio Then, click on OK.
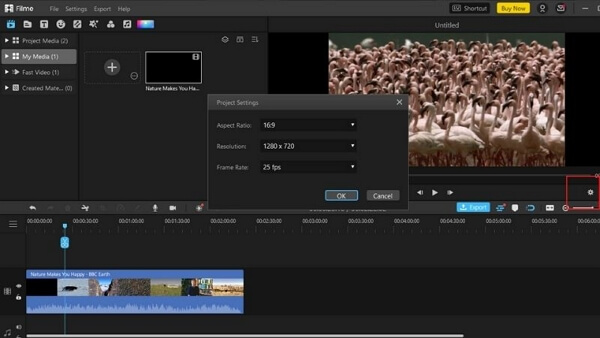
Step 3: Export video.
To change the aspect ratio of the video, iMovie seems to be a good option for iOS and Mac users. However, using iMovie to custom aspect ratio may lead you to some unexpected errors for your video. You can try it on iMyFone Filme to adjust all your aspect ratios and export to any format.































