Do you need to make videos that are not too complicated? Don't have professional video-making software like Adobe Premiere available?
Or you are a student and are using computers that are not 'powerful' to make professional videos? All you need is PowerPoint, presentation software that any computer can use.
So, how to make a video presentation with PowerPoint? You can do it with your own PowerPoint or if you want to make a more attractive video with automatic subtitles, There is will help you with it. Let’s check it out!
Part 1: Faster Ways to Make Video Presentation
You are having a headache and don't know how to prepare for tomorrow's presentation, you are having a bunch of photos and content that need to be converted into a presentation, so how can you use PowerPoint to turn it into a presentation in such a short time?
Don’t worry, you will not need to manually import your images, input your content and choose effects, and transitions in PowerPoint to make a video presentation. iMyFone Filme will help you make your video presentation ideas come true from your images and texts.
Let's have a look at two methods that can be used to make amazing video presentations.
Method 1: Method 1: Text to Video - Make the Best Video Presentation
Text to Video is a new feature of iMyFone Filme 3.6 that allows you to automatically add subtitles to video or convert your images and texts to a video presentation. Let’s check out how to make a video presentation with the Text to Video function of Filme through the following guide.
Text to Video is a new feature of iMyFone Filme 3.6 that allows you to automatically add subtitles to video or convert your images and texts to a video presentation. Let's check out how to make a video presentation with the Text to Video function of Filme through the following guide.
Step 1: Click on the "Text to Video"
Open Filme on your computer. You will have many options as Filme is a versatile tool. Launch Filme > Choose Text to Video.
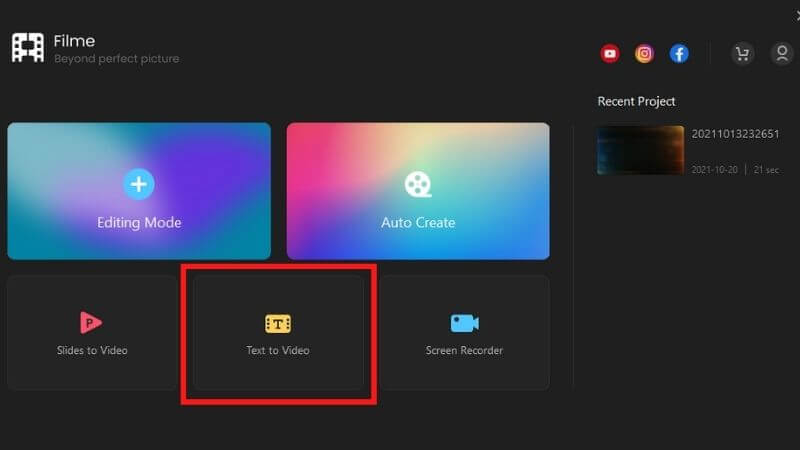
Step 2: Enter Subtitles
Input your texts for the presentation in this step. You can manually split or Auto Split and adjust Font, Color for the texts. You can also Choose a voice for the video presentation. Then, click on Next.
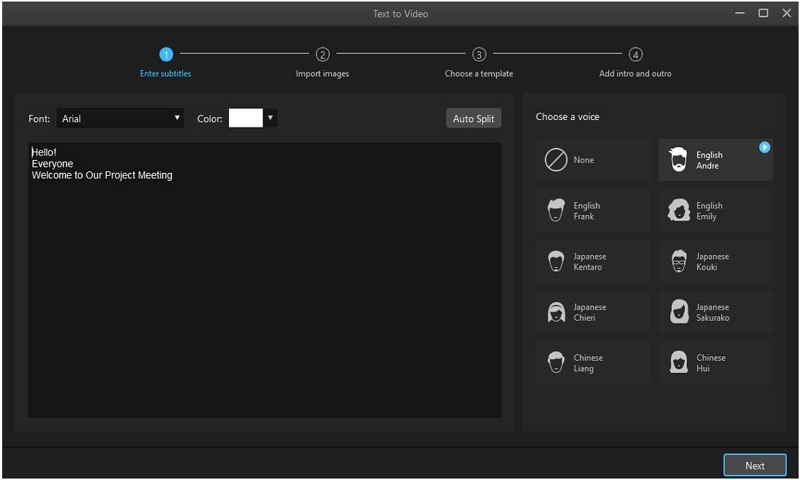
Step 3: Select the Images
Import images. You can drag and drop your images to Filme or click on the ‘+’ button > choose your images > click on Open to import images. Then, click on Next.
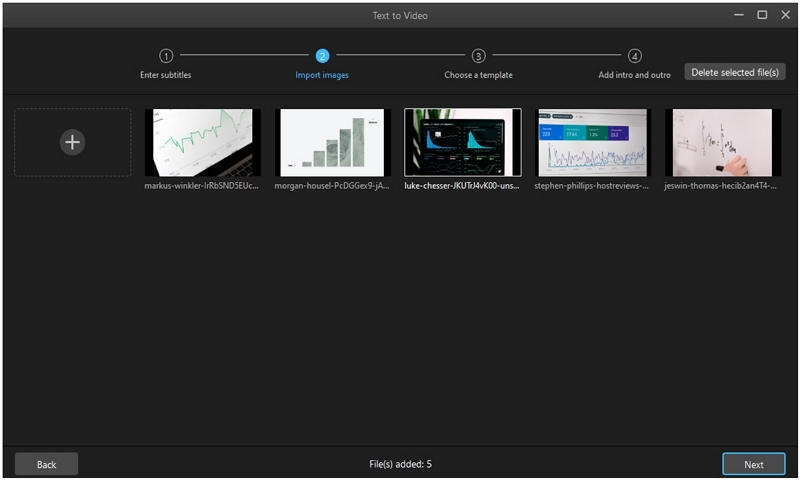
Step 4: Select Various Templates
Choose a template. You can easily choose the available templates or customize your own template for your video presentation.
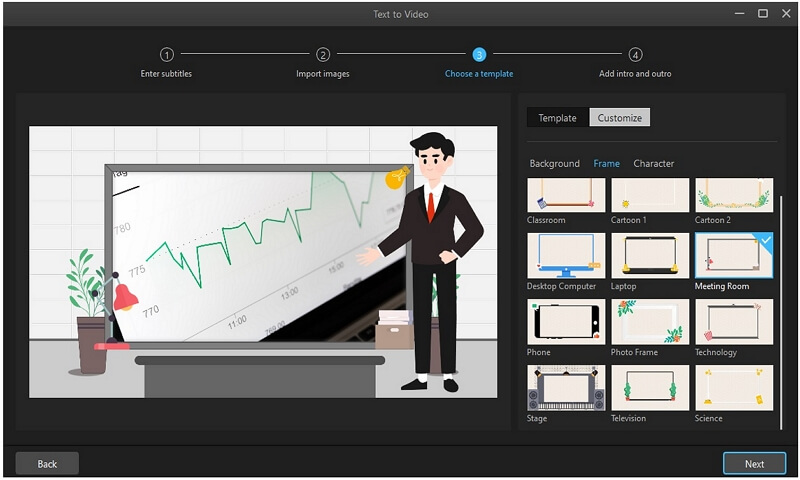
Step 5: Add Intros and Outros
Add intro and outro for the video presentation. There are nearly 20 available intros and outros for you to choose from. If you don’t want an intro or outro, choose None. Then, click on Done.
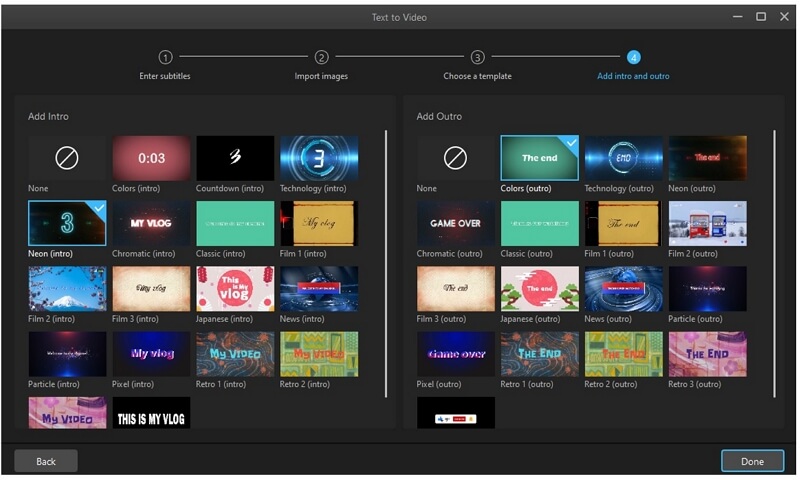
Step 6: Further Editing
Filme will composite the animation and make everything ready. After that, you will see the video in the video editor. Now, you can edit the video as you like. You can adjust the duration, add voiceover, apply effects, and make other changes to make your video perfect. Filme has every tool you can expect. After all, click on the Export button and export the video.
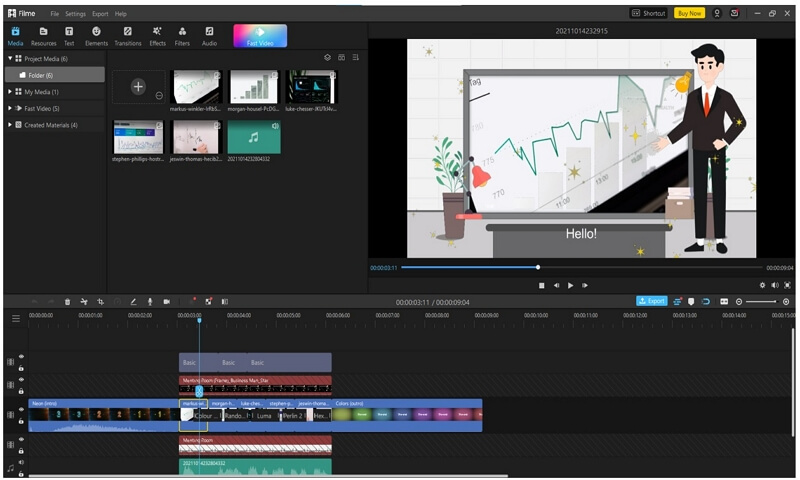
Step 7: Preview and Export
Preview and Export. Click on Export > Choose the format and other parameters for the output video presentation > Click on Export.
Finally, with simple steps, you have made your own video presentation with just images and texts. In case you already have the PowerPoint file, you can use the Slides to Video feature of Filme to convert your PowerPoint to a video presentation. Check out the second method below.
Method 2: Slide To Video - Fast PPT to Video Converter of Filme
Filme converts your PowerPoint presentation to video that no need to learn complex tools or wait for the agency to fix your videos.
With Slide to Video, you can turn your PowerPoint into a video presentation in few clicks. Follow these steps:
Step 1: Slides (PPT) to Video
Open Filme and click on Slides (PPT) to Video. This is a separate tool in Filme.
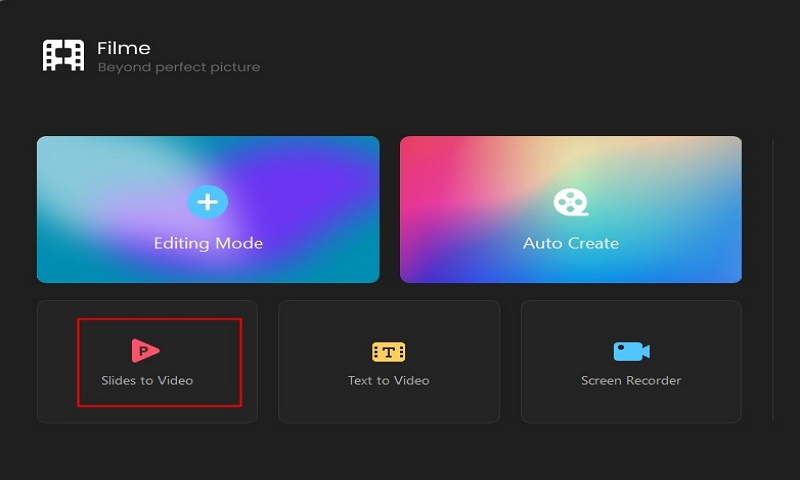
Step 2: Import Slides
Click on ‘+’ button > Browse your storage and choose your PPT file > Click on Open.
Step 3: Customize Your Video Presentation through Each Tab.
1. Subtitle:
At this tab, you can input the content to each slide and choose Style for the subtitles. The content can be input by texts or recorded sound from the microphone. Click on the Start recording icon to record your voice content to slides. Besides, you can also convert texts into voice by choosing languages and clicking on Convert All.
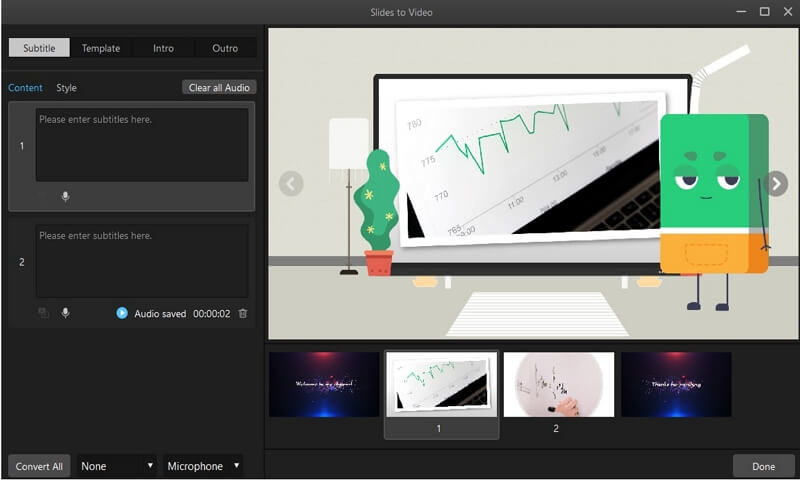
2. Template:
You can choose a set of template or choose each Frame Background,and Character
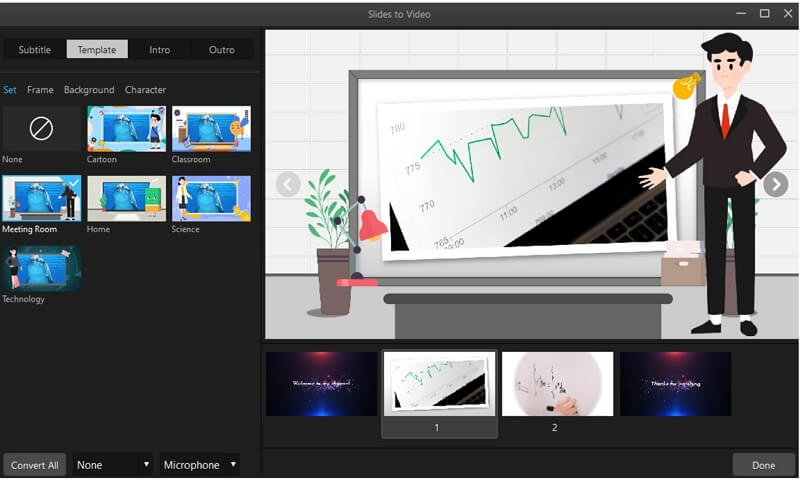
Step 5: Intro and Outro
Intro and Outro: Choose intro and outro from these 2 tabs. If you don’t need it, choose None on each tab.
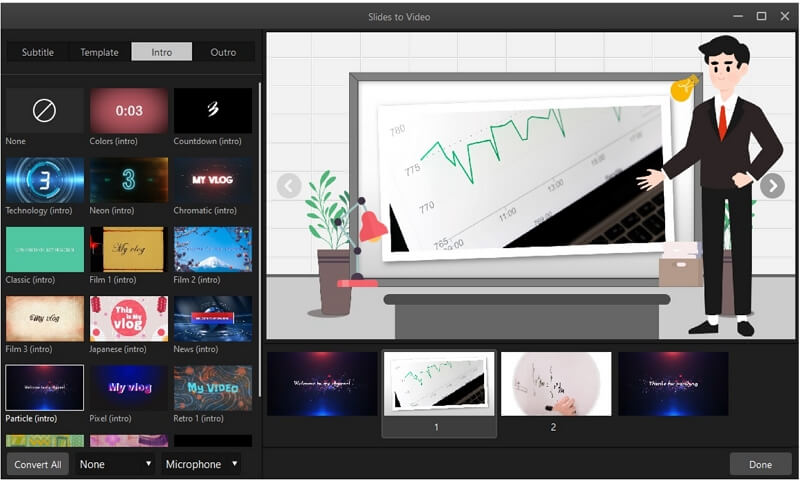
Step 6: Further Edit
Filme will create the video, and you will see it in the video editor. Now, you are ready to edit the video. You can make it more amazing by adding effects, filters, transitions, music, sound effects, stickers, images, or anything you like. You can adjust the duration, speed, frame, and almost anything in the video.
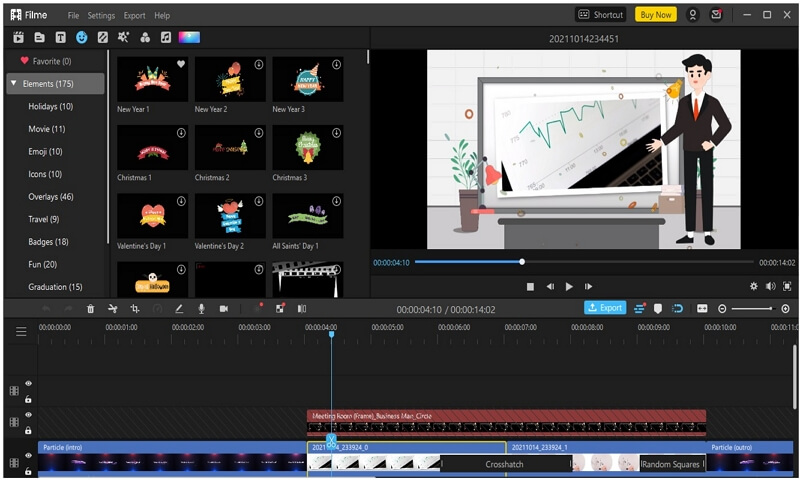
Step 7: Click on the Export button. Select the settings you like and export the video.
Part 2: Save Your PowerPoint Presentation into a Video
In case you do not need to edit anything on your PowerPoint, you just need to export your video presentation from it.
Let's see how to make a video presentation with PowerPoint. From PowerPoint 2010, you can directly export video from your PowerPoint file. All you need is a PPT file and PowerPoint software with the version of 2010 or above. With simple steps below, you can save your video presentation from your PPT file:
Step 1: Open your PPT file. Choose File > Export > Create a Video.
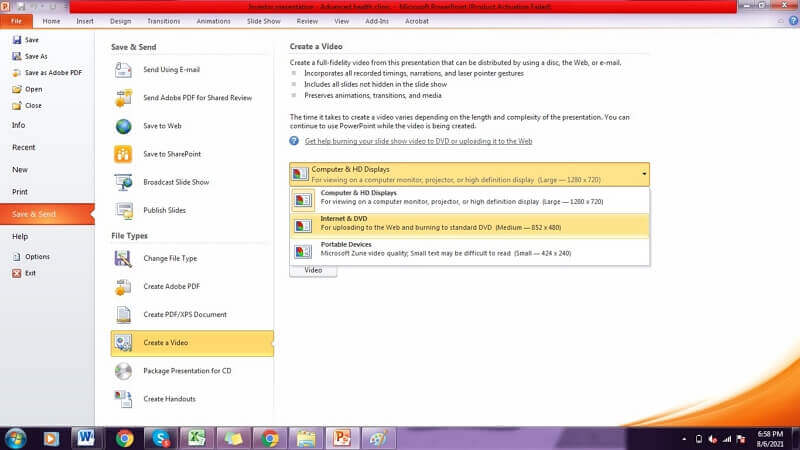
Step 2: Set the Options
Choose the settings of video Presentation Quality, the option of Use Recorded Timings and Narrations or not, choose time for each slide.
Step 3. Ways to Save PPT as Video
Click on Create Video > Choose the location to save the video > Click on Save.
Furthermore, you can also save your PowerPoint to video by Save as option. However, with this method, you can not choose the video quality and other settings for the video presentation.
Choose Save as > Choose the location to save video > At Save as type section, choose video type (MPEG-4 Video / Windows Media Video /…).
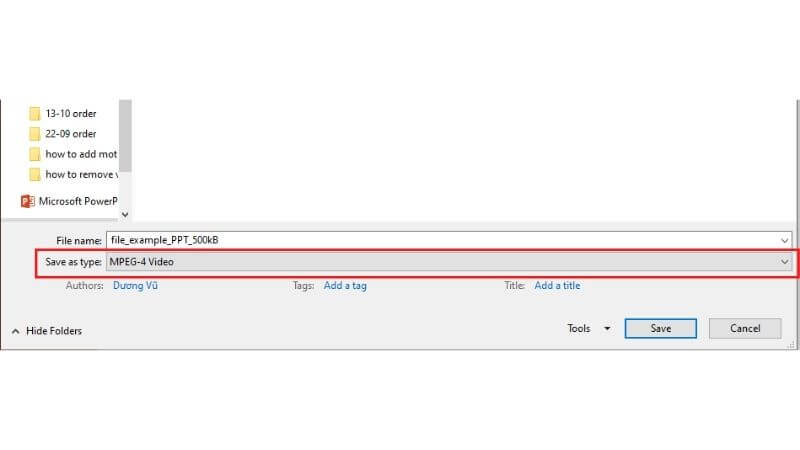
Part 3: Record Your PowerPoint Presentation into a Video
Another method to make your own video presentation is recording your PowerPoint presentation into a video. There are many tools or PowerPoint's Add-in to help you record your presentation on your PC
Filme is one of the best options. With the Screen Recorder feature on Filme, you can record your PPT presentation into a video presentation. Screen Recorder is a familiar and easy-to-use feature on Filme. To use this feature, follow these steps:
Step 1: Launch Filme > Choose Screen Recorder.
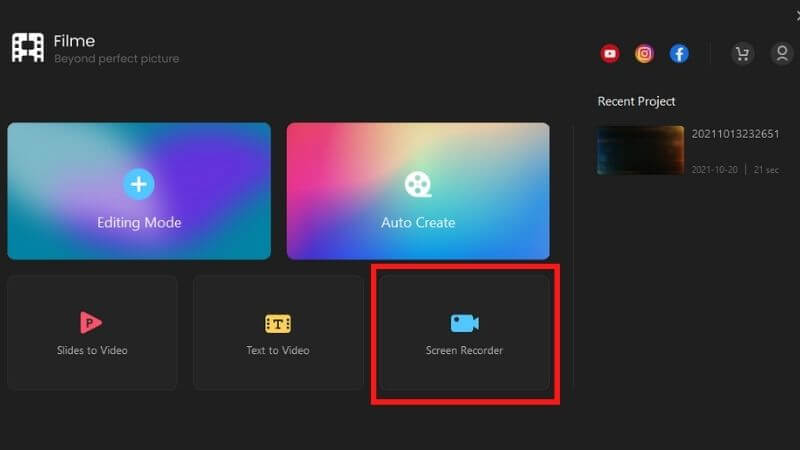
Step 2: Open your PPT file. Choose Slide Show or press F5 to open the slide show function.
Step 3: Adjust the frame of the Screen Recorder by dragging and adjusting by mouse to fit the slide show.
Step 4: Click on the Start button. Then, present your PPT. When finishing, click on Stop button.
Part 4: Tips for Making Video Presentations
To choose how to make your video presentation, think about the sentiments or emotions you want to inspire in your audience before you start creating it. Identifying the emotions that underpin your presentation can aid you in selecting the greatest concept and producing the finest video possible. Here are some of the tips that will help you make a better video presentation.

1. Keep it short and sweet
Longer videos may not be as effective as shorter ones. A boring video will struggle to keep the audience's attention. Keep your video presentation succinct and interesting. If you are having a long PPT file, don’t forget to import it into Filme to cut it down and highlight the main content of the presentation.
2. Use music and effects
When editing your presentation video, add background music and more attractive effects. Music is an effective way to add mood to your presentation video. To make a more interesting and expressive video, use the proper soundtrack and effects. Don't overdose on music and effects to make a messy video. You can also use Filme to add your music or effect to your video presentation.
3. Prepare yourself for a video presentation
It is said that practice makes perfect. Practice is the other part of video preparation. Remember to try recording yourself to locate the ideal background and viewpoint, as well as to figure out what you need to work on, such as lighting, sound, or speaking pace.
Conclusion
To sum up, after this post, hope you have had the full answer to how to make a video presentation with PowerPoint. There are many ways and many tools that help you implement your video presentation ideas. iMyFone Filme is a good candidate for one of the best tools for making video presentations with PowerPoint. Download iMyFone Filme and try it out.































