How many times does it happen that you are unable to explain something in words and you wish to add a YouTube video to make your life easier? You can make your presentations more visually appealing with PowerPoint add-ins, including videos and images? This blog post will provide you with an introduction to some of the ways you can make your presentations more interesting by adding videos in your presentations presentations.
Why Add Video in PowerPoint Presentations?
Traditional presentations consist of a series of slide images supplemented with audio or video. But what if the presenter can't make it to the event? Or what if he or she has an accent or a disability that makes speaking difficult?
That's where the video comes in. By adding video to PPT, you're not only making your presentation more accessible to a wider audience--you're also taking advantage of motion as an aid to understanding and retention.

Main Reasons to Add Video in PowerPoint Presentations
Most presenters have the option to include audio or video; some even have a choice of multiple formats. Although audio is typically the default option, adding video can help your presentation in several ways.
For conveying more information: A visual element gives you more options for conveying information. In addition to using images and slides, you can use video clips to demonstrate concepts or show how processes work.
For better understanding: Adding a video to PPT can help the audience better understand or remember your message.
For adding credibility: A video adds credibility and reinforces your message. You can even use a video of yourself to reassure your audience that you really are who you say you are, or to provide a humanizing element that counters an image as "the expert."
For adding short demonstration: This option is great for those who want to add an instructional step or short demonstration.
How to Add A Video to PowerPoint Presentations
There are 2 ways through which you can add videos to your PowerPoint task. We've discussed both below.
Way 1: Embed A Video From Your Files
If you already have a video downloaded on your PC, then you can easily embed the video in your ppt by following these steps:
Step 1.Open your ppt and open the slide you want to upload the video.
Step 2.Click on the "insert" tab and then click "video". You'll have the "Video from file" option if you have the 2010 version. If you have the Powerpoint 2013/2016 version, the "Video on my PC" option will be available.
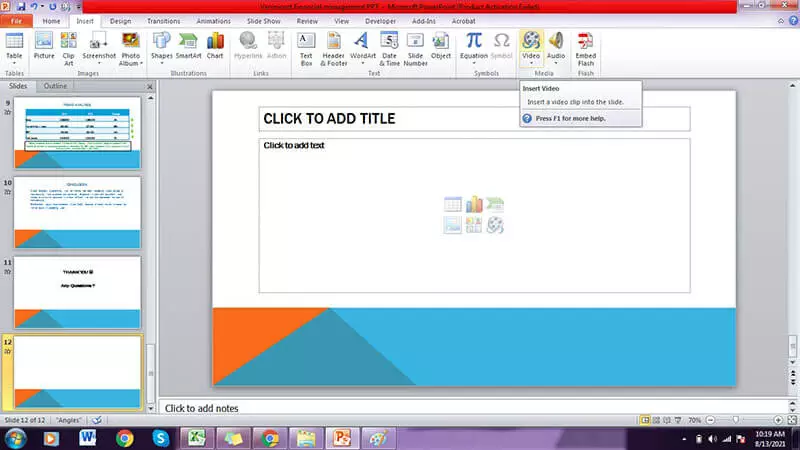
Step 3.Please wait for a while as it may take a few minutes depending on the size of the file. You can also set your playback setting once the video is uploaded.
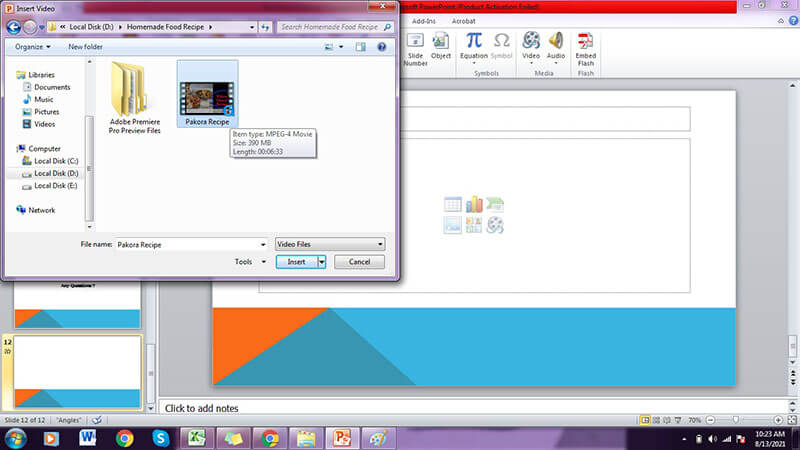
Step 4.That's it. Your presentation is now ready!
Way 2: Add A YouTube Video into Your PowerPoint
The good news is that unlike previous versions of PowerPoint, the newer versions allow you to play a video during a presentation without any hassle. The newer versions allow video to play without transitioning to a new page. To embed a video, you will need to follow these steps:
Step 1.First, you will need to open your web browser and then you can select any video you want from YouTube.
Step 2.You can then click the "Share" button and then select the "Embed" tab.
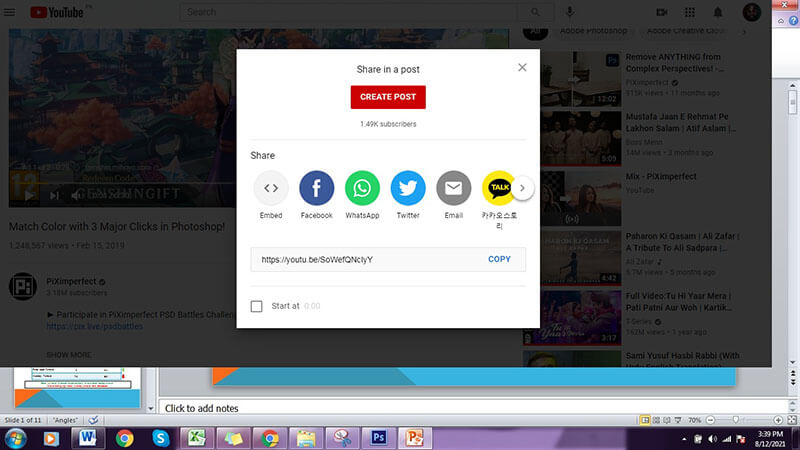
Step 3.There, you can copy the code given with every video.
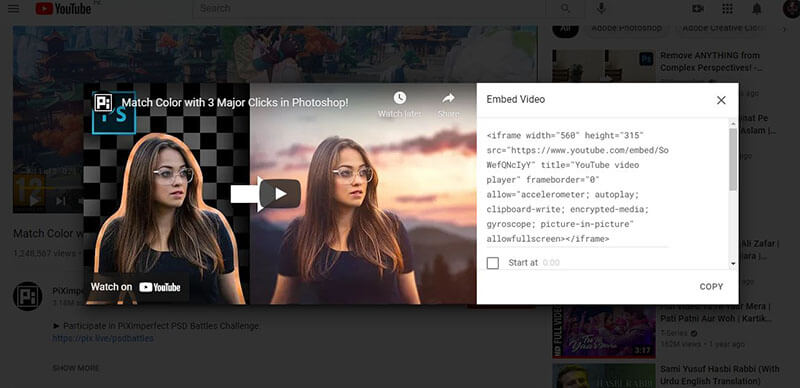
Step 4.Later, you can easily open your PowerPoint presentation and choose whichever slide you want to add a video to.
Step 5.The next step is to click on the "Insert" tab and select "Video".
The steps that follow may vary in different versions, and we will discuss each version in detail with you.
#Case 1: How to Add Video to PowerPoint 2010
First, get a PowerPoint 2010 file with slides and place them on the computer. You will need Microsoft PowerPoint 2010 (any version) installed on your computer for this tutorial. On top of that, you will need a slide size that is larger than what you are using currently in your presentation.
Go to the source video file and play it. You need to find the portion of the video that you will be adding to PowerPoint. Place the timeline or play head-on any frame around 5 seconds or so in your video clip. When you have found the section of the video that you want to use, copy it (CTRL+C) and paste it into PowerPoint 2010 (CTRL+V).
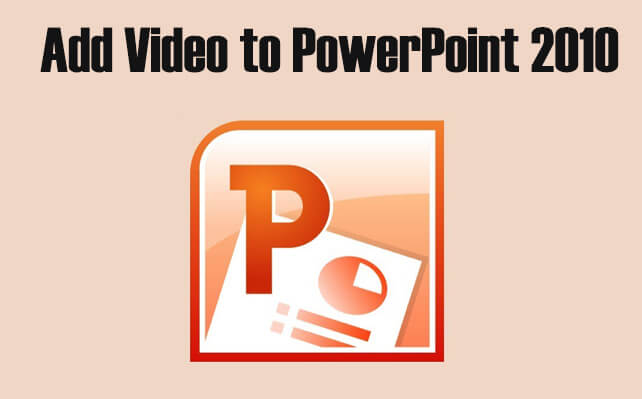
You will then need to resize the clip so that it fits within one of your presentation slides. In order for this to work, however, you must follow these steps exactly:
Step 1.Paste your copied video file into PowerPoint 2010 (CTRL+V).
Step 2.In the PowerPoint 2010 screen, click on "Format" and then "Resize" (or use the shortcut keys CTRL+1).
Step 3.Click on the arrow next to Horizontal or Vertical size and then select the last number in that line that applies to your video size. This will tell PowerPoint 2010 how big you want your copied video file to be.
Step 4.Click OKAY so that it is processed and outputted into your presentation.
Step 5.The last thing that you have to do is delete the audio track from your video clip because PowerPoint 2010 will not be able to play the audio tracks that are embedded in your video files. If you get any errors during this process then you may have to try another method or use a video editing program such as Sony Vegas Pro, Windows Live Movie Maker, or Adobe Premiere.
#Case 2: How to Add Video to PowerPoint 2013
People use PowerPoint to make slideshows, to tell a story, or even just for fun. It is easy to add video content into PowerPoint 2013. It can be done by importing a video file into your project and then adding it as an object, but there are some steps that need to be taken before the video can be added in this manner:
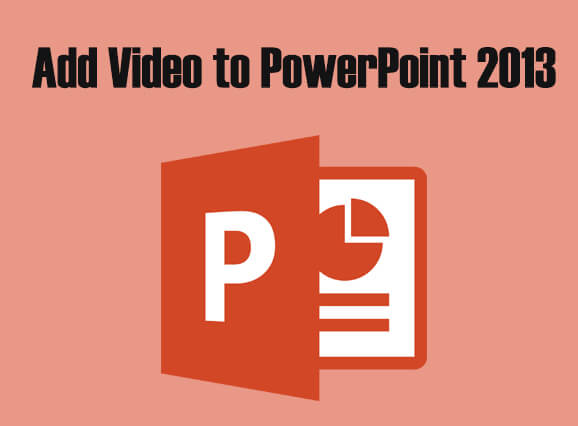
Step 1.Create a new slide for your presentation with the new menu button on the left of the screen. The New Slide option will appear when you first open PowerPoint 2013; alternatively, you can right-click on any blank area of your slide and select a new slide from the ribbon bar (or from the top-right corner).
Step 2.Click on the square icon (below the slide thumbnail) that has a three-circle shape.
Step 3.A drop-down menu will appear allowing you to select the video you want to put on your slide. The video size can be changed from there depending on how large your file is. If you are just adding a small clip, then a VGA file likely won't be necessary at 50% or less.
Step 4.You can also select the option to add a title and description for your clip which will allow you to search for it later and take other steps to get it into your presentation.
Step 5.The final step is to save your work. The Save button is located in the upper-left-hand corner of the screen.
Step 6.Now that your video is added, click on it to make sure it's playing correctly (you might need to adjust sound settings). Then, you're ready to add your media into the slide according to the style you'd like.
#Case3: How to Add Video to PowerPoint 2016
This version of the PowerPoint is fairly simple and easy. Here are the steps to follow:
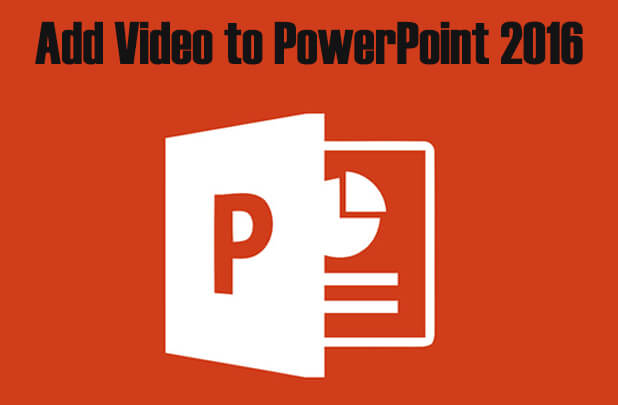
Step 1.Open the YouTube video you want to share
Step 2.Click on "Share" and select "Send to PowerPoint"
Step 3.Press the tick button next to "Linked media will be inserted as 'live' content."
Step 4.In PowerPoint 2016, go to Insert > Video > From Video Online and paste in the link for your video that was generated in step two
Step 5.Press the Play icon to watch your video within PowerPoint
Step 6.The Video will show up as a placeholder as an object in your presentation
Step 7.You can move and size the video box like any other object
Step 8.Once you have finished, click on the Close icon to exit back to PowerPoint and view your changes
How to Add Video to PowerPoint on Google Slides
If you're a fan of using PowerPoint online on Google slides, here are the steps to add a video to your PowerPoint presentation.
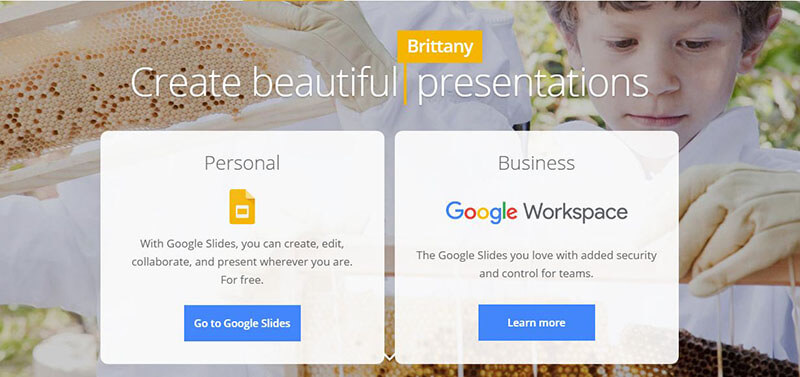
Step 1.Click the 'slides' tab across the top of your slide deck.
Step 2.Click Insert Video under Presented Items.
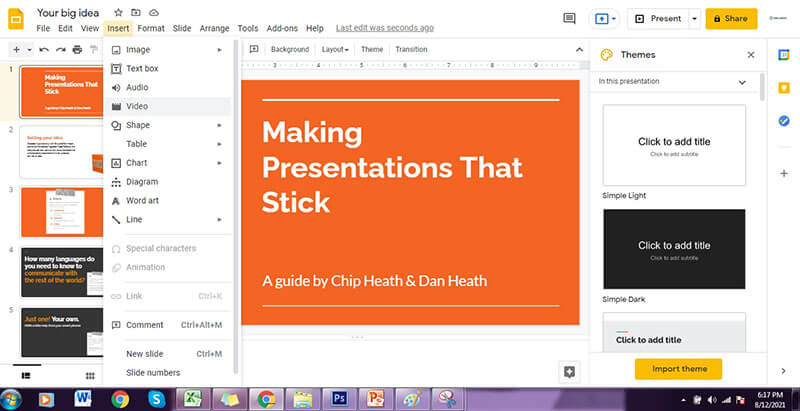
Step 3.Choose the type of video you want to add. You can either upload a video from your computer or search YouTube for one specific lecture that you need help with. If videos don't show up in your search results but are available online, click Search Online with text input instead and enter a description of what you're searching for. You can even choose the length of the video.
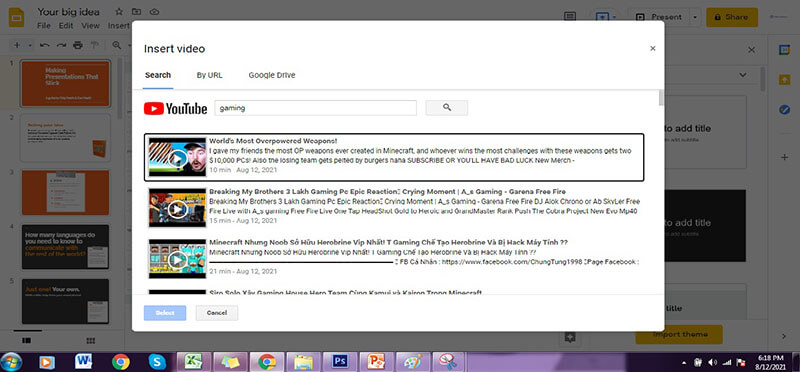
Step 4.Add your video to the slide by clicking Insert or OK.
Step 5.Play your video by clicking it once, and then use the controller that appears (you might need to click 'play' on the controller) to play, pause, or rewind your lecture. You can also use this controller to control playback speed (like when you're trying to search for a certain portion of a lecture).
Step 6.Repeat these steps for each lecture, using different videos as desired. When you're done adding videos, click Finish and then Save when prompted.
Step 7.For a slide deck with audio, set up your speaker notes both on the left-hand side and right-hand side of your slides.
Step 8.To change or remove the video from any slide, right-click that specific slide tab and then click the arrow next to 'Link to this presentation. You could also click Edit Slide (on the left-hand side) and uncheck the box for 'Link to this presentation. Now you should no longer be able to access that particular slide because it is no longer linked to this presentation.
Step 9.To remove all the videos from a slide, simply drag the videos out of that slide and delete them.
How to Directly Convert A PowerPoint Presentation to Video
Some companies are moving towards the use of video content instead of just presentations in order not only to reduce paper but also due to the benefits that come with it. There are many benefits associated with creating videos, such as reducing distraction and increased retention. This is achieved by using video's ability to provide an aura of authenticity and seamless coherence.
iMyFone Filme is designed to be a simple, yet powerful tool that can convert your PowerPoint presentations into videos for you. It allows you to convert any ppt to video in just one click. Moreover, it also supports batch conversion which means you can convert multiple files at a time. The best part is that both PPT and PPTX formats are supported and all videos are exported in high quality.
Here are the steps to do so:
Step 1.Go to Filme's website and download the latest version. Wait for it to launch automatically.
Step 2.The next step is to click the" Slides to Video" option which you can find in the main interface.
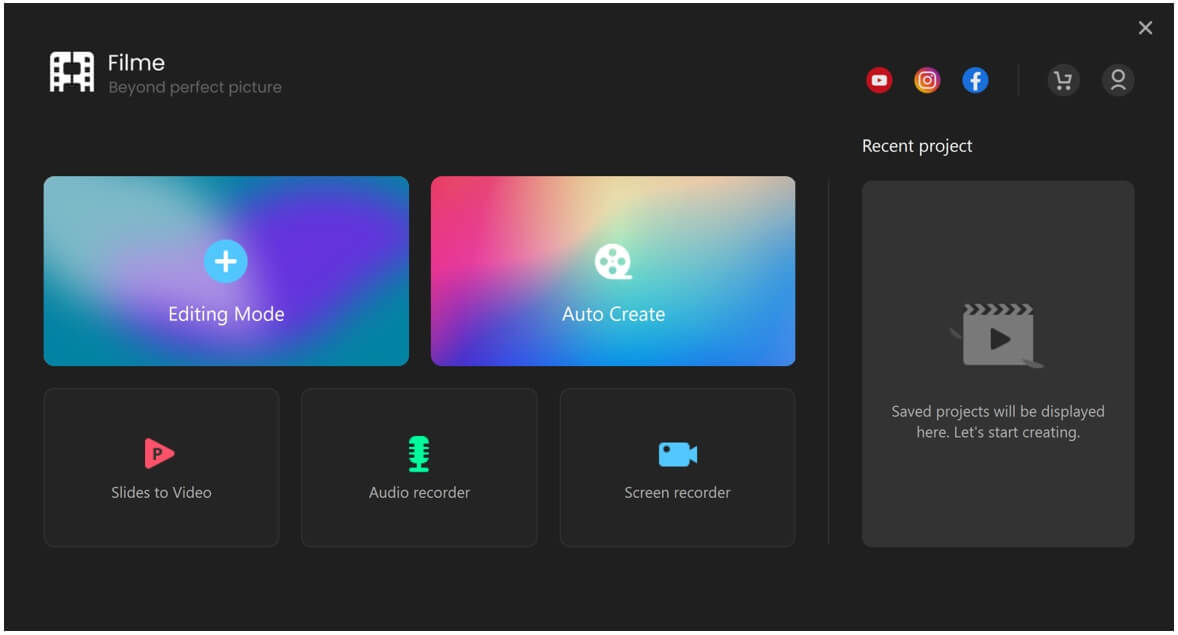
Step 3.You can then import any files of PowerPoint to Filme.
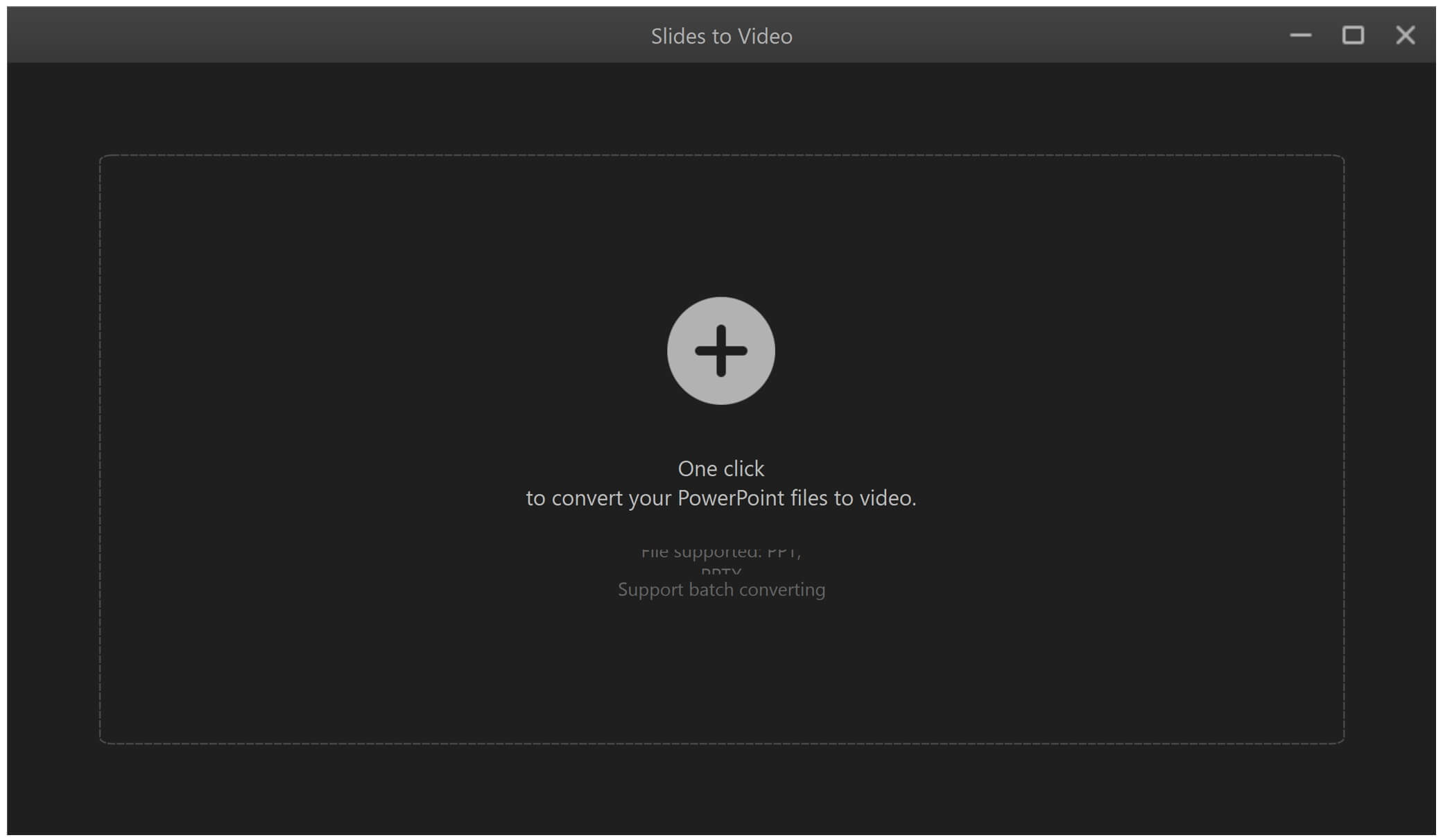
Step 4.Once you have selected your files, click the "Convert" button and it will start the conversion
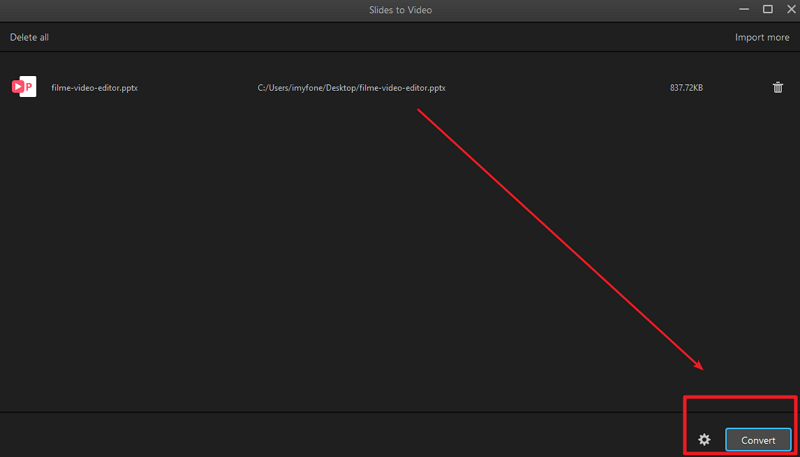
Once you finish converting, the software allows you to export the video easily.
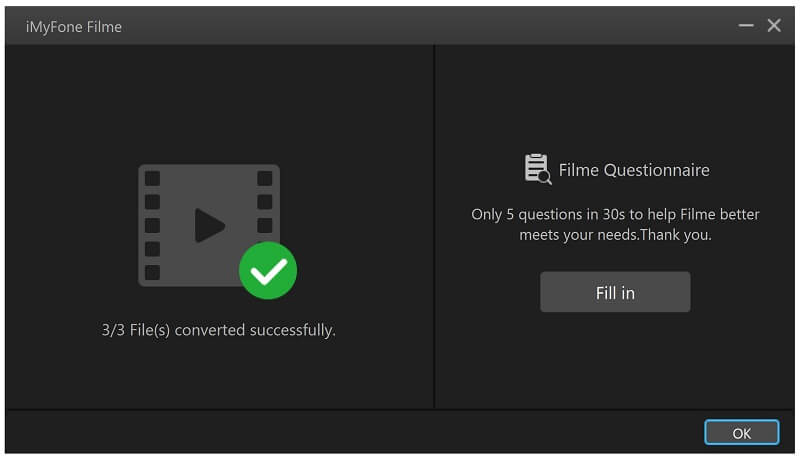
Conclusion
Videos in PowerPoint can truly increase your audience's engagement by showing them everything that would have been covered within slides or by adding a different element to the presentation in real-time. We have covered everything in detail from adding videos to presentations to converting presentations to videos. Reach out to us to find out more.
































