Adding sound effects to your video gives you a pleasant and complete sensation of perfection to your project. In iMovie, it is quite easier and a matter of a few clicks. If you are looking for more interesting sound effects, then you must prefer the iMyFone Filme.
Below, we will share the steps on how to add sound effects in iMovie.
Part 1. How to Add Sound Effects in iMovie – Mac
When you add sound effects to your videos, it makes your video look more charming. There are different categories of sound effects; they can be added in various manners like professional, funny, adventurous, and horror. The steps below will show you how to add sound effects on Mac.
Add Sound Effects in iMovie – Mac
Step 1: Open iMovie
Firstly, you must download iMovie, install it and open it. You will see an interface having the option of Create a new project. Click on it.
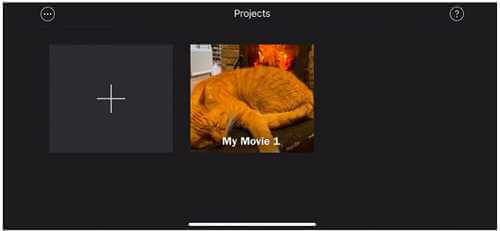
Step 2: Importing Clip
Now the editing window will appear. You will see an option of Import Media. Click on it and select your desired picture or clip. When the clip is selected, you have to drag it to the timeline.
Step 3: Adding Sound Effect to the Video
On the above menu bar, you will see an option of Audio. Click on it, and you will see an option of Sound Effects on the extreme left. Click on it; you will see many sound effects. Select the one you will like and click on it to add it to the video.
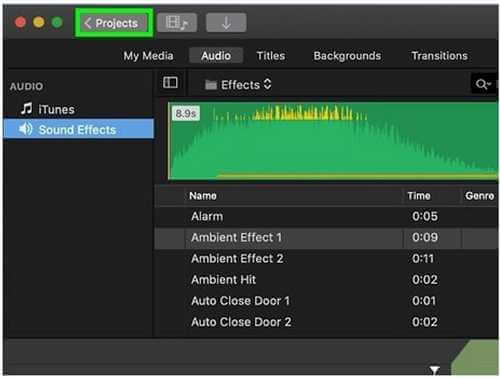
Step 4: Trim your Sound Effect
Slide your sound effect on the timeline and place it where you want to insert it. Sound effects can be trimmed by using the levelers at the end. You can also increase or decrease the sound effect duration by sliding the ends.

You might be interested in this:
Make Blurry Videos Clear on iMovie/iPhone >>
Part 2. How to Add Sound Effects in iMovie - iPhone & iPad
Adding sound effects in an iPhone and iPad is easier than Mac. iPhone and iPad have similar steps to apply sound effects.
Add Sound Effects in iMovie – iPhone & iPad
Step 1: Open iMovie
Firstly, you must download iMovie, install it and open it. You will see an interface having the option of Create a new project. Tap on it.
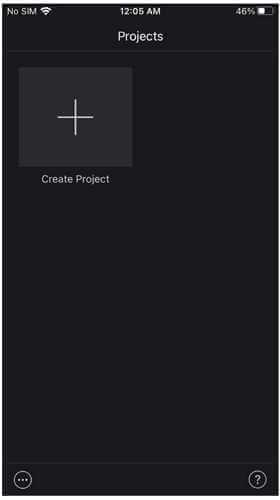
Step 2: Select Movie
Just after creating a new project, you have to select the Movie option to get on the editing page.
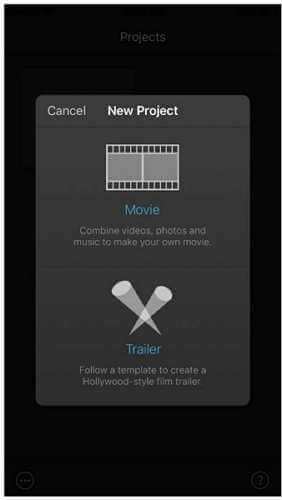
Step 3: Importing Media
Now select your desired photo or video and add it to your timeline by tapping on Create Movie.
Step 4: Adding Sound Effect
You will see an option of "+" at the left corner. Click on it, and you will have many options. For adding sound effects, tap on Audio>Sound Effects. Now, you will see a wide range of sound effects, which you can add by just tapping on them.
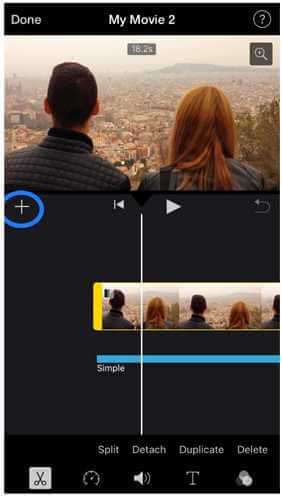
Step 5: Trim Your Sound Effect
Slide your sound effect where you want to insert it. Sound effects can be trimmed by dragging the ends.
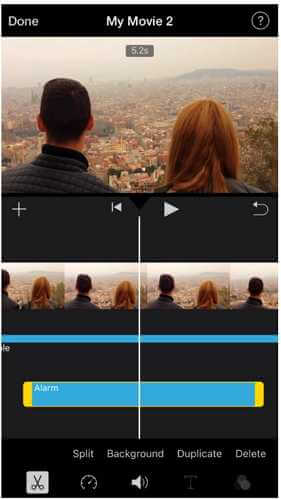
You also have a feature to use multiple sound effects to make your video more engaging.
Part 3. Try Filme to Add Cool Effects Easier
We have learned how to use iMovie for sound effects, but instead of iMovie, we recommend you use iMyFone Filme.
Filme has a very wide range of presets, and you just need one click to add them to the video. It has numerous default editing tools that will help you make your videos more engaging. It has a wide range of cool sound effects; it has around 180+ sound effects. The best thing is that there are categories for each type of sound effect which will expedite your work.
Steps to Add Sound Effects Using Filme
Step 1: Install and Open Filme
Firstly, download and install it. It is easily available, and it will hardly take a minute or two. Once it gets installed, open it, and you will see an attractive interface containing few options, but you have to go on Editing Mode.

Step 2: Create a New Project
Click on File. Go to New Project and select an aspect ratio of your choice.
Step 3: Import Media
On the left, you will see Import Media. Click on it and browse your desired video or photo.
Step 4: Adding Sound Effect
You will see a menu bar in the upper left corner. Here, you will find Audio; click on it. You will see a wide range of sound effects. Select your desired sound effect and drag it to the timeline.
In iMyFone Filme, you have an option to trim your sound effect and decrease or increase the duration. You have the advantage of having numerous sound effects, and you can add as many effects as you want.
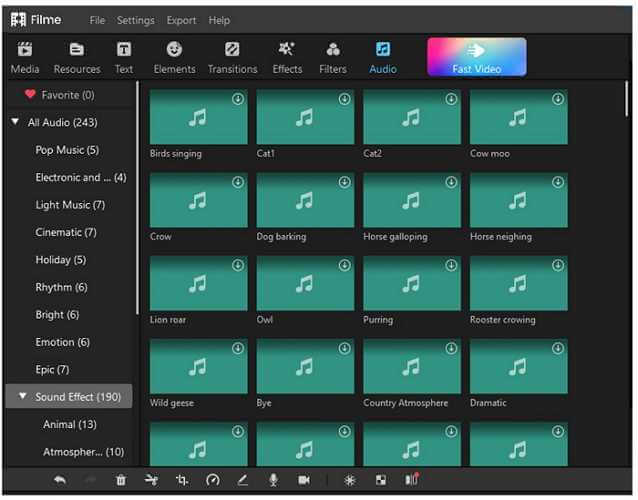
Step 5: Export the Video
You can make other changes using Filme. After all, you need to click on the Export button to export the video.
Part 4. Is iMovie Music Copyright Free?
Music is unique and is available in two kinds of copyrights. One of its copyright is a musical composition that consists of underlying music, and the other is master recording.
If someone owns a music track, then he has a royalty to make a copy of it and place it anywhere because he has the right. If you use that soundtrack or sound effect of that owner, you may get a copyright strike from the maker.
iMovie provides you with free royalty music by default. You are licensed by Apple to use the music and sound effects of iMovie in your videos on a copyright-free basis. If you go to the audio section in iMovie, you will get many copyrights for free music. It has a wide range of soundtracks that you can insert into your project.
However, you will upload your project to YouTube. You may get a copyright strike, but you can claim your copyright by showing your license with Apple. Upload your document by going on Dispute form>I have a license for this music and refer to your apple document.
If it is an official license, then YouTube will remove the copyright strike. From the document link, you can access your license information. The document link is
http://images.apple.com/legal/sla/docs/iMovie.pdf
Apple provides you with some free licensed copyright effects, but if you will add from your library, your file doesn't work due to DRM copyright protection.
Part 5. 4 Useful Tips to Add Sound Effects
Tip 1: Use Simple Sound Effects
Only use simple soundtracks to make your project appealing and appreciable. Try not to use any kind of unpleasant or disturbing sound effect.
Tip 2: Duration of Sound Effect
Try to use the sound effect for a small duration. If the sound effects are longer, you must trim them for a better presentation. The use of duration trimming will improve your project quality and look more engaging.
Tip 3: Do Not Overuse the Sound Effect
Do not use transitions from many categories. People select many sound effects which will not give a professional look to your project. Only select 2-3 appropriate sound effects, which makes the people admire your work.
Tip 4: Right Sound Effect at the Right Place
Always use the right sound effect at the right place. Do not apply a sound effect that does not appear to be right in the situation. If you use the right sound effect, then your project will look attractive and engaging.
Final Words
We have mentioned above about iMovie's sound effect feature, which is easy to use. You can add sound effects to make your videos more appealing. There are other tools that can add sound effects like PowerPoint.
However, iMyFone Filme is a better option, and it has a complete package of editing tools and contains various sound effects of different categories. You can add effects, titles, images, filters, transitions, stickers, and many other things to make your videos more than amazing.






























