No matter what your profession is, it is essential to know how to change the background color of an image in Photoshop. This skill can come in handy when you want to remove distracting elements from an image, when you want to self-make ID photos at home, or when you need to change the background of a product image to match a color theme.
In this article, I will provide a step-by-step guide to changing background color in Photoshop.

Part 1: How to Change Background Color in Photoshop
Adobe Photoshop is a powerful photo editor that can help you achieve whatever color background look that you desire. It has advanced features that allow you to adjust the brightness, contrast, and saturation of your photos. You can also use its selection tools to isolate the background and apply the black and white effect.
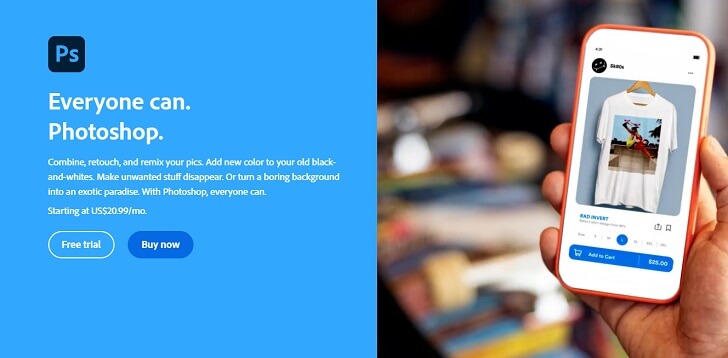
Change background color in Adobe Photoshop
Step #1: Open your photo in Photoshop.
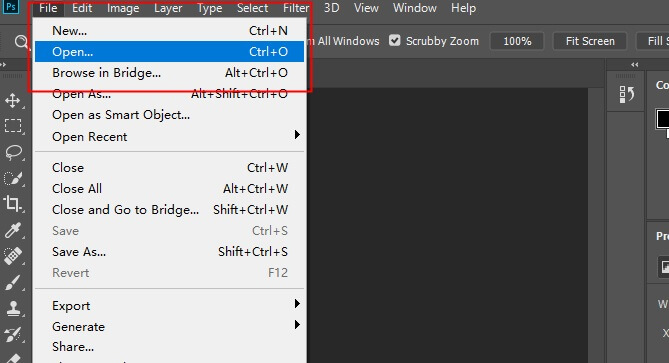
Step #2: Use "Magic Wand" tool to selct the background.
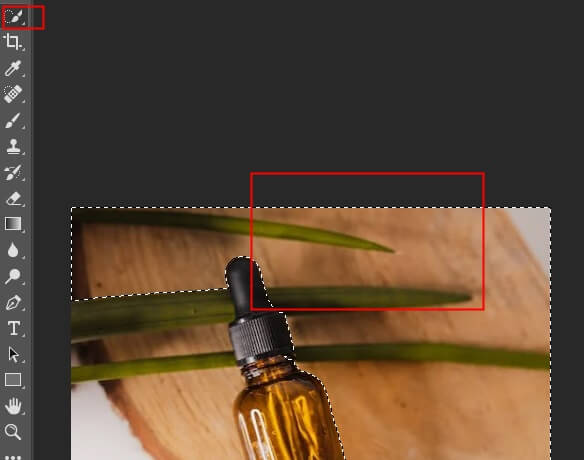
Step #3: Press "Delete" to remove the background

Step #4: Click on "Layer" to add a new layer.
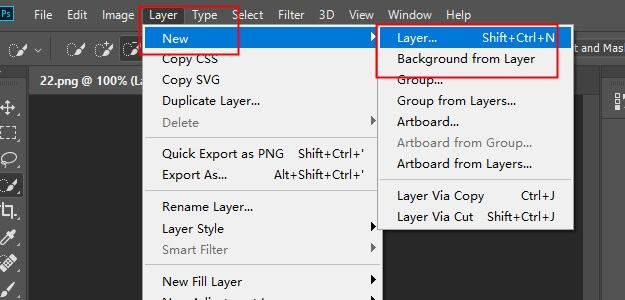
Step #5: Use "Paint Bucket tool" to fill the new layer with the color you want.
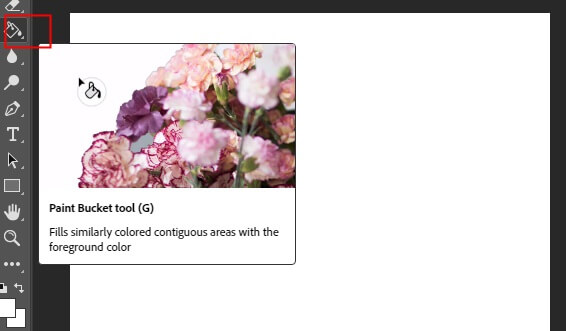
Step #6: Put the new layer under layer 1
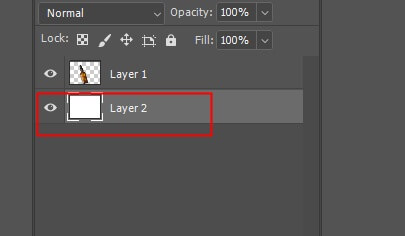
Step #7: Click on "File" > "Save" to Save the image
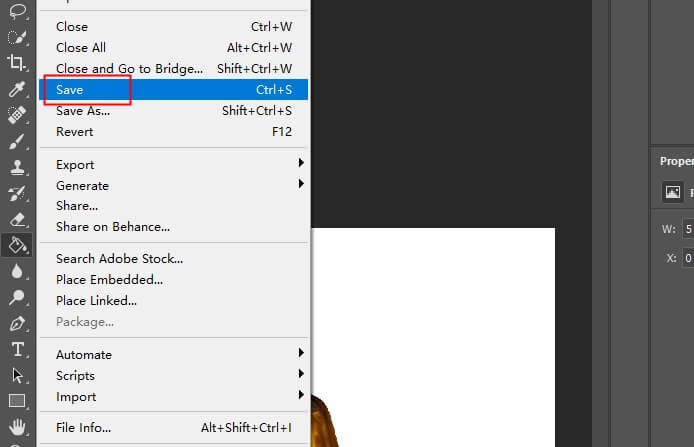
Pros:
 Gives you complete control over the editing process.
Gives you complete control over the editing process.
 Enables you to edit the image to your specific needs.
Enables you to edit the image to your specific needs.
Cons:
![]() Time-consuming.
Time-consuming.
![]() Requires a lot of patience and skill to achieve a professional-looking cutout.
Requires a lot of patience and skill to achieve a professional-looking cutout.
Bonus Tip: How to Resize an Image in Photoshop
Now that you have grasped the way to remove and change background in Photoshop, Let's dig deeper, to see how to resize an image in Photoshop fast and easy, so that you can get the image with both the most satisfied background and size. Let's get started!
How to Resize an image in Photoshop:
Step #1: Open the image in Photoshop
Step #2: Tap "Image" > "Image Size" on the top bar.
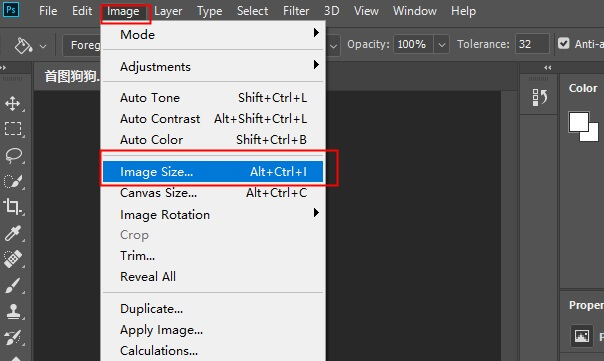
Step #3: Select "inches", and adjust the width and height you desire, and make sure the resolution is no lower than "200 pixels/inch", click on "OK".
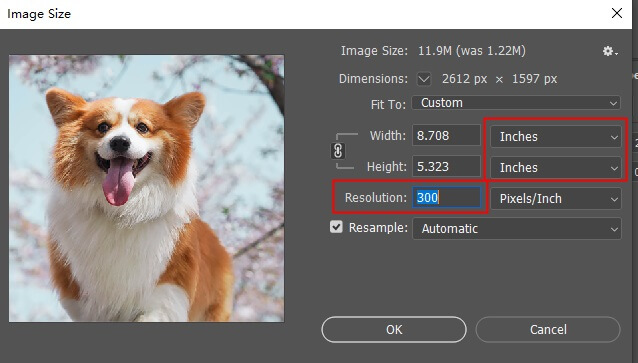
Step #4: Save your resized image.
Part 3: Best Photoshop Alternative: Bulk Change Background Color--iMyFone MagicPic
While Adobe Photoshop is undoubtedly a powerful tool, it might not be the best fit for everyone,especially beginners, since it's time-consuming and requires professional skills. If you are looking for an alternative to Photoshop, we highly recommend iMyFone MagicPic.
iMyFone MagicPic is a powerful background removal and replacement tool that can help you remove and change the background from an image with just a few clicks. It uses advanced AI algorithms to detect and remove the background accurately, saving you time and effort. Moreover, it supports batch processing to streamline your workflow. The tool is user-friendly and easy to use, making it a great option for both beginners and professionals.

Free Remove and Change Background Color:
Step #1: Download and install the MagicPic software.
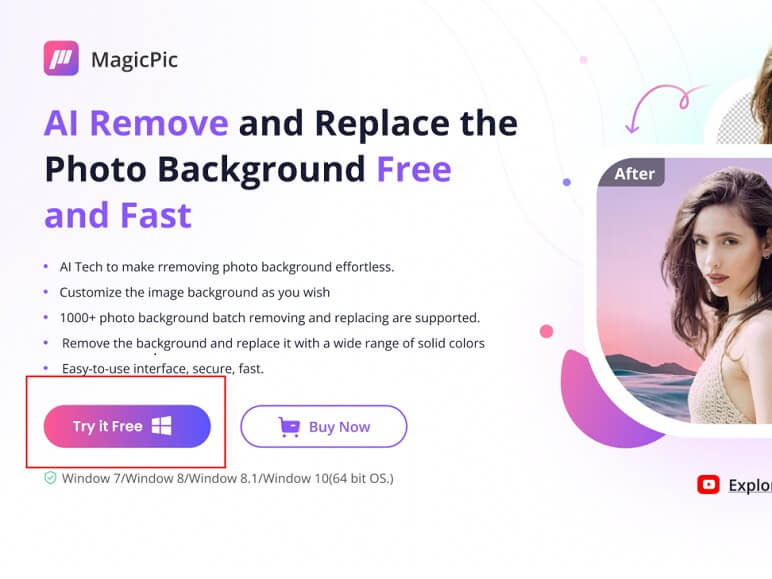
Step #2: Click on One Function Based on Your Needs.
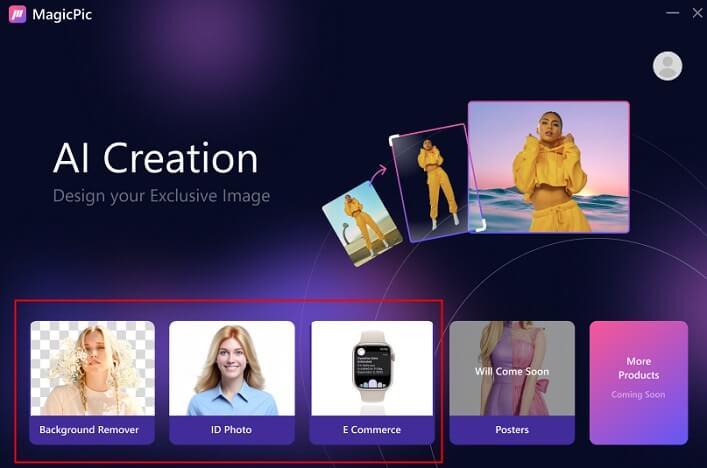
Step #3: AI Auto-Remove Background Instantly.
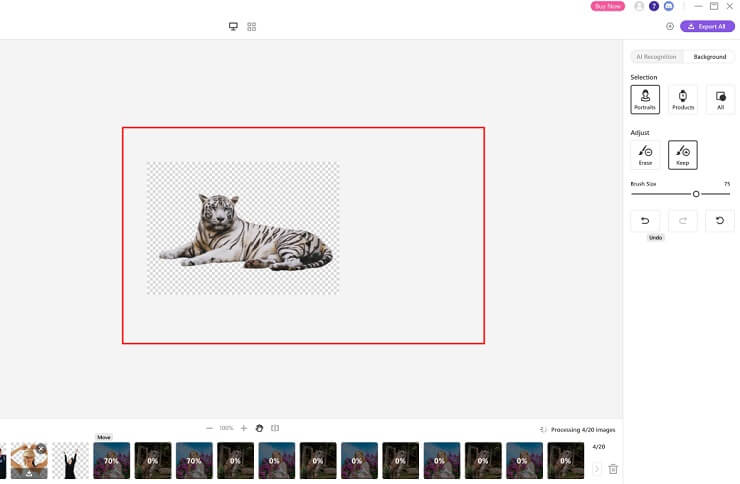
Step #4: Add background color with single click.
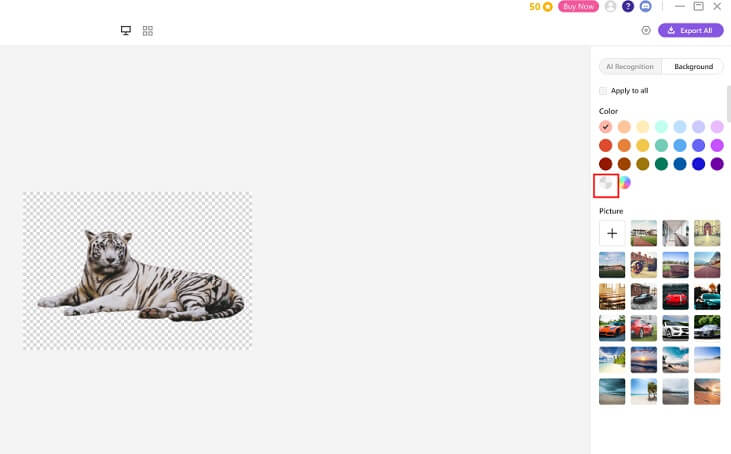
Pros:
 Easy to use and navigate.
Easy to use and navigate.
 Works well with complex backgrounds.
Works well with complex backgrounds.
 Supports batch processing.
Supports batch processing.
 Various modes to meet unique needs.
Various modes to meet unique needs.
 Fully customizable background to unleash creativity.
Fully customizable background to unleash creativity.
Cons:
![]() It’s a new product in the market, not very famous.
It’s a new product in the market, not very famous.
Part 4: FAQs for Changing Background Color in Photoshop
How do I Change the background color of a picture to white in Photoshop?
1. Import an image.
2. Use "Magic Wand" to select the image background.
3. Press "Delete" to get rid of the background.
4. Tap on "Layer" to add a new layer.
5. Use "Paint Bucket tool" to fill the new layer with the color you want.
6. Drag the new layer under layer 1.
7. Save the image.
How to change white background to transparent without Photoshop?
You can use iMyFone MagicPic to change white background to transparent in a few clicks. Its built-in AI allows you to change background precisely and effortlessly.
Step 1: Import an image
Step 2: Click on "background remover" to make background transparent accurately.
Step 3: Save the image.
How do I select the background layer in Photoshop?
You can select the background layer in Photoshop by clicking on the "Background Layer" option in the layers panel.
Can I change the background color of a photo without losing quality in Photoshop?
Yes, you can change the background color of a photo without losing quality in Photoshop. The process involves using layer masks and object selection tools to make the changes easy and non-destructive.
How do I choose the desired background color in Photoshop?
You can choose the desired background color in Photoshop by using the color picker tool and selecting the color you want from the color spectrum.
Is it possible to change the background color with a few clicks?
Yes, it is possible to change the background color of a photo effortlessly using iMyFone MagicPic. It provides an AI solution and a variety of color options for free.
What are some occasions that may require different background colors for photos?
Some occasions that may require different background colors for photos include passport photos (white background), marriage certificate photos (red background), and graduation certificates (blue background)
Wrap it Up
Changing the background color of an image in Photoshop can be an easy task if you know the right steps to follow. By following the step-by-step guide provided in this article, you can change the background color of any image quickly and efficiently.
However, that is not the simplest and time-saving way, if you are looking for a simpler way to change the background color of an image, you can try using iMyFone MagicPic, with which you can remove the background of an image in just single click and then add a new background color effortlessly. Moreover, it supports batch processing and background customization to save your time and match your specific needs.
































