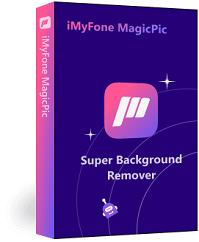Are you tired of having distracting backgrounds in your photos? Do you want your product to stand out more when doing E-commerce? Adding a white background to your photos can make your subject pop and give your photos a professional look. In this article, several free and easy ways to change photo background to white will be elaborated. Keep reading, you will get the best solution!
Tips
Hunting for a tool to easily change photo background to white for free? Why not try AI background changer-- iMyFone MagicPic to change backgrounds 100% Auto with AI-powered Technology within 5 secs in 1 click. Juts try it out free below!
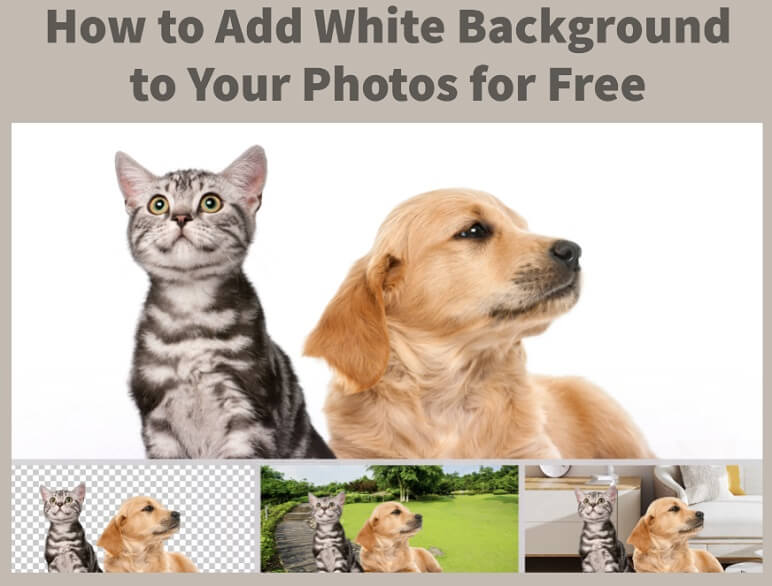
-
Method 1: Easiest Way to Change Photo Background to White -- iMyFone MagicPic

-
Method 2: Change Black Background to White -- GIMP
-
Method 3: Online Photo Editor Change Background Color to White -- Clipping Magic
-
Method 4: Change Picture Background to White --Remove.bg
-
Method 5: How to Change Background From Black to White on iPhone -- Adobe Photoshop Express
-
FAQs about Changing Photo Background to White
Method 1: Easiest Way to Change Photo Background to White -- iMyFone MagicPic
iMyFone MagicPic is an AI-powered background removal and replacement tool that allows you to remove and change the background from your photos automatically. It supports simultaneously processing multiple pictures to save your time, and offers various kinds of modes to meet your special needs, such as product cutout to obtain pictures for e-commerce, portrait mode for making passport photos effortlessly, and more. Moreover, it uses a combination of manual and automatic tools to achieve high-quality results.

Free Change Photo Background to White:
Step #1: Download and install the MagicPic software.
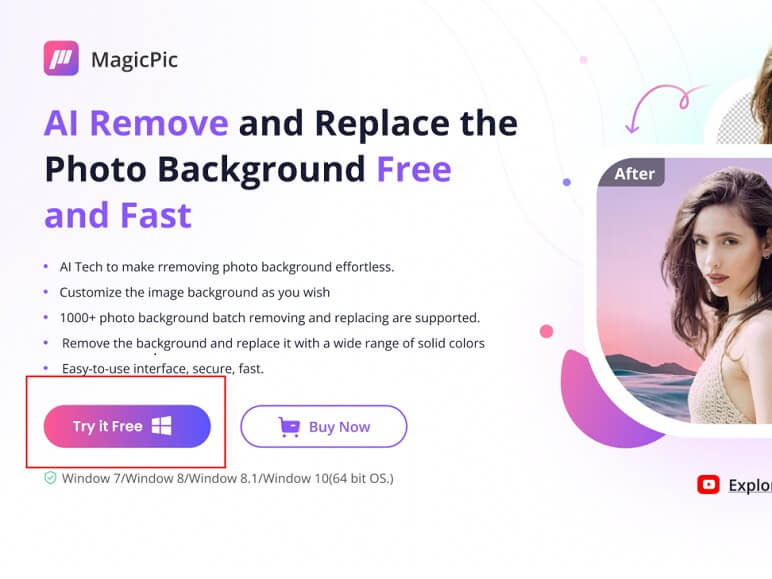
Step #2: Click on One Function Based on Your Needs.
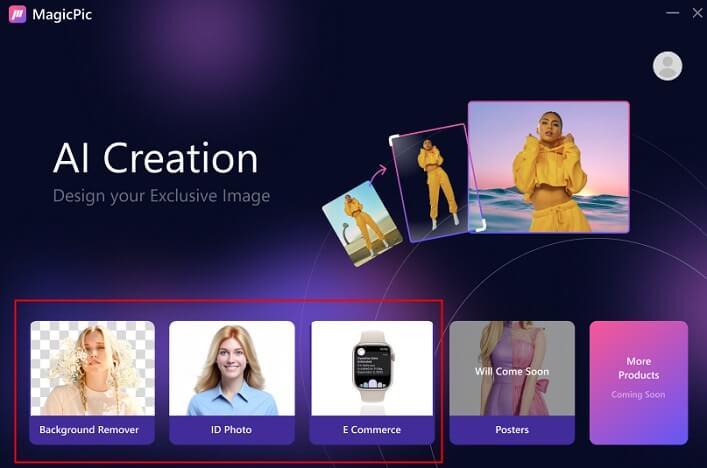
Step #3: AI Auto-Remove Background Instantly.
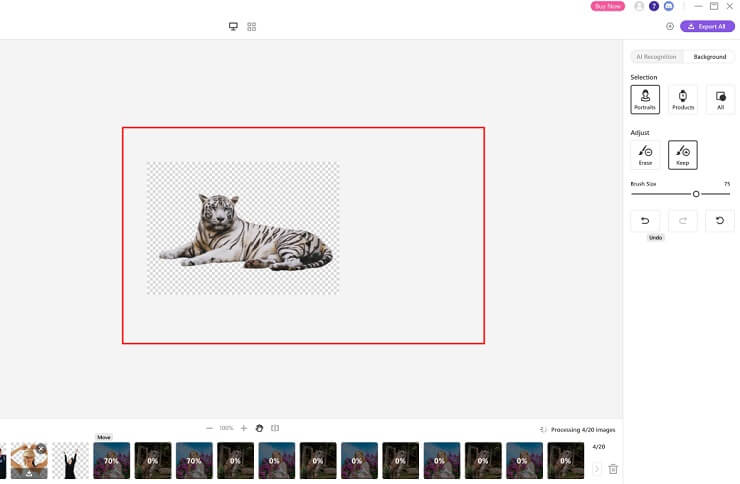
Step #4: Add white background with single click.
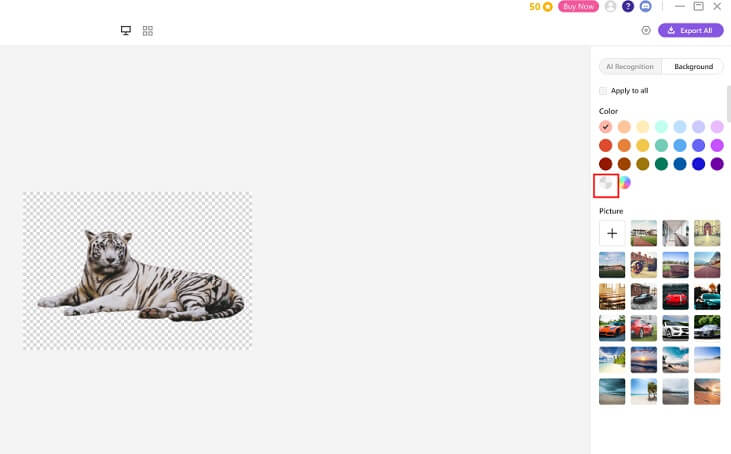
Key Features:
-
MagicPic has a user-friendly interface, requiring no learning curve.
-
It supports AI background removal and replacement with few clicks.
-
It offers batch processing feature to save your time.
-
It boasts various modes, including portrait, product, dress change, etc. to match your specific needs.
-
It offers stunning background templates to perfect your images.
-
It allows you to upload unlimited custom backgrounds to unlock your imagination and creativity.
Pros:
 Easy to use and navigate.
Easy to use and navigate.
 Works well with complex backgrounds.
Works well with complex backgrounds.
 Supports batch processing.
Supports batch processing.
 Various modes to meet unique needs.
Various modes to meet unique needs.
 Fully customizable background to unleash creativity.
Fully customizable background to unleash creativity.
Cons:
![]() It’s a new product in the market, not very famous.
It’s a new product in the market, not very famous.
Method 2: Change Black Background to White -- GIMP
GIMP is a versatile, open-source image editing software that is widely used by designers, photographers, and artists. It offers a wide range of features and tools that allow users to edit and manipulate images with ease.
Here are the steps to add a white background to your photo using GIMP:
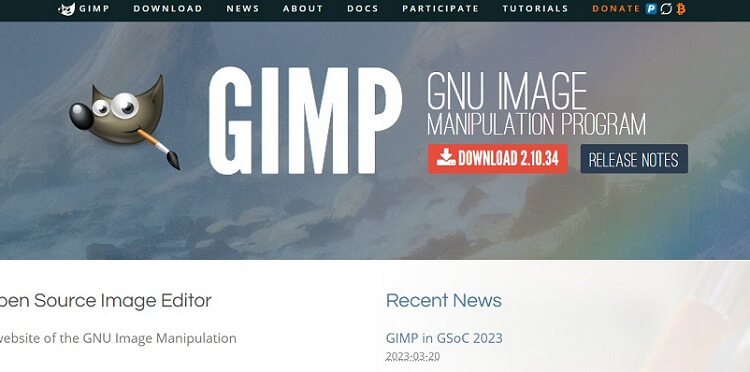
Free Add White Background to Photos with GIMP:
Step #1: Download and install GIMP.
Step #2: Import Your Image.
You can do this by going to File > Open and selecting the image from your computer.
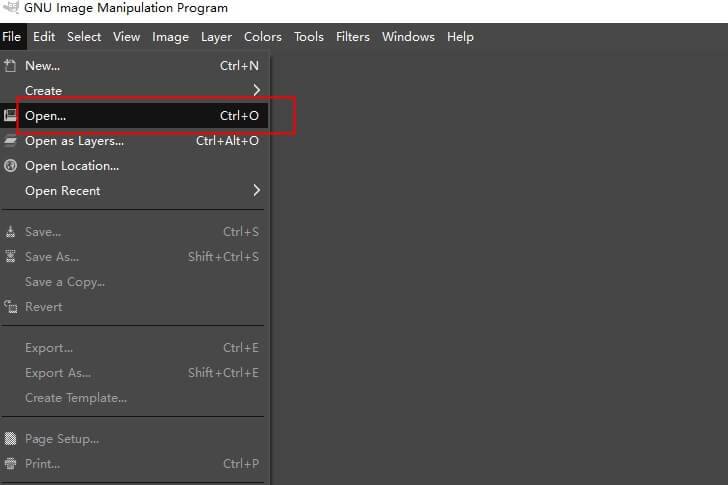
Step #3: Select the Background.
The next step is to select the background that you want to remove. You can do this by using the "Fuzzy Select" tool, which is located in the toolbar on the left side of the screen. Click on the background with the tool to select it.
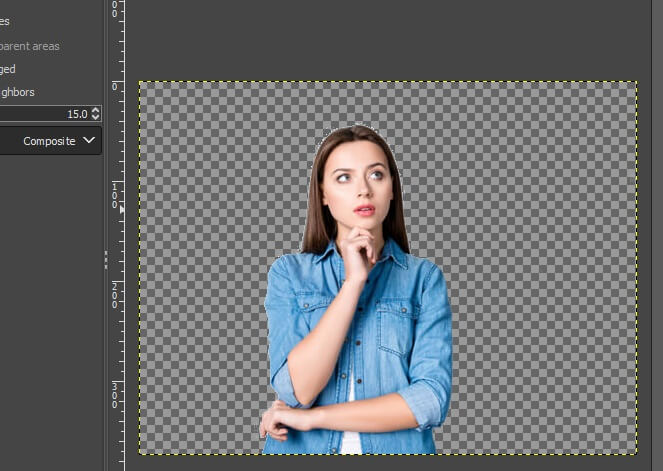
Step #4: Remove the Background.
Once you have selected the background, you can remove it by pressing the "Delete" key on your keyboard. This will remove the selected area from the image, leaving only the foreground.
Step #5: Refine the Edges.
After removing the background, you may notice that the edges of the foreground are not as smooth as you would like. To refine the edges, use the "Eraser" tool to remove any remaining background pixels. You can also use the "Smudge" tool to smooth out the edges and make them more natural-looking.
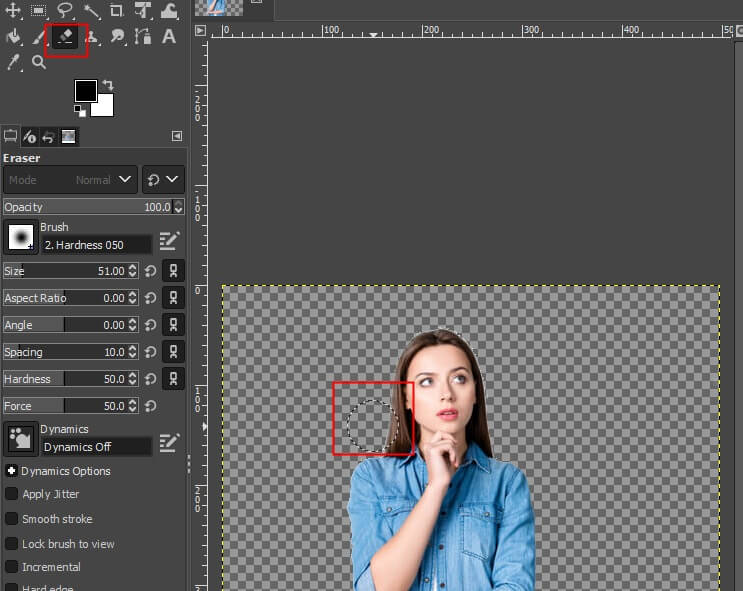
Step #6: Create a new layer and fill it with white.
After removing the background, Click Layer>New layer to create a new layer, and fill it with white.
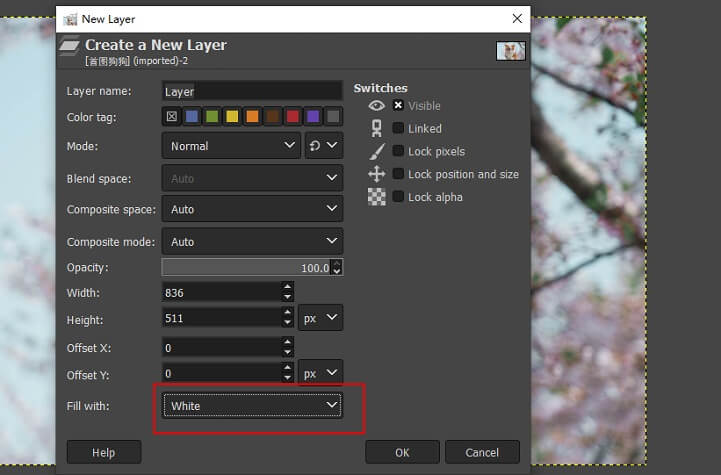
Step #7: Move the white layer below the photo layer..
Pros:
 You have more control over the editing process.
You have more control over the editing process.
 It offers a wide range of editing tools and options.
It offers a wide range of editing tools and options.
Cons:
![]() The manually process is time-consuming.
The manually process is time-consuming.
![]() Not user-friendly, requiring learning curve.
Not user-friendly, requiring learning curve.
Method 3: Online Photo Editor Change Background Color to White -- Clipping Magic
Clipping Magic is another popular AI background remover that offers advanced features for more precise editing. It uses a combination of AI and manual editing techniques to ensure that the background is removed accurately. Clipping Magic also offers a range of editing tools that allow you to fine-tune your image after the background has been removed.
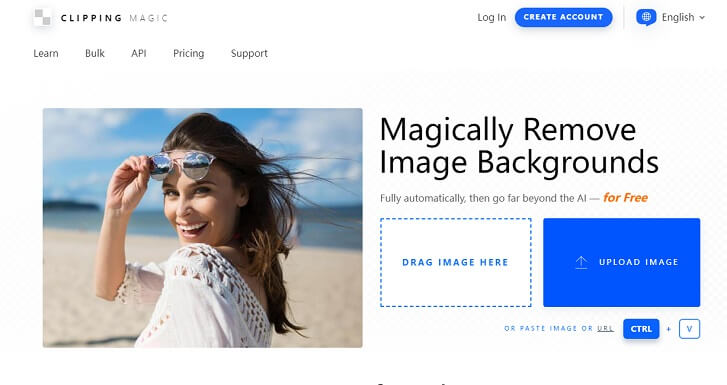
Step #1: Upload an image to the website.
Step #2: Automatically remove the background.
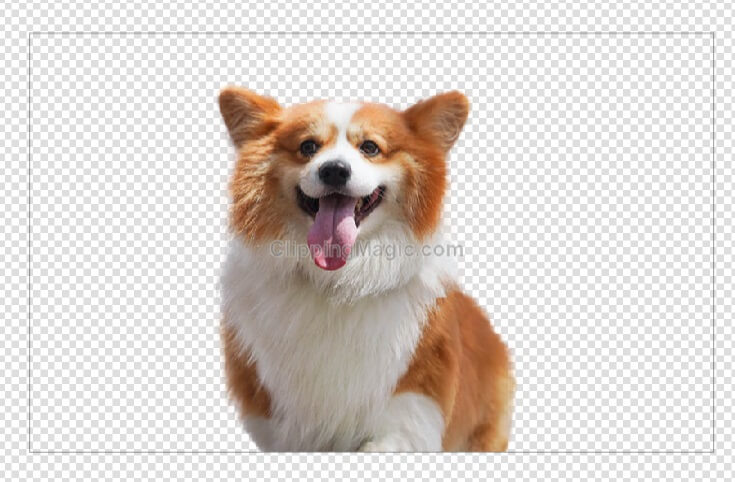
Step #3: Click on "BG" to swap the background color to white.
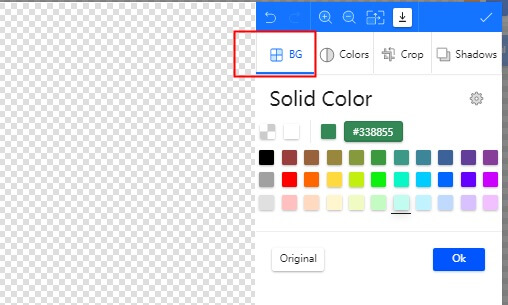
Pros:
 Easy to navigate with user-friendly interface.
Easy to navigate with user-friendly interface.
 Offers other basic tools for photo editing.
Offers other basic tools for photo editing.
 Works with all types of images
Works with all types of images
Cons:
![]() The output has watermark with free version.
The output has watermark with free version.
![]() Can only replace background with colors.
Can only replace background with colors.
Method 4: Change Picture Background to White --Remove.bg
Remove.bg is an online tool that allows you to remove the background from any photo. It uses AI technology to automatically detect and remove the background, making the process quick and easy. You can then download the transparent image or add a new background.
Step #1: Upload an image.
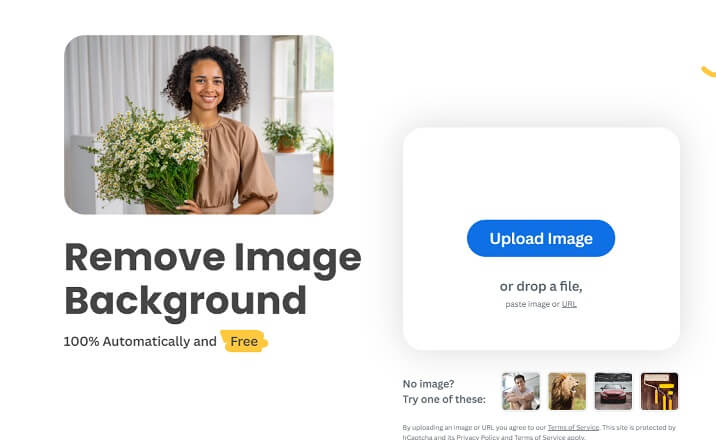
Step #2: Remove background and edit it.
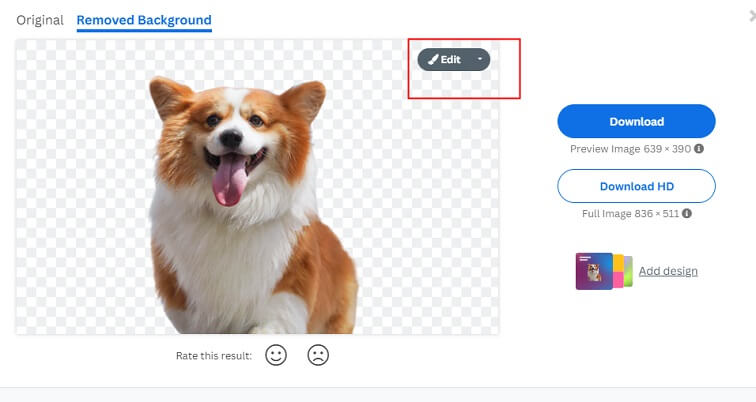
Step #3: Click on Background > color to swap the background color to white.
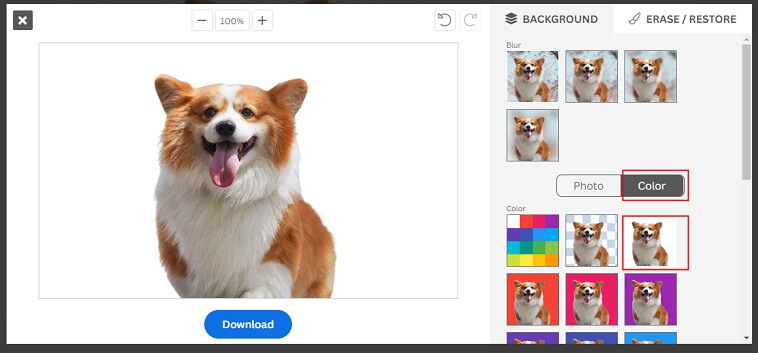
Pros:
 Easy to use.
Easy to use.
 It's web-based.
It's web-based.
Cons:
![]() Limited backgrounds templates.
Limited backgrounds templates.
![]() Not supports customized backgrounds.
Not supports customized backgrounds.
![]() No other editing tools provided.
No other editing tools provided.
Method 5: How to Change Background From Black to White on iPhone -- Adobe Photoshop Express
Adobe Express is a powerful photo editing tool that allows users to edit and enhance their photos with ease. One of its most useful features is the background remover tool, which allows users to remove and change the background from their photos quickly and easily.It is available for both Android and iOS.
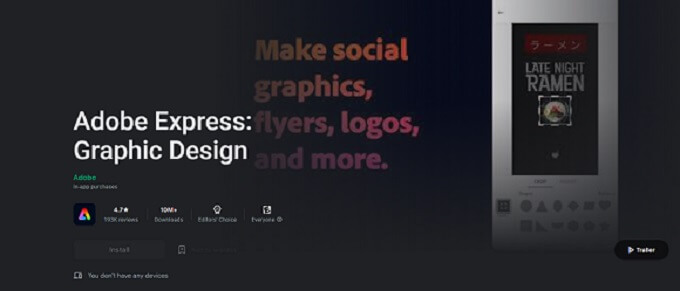
Step #1: Log in to Adobe Express.
The first step is to sign up for Adobe Express and log in, you can download this app on your Android/iOS device or use it from web browser.
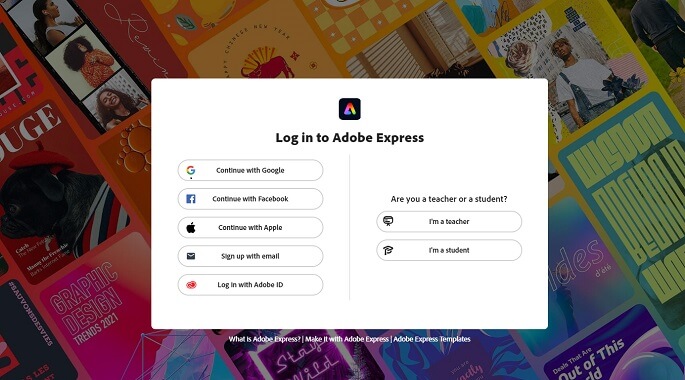
Step #2: Click on “Remove background” tool.
Once entered the interface, directly click on “remover background” under “Try a quick action”.
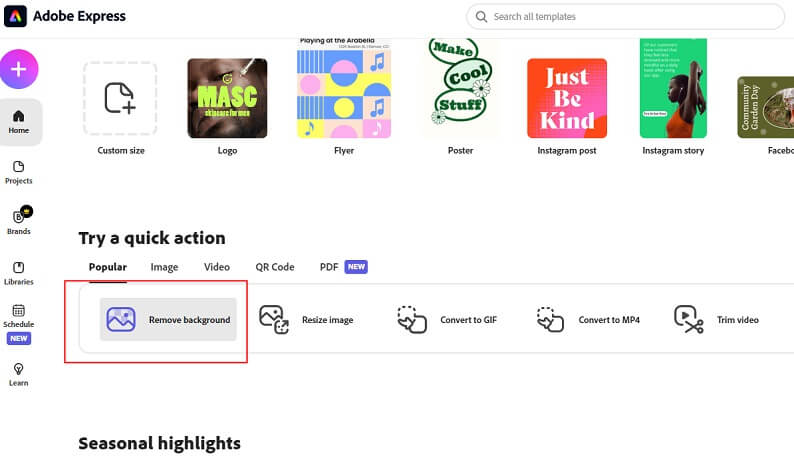
Step #3: Drag and drop an image.
After entering this interface, click on “browse on your device” to upload your image from your device, or you can drag your image here directly.
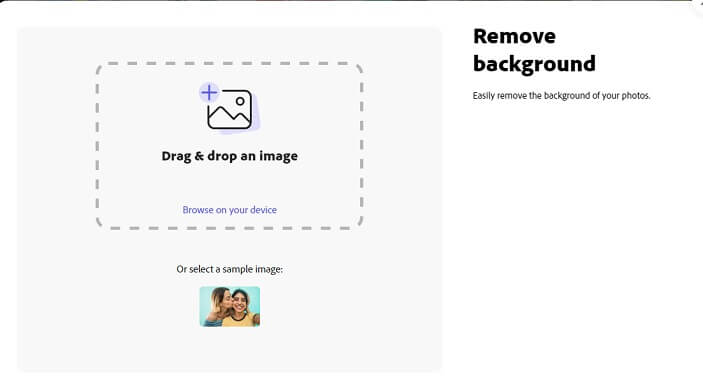
Step #4: Wait for the background removal & click on "customize" to edit background
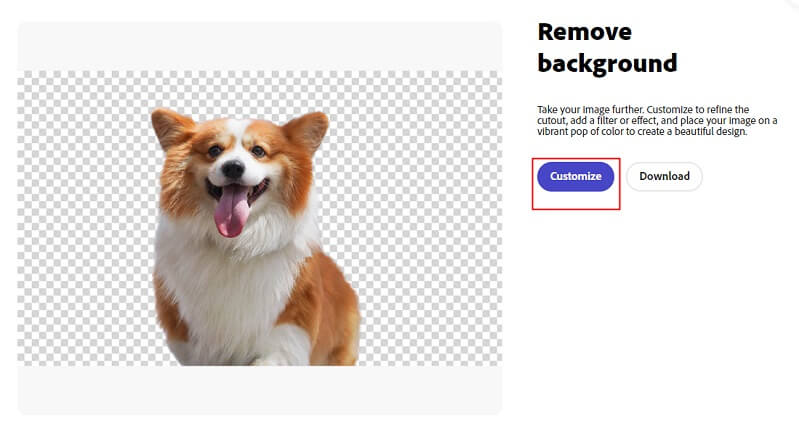
Step #5: Click on "Solid color" > "more" to change the background to white
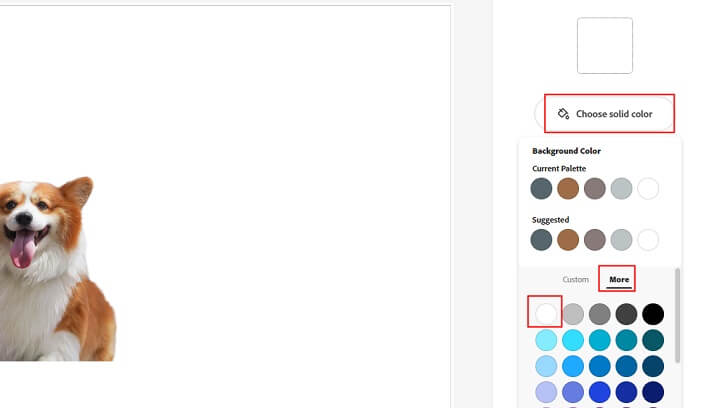
Pros:
 Easy to use.
Easy to use.
 High-quality results.
High-quality results.
 Offers other photo editing tools.
Offers other photo editing tools.
Cons:
![]() More premium features need purchase.
More premium features need purchase.
![]() Photos with transparent backgrounds may need refinemnt.
Photos with transparent backgrounds may need refinemnt.
FAQs about Changing Photo Background to White
Is there a way to put a white background on a picture?
1. Download and install iMyFone MagicPic.
2. Click on "Background Remover".
3. AI Auto-Remove Background Instantly.
4. Add White Background.
5. Save the images.
How to change the background of a photo to white online free?
1. Open ClippingMagic website.
2. Upload an image.
3. Remove the background automatically.
4. Click on "BG" to swap the background to white.
What free app can I use to whiten background?
Adobe Express is a powerful app that supports changing photo background to white for free.
Final Words
Adding a white background to your photos can make your subject stand out and give your photos a professional look. This article introduces 5 ways to change photo background to white. Which one do you prefer? For me, I highly recommend iMyFone MagicPic, supporting bacth processing multiple photos in no time with high quality, which is the best solution to do e-commerce. It is the best choice for you to streamline your workflow. Try out this powerful AI background changer to change photo background to white for free!
iMyFone MagicPic
Start to Change Photo Background to White Now.