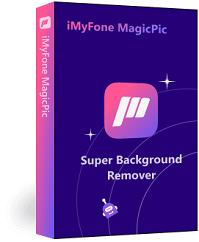One of the most common tasks in image editing is removing the background from an image. This can be a time-consuming and challenging task, especially if the image has complex edges or fine details. However, with the right tools and techniques, you can easily remove the background from an image using GIMP.
In this article, we will provide a step-by-step guide on how to make photo background transparent from an image using GIMP. We will also discuss the pros and cons of using GIMP for this task, as well as the best alternative to GIMP for background removal.
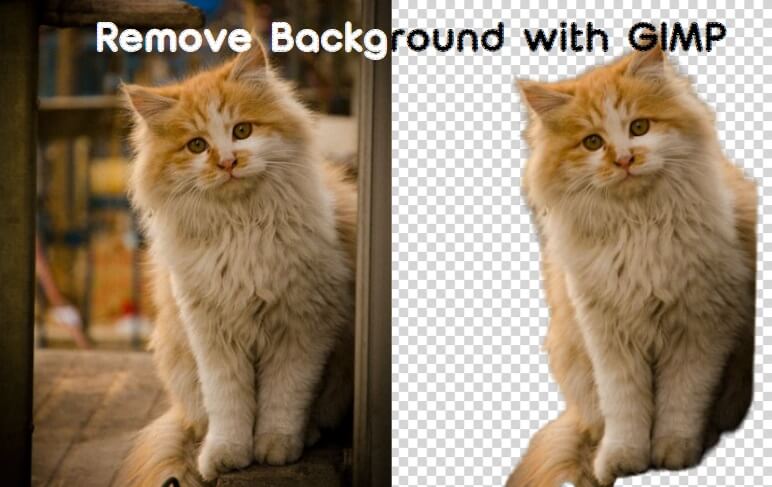
Part 1: How to Remove Background in GIMP
GIMP is a versatile, open-source image editing software that is widely used by designers, photographers, and artists. It offers a wide range of features and tools that allow users to edit and manipulate images professionally.
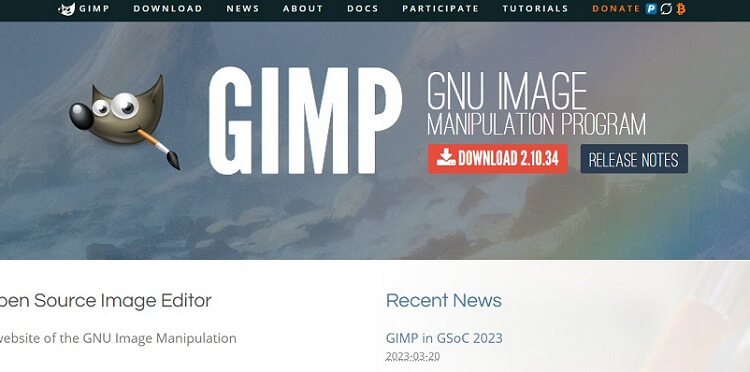
Step 1: Import Your Image
The first step in removing the background from an image with GIMP is to import your image into the software. You can do this by going to File > Open and selecting the image from your computer.
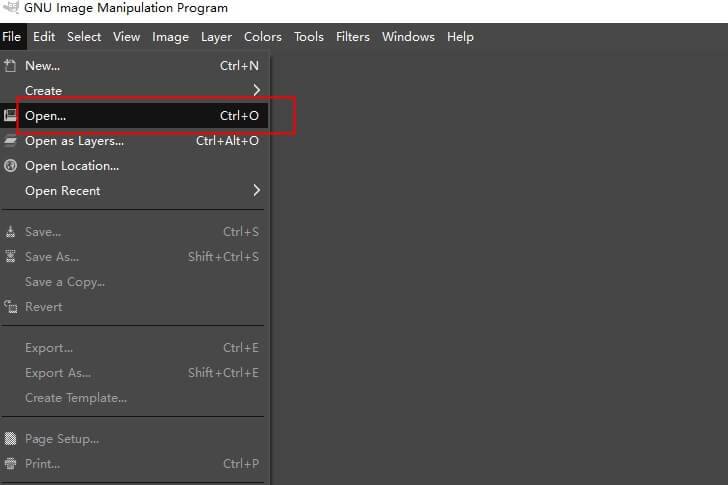
Step 2: Select the Background
The next step is to select the background that you want to remove. You can do this by using the "Fuzzy Select" tool, which is located in the toolbar on the left side of the screen. Click on the background with the tool to select it.
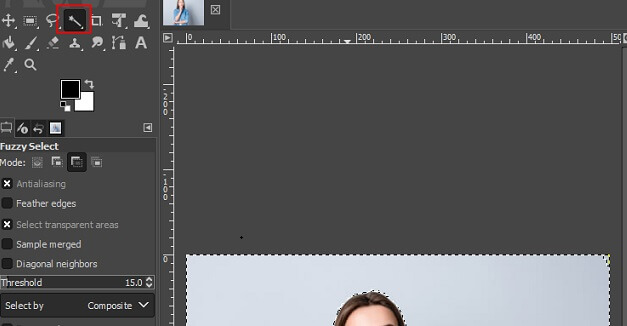
Step 3: Remove the Background
Once you have selected the background, you can remove it by pressing the "Delete" key on your keyboard. This will remove the selected area from the image, leaving only the foreground.
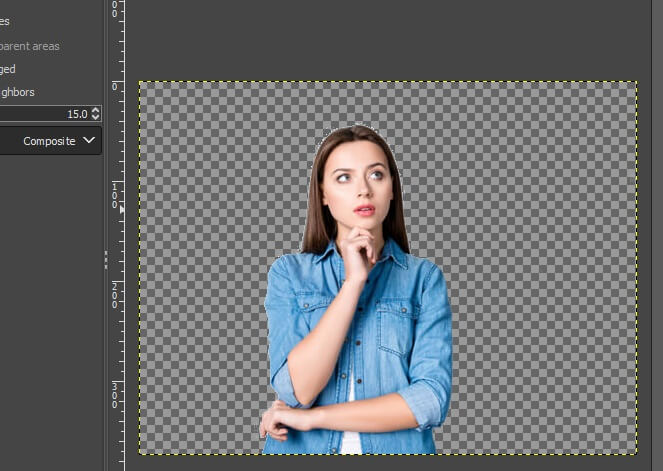
Step 4: Refine the Edges
After removing the background, you may notice that the edges of the foreground are not as smooth as you would like. To refine the edges, use the "Eraser" tool to remove any remaining background pixels. You can also use the "Smudge" tool to smooth out the edges and make them more natural-looking.
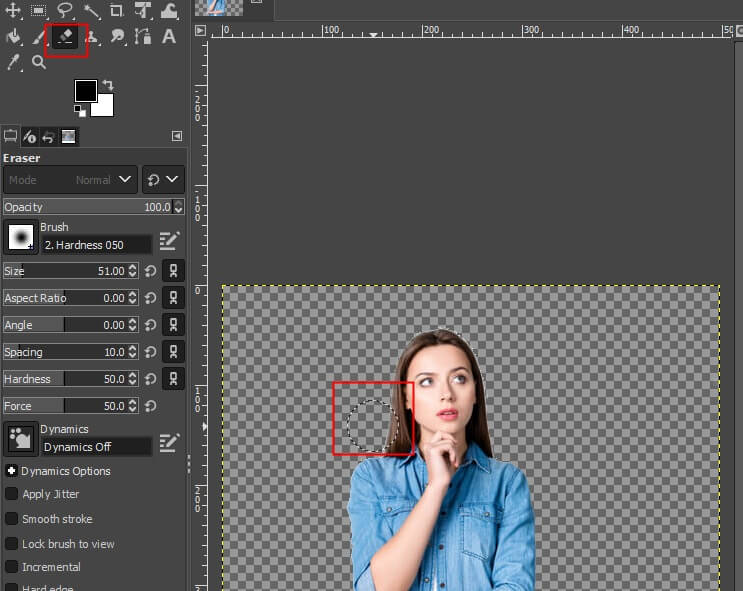
Step 5: Save the image
After refining the edges, click on “File-save” to download the image with transparent background.
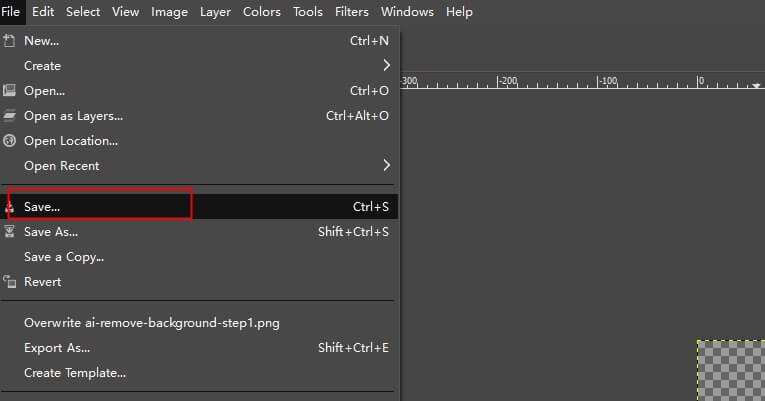
Pros:
 A free and open-source software: Anyone can download and use it without having to pay for a license
A free and open-source software: Anyone can download and use it without having to pay for a license
 Offers
a wide range of features and tools: These features are comparable to those found in expensive, professional-grade image editing software.
Offers
a wide range of features and tools: These features are comparable to those found in expensive, professional-grade image editing software.
 Precise control over the editing process: Users can adjust the settings and tools to achieve the desired result, making it a great choice for more complex image editing tasks.
Precise control over the editing process: Users can adjust the settings and tools to achieve the desired result, making it a great choice for more complex image editing tasks.
Cons:
![]() Time-consuming: This is especially true if the image has complex edges or fine details.
Time-consuming: This is especially true if the image has complex edges or fine details.
![]() Not user-friendly: It may be difficult for beginners to use.
Not user-friendly: It may be difficult for beginners to use.
Part 2: Easiest Way to Remove Background--AI Background Remover: iMyFone MagicPic
While GIMP is a great choice for background removal, there are other software options available that is much more easier to use. One such alternative is iMyFone MagicPic, an AI background remover that offers a range of features and tools for much easy background removal.

Free and Fast Get Images with Transparent Background:
Step #1: Download and install the MagicPic software.
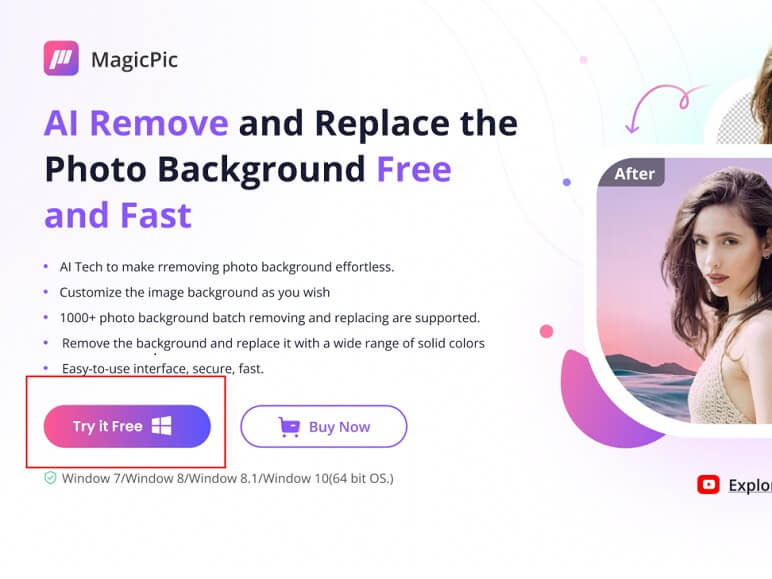
Step #2: Click on One Function Based on Your Needs.
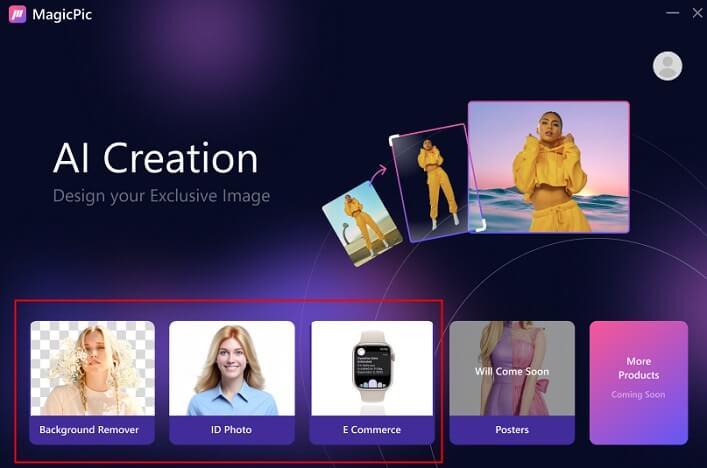
Step #3: Upload images & AI Auto-Remove Background Instantly.
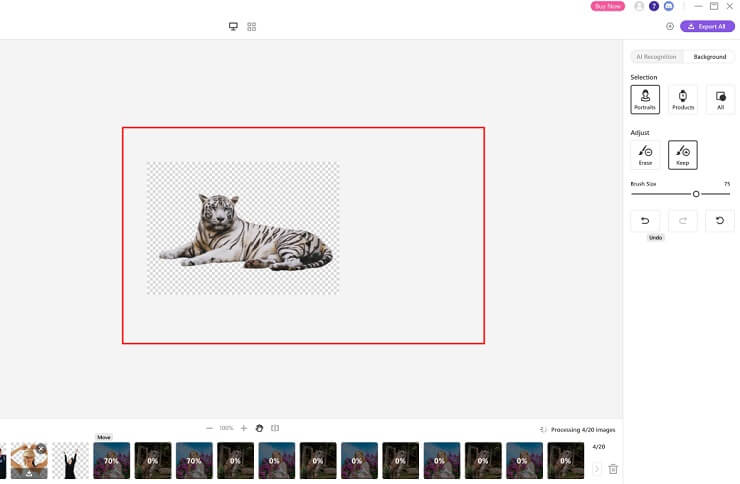
Key Features:
-
MagicPic has a user-friendly interface, requiring no learning curve.
-
It supports AI automatic background removal.
-
It offers bulk background removal feature to save your time.
-
More than a background remover, supporting changing background with solid colors, custom backgrounds.
Pros:
 Easy to use: Intuitive interface requires no learning curve.
Easy to use: Intuitive interface requires no learning curve.
 Works well with complex backgrounds: Equipped with both automated removal and hand removal mode as a supplement, complex backgrounds can also be taken care of.
Works well with complex backgrounds: Equipped with both automated removal and hand removal mode as a supplement, complex backgrounds can also be taken care of.
 Supports batch processing: It allows you to remove multiple backgrounds simutaneously to improve your work efficiency.
Supports batch processing: It allows you to remove multiple backgrounds simutaneously to improve your work efficiency.
 Various modes to meet unique needs: Boasting portrait, product, and generic mode, it helps you get product pictures, ID photos, etc. effortlessly.
Various modes to meet unique needs: Boasting portrait, product, and generic mode, it helps you get product pictures, ID photos, etc. effortlessly.
 Fully customizable background to unleash creativity: It not only supports background removal, but changes the background as you wish, either changing to a solid color or using your own to turn your imagination into reality.
Fully customizable background to unleash creativity: It not only supports background removal, but changes the background as you wish, either changing to a solid color or using your own to turn your imagination into reality.
Cons:
![]() It's a new product, not so famous in the market.
It's a new product, not so famous in the market.
Part 3: FAQs About GIMP Remove Background
Is GIMP difficult to use for background removal?
For people who have no editing skills, it's indeed hard to use. If you are a beginner, you can try iMyFone MagicPic, which is an AI background remover, supporting removing background with single click.
How do I make an image transparent in GIMP?
1. Import an image.
2. Click on "Fuzzy Select" to select the background.
3. Press "Delete" to remove the background.
4. Use "Smudge" to refine the edges.
5. Save the image.
Can GIMP remove the background from any image?
GIMP can remove the background from most images, but the process may be more challenging for images with complex edges or fine details.
How long does it take to remove the background from an image with GIMP?
The time it takes to remove the background from an image with GIMP will depend on the complexity of the image and the skill level of the user. However, with practice, most users can achieve the desired result in under 30 minutes.
Final Words
Removing the background from an image is a common task in image editing, and GIMP maybe a great choice for professional editors, but not a good solution for beginners.
If you are bored with background removal manually, iMyFone MagicPic is a great choice. With its automatic background removal and batch processing feature, MagicPic makes the process quick and hassle-free. Go check it out, you won't regret it!
iMyFone MagicPic
Start to Remove and Change Background Now.