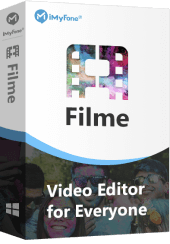Adobe Premiere is the first choice of professionals who want to create a slideshow. It has amazing tools to create a stunning slideshow. For beginners, it also has some free and paid templates. Today, we will have a look at the complete procedure of creating an awesome slideshow using Adobe Premiere. We will also have a look at Adobe Premiere Pro slideshow templates (free & paid). For your ease, we will also introduce its alternative if you want to create a slideshow without any hassle. Let's start the discussion.
Part 1. How to Quickly Make a Slideshow in Adobe Premiere Pro
Adobe Premiere Pro can create an awesome slideshow; however, you need to follow every step carefully. Beginners need to learn and understand every step before they start. You can follow the steps given below to create a slideshow. Before following the method, we would recommend you organize all the images or videos that you want in the slideshow. You can create a new folder.
Although you can use Adobe Premiere to make a slideshow, it's still risky because of the difficulty for beginners to operate and terribly complicated. If you don't want to deal with any technical process, you may turn to iMyFone Filme , which offers a surprisingly easy solution to make a fantastic slideshow.
Step 1: Open Adobe Premiere Pro. On the left, click on New Project…
Step 2: Enter the name of the new project. Select other settings and click on OK.
Step 3: On the left, you will see the media section in the project panel. Click to import media. Now go to the folder and select all the images and videos to create the slideshow. Click on Import.
Step 4: Once you import the files, everything will be in the project panel. At the bottom of the Project panel, click on New Icon. Click on Sequence. This will create a sequence, which will be visible in the timeline. Now, you need to drag the files to the timeline. Go to Digital SLR and select DSLR 1080p30. Rename the sequence and click on OK. If you don't find the New Icon, go to File>New>Sequence.
Step 4 (Alternate): Right-click on any file that you have imported. Scroll down and click on New Sequence from Clip.
Step 5: Add all the images to the sequence by dragging them to the timeline. You will have all the images in the timeline. By default, every image will be for 5 seconds. You can change the duration by dragging the ends in the timeline. In the project panel, go to effects and add the effects for different slides. You can also do other edits to your video at this stage.
Step 6: Go to File>Export. Click on Media. Select the desired export settings and click on Export. Premiere Pro will start rendering the video.
Part 2. 25 Best Adobe Premiere Pro Slideshow Templates
Adobe Premiere Pro slideshow templates make everything easy. With the help of a template, you can easily create the slideshow by importing the images you like. Let's have a look at some free and paid templates that you can use for slideshows. Some paid ones will require a monthly subscription from Envato Elements, while some are for purchase.
1) Particle Heart Title (Free)
This is a lovely slideshow template for weddings, engagements, and valentine's day. It has a very elegant look and heart transition/animation in every slide.
It is a simple and elegant slideshow for wishing birthdays or giving invitations. It also has animated confetti that makes it more beautiful.
This is a versatile slideshow with cool traditions. It is mainly for creating intros, openers, a part of a presentation, a glimpse of a location, event, etc.
4) 10 Watercolor Stories (Free)
This template turns your pictures into watercolor images. It is great for creating stories for Instagram. You can also control the color of the slides.
It is one of the best cinematic slideshow premiere pro templates. You can show your tours and travels in a cinematic way. It is a versatile slideshow suitable for promos, trailers, presentations, advertisements, and other similar things.
6) Glitch Instagram Stories (Free)
This slideshow is specially made for creating Instagram stories. The glitch effect is amazing. You will have complete color control of the slides.
7) Wedding Invitation Slideshow (Free)
This is a very short wedding invitation slideshow. It has got amazing effects, animations, and transitions.
8) Modern Inspired Gallery (Free)
It is a slideshow for showing travel images, events, promos, and intros. It has a very decent design and simple transitions.
9) Epic Cinematic Trailer (Free)
It is another cinematic trailer for various purposes, including sports, travel, promos, and trailers. The slideshow can have 60 images.
10) Postcards Slideshow (Free)
This is a very simple slideshow that has an awesome background for travel videos. It has more than one picture in some frames. You can also change the colors of different elements in the slideshow.
If you want to create slideshows for business promos, conference promos, event openers, intros, and social media videos, this is perfect. The smoothness and timing of transitions are more than perfect.
This is a versatile slideshow for any type of purpose. It is quite simple but attractive.
13) Modern Inspired Gallery (Free)
This is also a cinematic-style slideshow for creating picture galleries. It has a very simple and colorful design.
14) Large Title Slideshow (Free)
If you want large titles in your slideshow, this template is perfect. However, the title must not have too much text.
15) Retro VHS Slideshow (Free)
If you want to go back to the '90s or you want to share some fashion clothes of that period, you can use this slideshow. It has the perfect retro yellowish and blur effect.
This is one of the best wedding slideshow premiere pro templates—the design, effects, animations, and transitions worth it.
17) Glitch Slideshow (Subscription)
This is an awesome high-quality glitch slideshow template. The best thing about it is its transitions that are unique and attractive.
18) Dynamic Slideshow (Subscription)
This is one of the finest dynamic slideshows. It is colorful, stylish, and decent. It is good for motivation videos, sports, trailers, films, TV, commercials, and photo slideshow.
19) Elegant Timeline Slideshow Mogrt (Subscription)
This slideshow is good for business. It can handle success stories, product launches, intros, presentations, personal albums, etc.
20) Fast Slideshow Premiere Pro (Subscription)
Fast Slideshow is for creating a catchy promo. It is a fast slideshow, which transmits energy to the viewer.
21) Digital Slideshow (Subscription)
This slideshow is perfect for tech-related promos and business slideshows. It is good if you need no more than two words on the slides.
22) Creative Slideshow (Subscription)
The slideshow looks like a collage. It converts your images into collages of the same picture. It is also a kind of fast slideshow suitable for sharing images on social media.
23) Romantic Slideshow (Subscription)
It is a very simple and lovely slideshow for weddings, anniversaries, engagement, valentine's day, or any lovely moment with your loved ones. It has got 22 photo placeholders.
24) Lyric Slideshow (Subscription)
It is an informal slideshow that is suitable for creating a slideshow for someone you love. It has simple and animated transitions.
This slideshow is perfect for corporates. Its design is simple yet attractive. You can customize it easily and create an awesome slideshow for your business.
Part 3. FAQs about Making Slideshow with Adobe Premiere
Which Adobe program is best for slideshows?
Adobe has various graphics software programs. The best one for slideshows is Adobe Premiere Pro. This one is suitable for people who know how to use it, it can speed up videos, adjust video brightness, etc. For beginners, Adobe Spark is better because it is a user-friendly and web-based tool. It will help you create awesome slideshows in no time.
What can I do if I need to resize the pictures?
You must use pictures of the same size. But if the pictures have different sizes, you can resize with Adobe Premiere. Select all the images in the timeline and right-click on them. Click on Scale to Frame Size. This will resize all the images that you have in the timeline. However, you might have some blank space around the images because of their size, but you can use another image in the background layer to make it better.
How to create an asset sequence?
If you want to save assets so that you can use them in other similar videos, you can do it in Premiere Pro. You need to add a new folder to the Premiere Pro project. You can include everything that you will need in almost every video. Go to File and click on Save As. Save the project to any location you find feasible. Now, whenever you start a new project, you can have your assets project file.
Part 4. Best Alternative to Adobe Premiere for Making Stunning Slideshows
Adobe Premiere Pro is not a simple video editor that anyone can use. You need to learn it before you use it, and beginners usually find it a bit difficult. Even if you are using Premiere Pro, you might face difficulties and various problems that require the expert's attention.
If you are a beginner, you need a user-friendly tool, and we recommend Filme. iMyFone Filme is a video editor with a very simple user-interface. You don't need to learn anything to use it. It is quite simple and perfect for beginners.
Wonderful Features of iMyFone Filme
-
User-friendly, without any technical knowedge required to edit your videos.
-
Easy to get multiple resources, with no extra fee at all.
-
Free to try the editor, during which you can check the compability.
-
Able to convert MP4 to MP3 fast and easily.
Method 1: Create a Slideshow Using a Template
Step 1: Open Filme on your computer. Go to File>New Project. Click on the aspect ratio.
Step 2: At the top, click on Fast Video. There will be many templates for various applications. Select any template you like and click on Add Your Media.
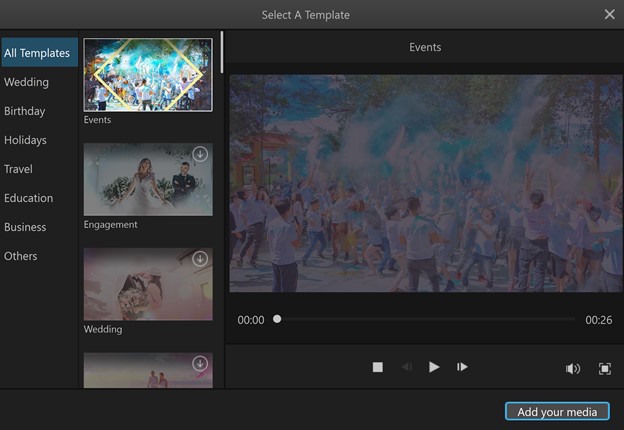
Step 3: Click to import the files or folders. Import all the images and videos that you want to add to the slideshow.
Step 4: Arrange the imported images or videos as you like. Click on Preview.
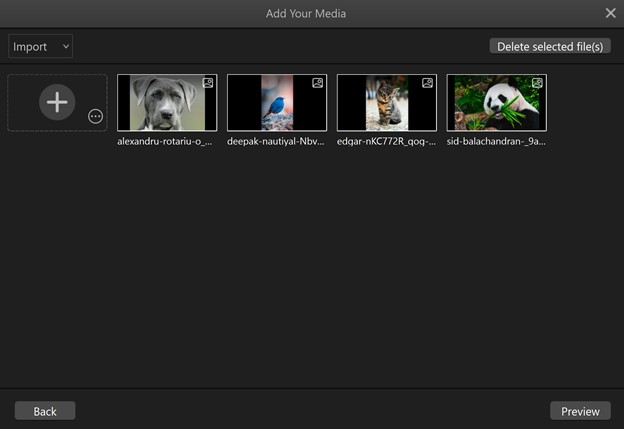
Step 5: You will see the preview. Templates have a default sound, but you can mute it or add your own soundtrack. When you are done, click on Export. Select the desired settings and click on Export.
Also Read
How to Add Text to TikTok Slideshow >>;
Method 2: Create a Slideshow without Template (Advanced Editing)
Step 1: Open Filme and create a new project.
Step 2: In the Media menu, click and import the videos and images.
Step 3: Drag the images to the timeline and arrange them as you want. You can change the duration of the images by dragging their ends.
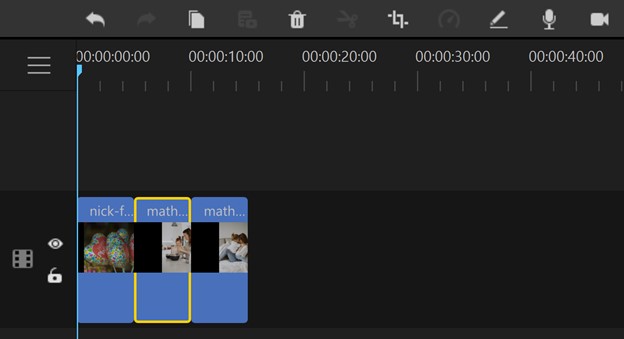
Step 4: Go to the Transitions menu. Select any transition you like. Click on the video to which you want to add the transition, and click at the center of the transition to apply it. The transition will be applied at the start and end of the video. You can also delete anyone of them. Click on the transition and click on the delete icon above the timeline.
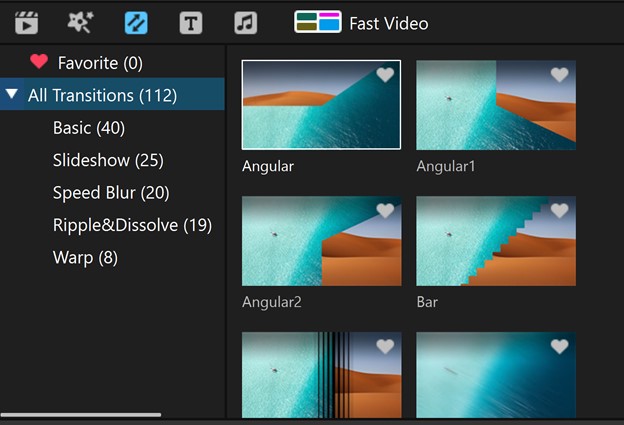
Step 5: You can edit other things, such as text, effects, music, or anything else. Check the preview of the video. Finally, click on the Export button. Choose the settings you want for the video and click on Export.
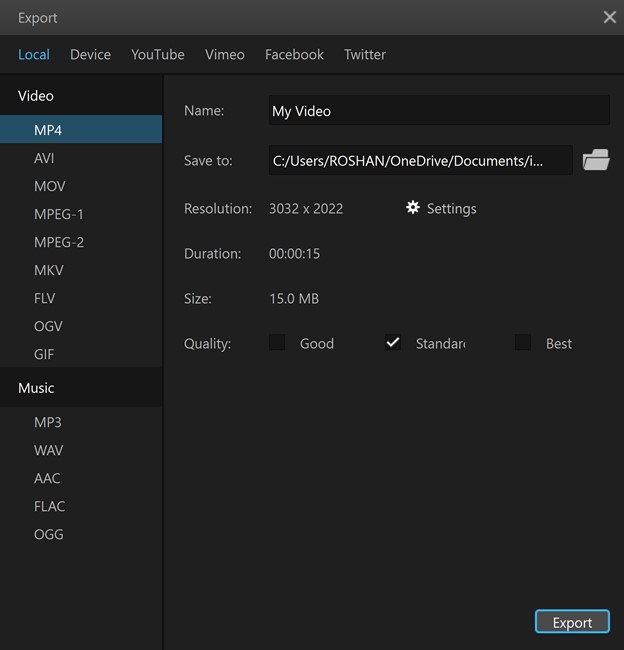
Final Words
Adobe Premiere is no doubt an advanced tool for creating slideshows. It can offer more than expectations. We have discussed how you can create a slideshow using Adobe Premiere Pro. We have also shared some templates that you can use for ease. If you are a beginner, we recommend Filme because it is a user-friendly video editor. It can also create an awesome slideshow in one click.