Snapchat is the best app where you can share live videos and images with your friends. The Bitmoji was first debuted in 2014 and since then it has made textual interactions more delightful. However, Bitmojis first appeared on Snapchat in 2016. It's mindblowing that how pour Bitmoji can look like us. Many users find it difficult how to make animated videos on Snapchat. In this article, we will provide a step-by-step guide on how to make 3D animated videos on Snapchat using Bitmoji, FAQs about using Bitmoji and a brief overview of how to make a 2D animated video on Snapchat using Lens Studio.
Let's delve right into the article.
Make 3D Animated Videos On Snapchat Using Bitmoji
Are you looking for effective ways to make 3D animated videos on Snapchat using Bitmoji? You have come to the right platform. Let's take a look at a step-by-step guide on how to make animated Snapchat videos without any hassle.
You have to tap the camera screen in Snapchat but make sure you're using a rear-facing camera. If your Bitmoji account is connected to your Snapchat, an option of '3D Bitmoji' will appear at the bottom of the screen. All you need is to select one and then you can influence the Bitmoji character.
Step # 1 – Update Snapchat
It is important to have the latest version of Snapchat to access the new 3D Bitmoji World Lenses. For that reason, you should update your Snapchat for Android and iOS.
Step # 2 – Create a Bitmoji
To create a Bitmoji, all you need is to open Snapchat and tap the ghost at the top of the screen. After that, open the Settings and tap on the Bitmoji option. After doing this, click on the Link Bitmoji button and it will ask for your permission to allow Snapchat to use your current avatar if you're already logged in. Moreover, you can simply change the look of your avatar from the Bitmoji app.
Step # 3 – Open Snapchat
In this step, you need to open Snapchat and make sure you're using a rear-facing camera. Snapchat allows 3D Bitmoji only in the rear-facing camera. To bring up the lens carousel, tap the screen.
Step # 4 – Select a 3D Bitmoji lens, capture and share
All you need is to select the 3D Bitmoji lens such as a yogi or skateboard. Moreover, you can also control the size by pinching your 3D Bitmoji in or out. It is all up to you to place your 3D Bitmoji on different surfaces.
Tap and hold the record button once you are all set. The 3D Bitmoji will move with the rotation of your camera. After finalizing your 3D animated video using Bitmoji, you can simply share it with your friends or add it to your story as you do with other snaps. If you want to keep it in your memory, all you need is to save it to your camera roll.
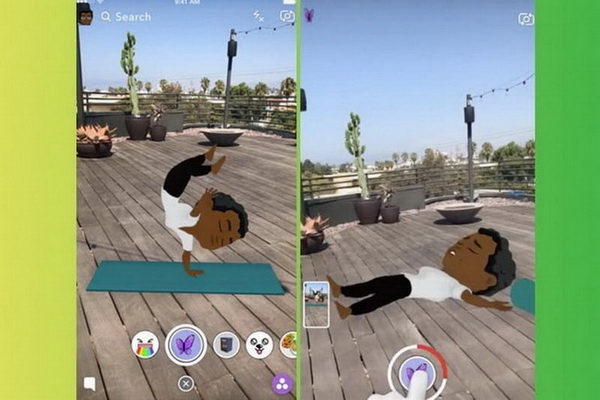
FAQs About Using Bitmoji To Make Animated Videos on Snapchat
Q1. Can I send stickers on Bitmojis?
You can find a huge variety of stickers on Snapchat for all occasions. You can send these stickers to your Snapchat friends. All you need is to select a friend, press the Bitmoji button under the text box and select the Bitmoji sticker you want to send. There is everything from big emojis to the art created by the Snapchat Team. You can even send your own Bitmoji to your friends. It will be sent instantly as soon as you tap on it.
Q2. How do I get Bitmoji Deluxe?
Bitmoji Deluxe is one of the best features on Snapchat. It can allow you to customize your avatar such as hairstyles, eye and hair colors, skin tones, facial features and much more. Access the tool via settings once the deluxe feature is live. You can get a Bitmoji deluxe after taking a selfie image. However, it only happens once after creating an account. So you can make a Bitmoji deluxe right after creating your Snapchat account for the very first time.
A3. Can Bitmoji scan your face?
Yes, Bitmoji can scan your face. Do you wonder how does it happen? After first creating your avatar, you can take a selfie and it will generate an avatar for you. However, it is only available for first-time users. You can simply do it in easy steps after filling out your new account credentials.
-
Firstly, you have to select a default avatar that somehow looks like you
-
Start with a selfie by tapping 'Continue'
-
Keep your face in the center and in good lighting
-
Select an avatar that you believe looks like you. Moreover, you can change it later if you want.
Q4. Can you get more clothes for Bitmoji?
You can change the outfit of your Bitmoji on Snapchat. All you need is to follow the below steps.
-
Open Snapchat and tap on your profile in the top-left corner of your camera screen
-
Click on 'Change Outfit'
-
Select a new outfit for your Bitmoji depending on your style and tap the check-mark button in the top-right corner
Snapchat releases new outfits all the time, so you should keep checking back for new clothes.
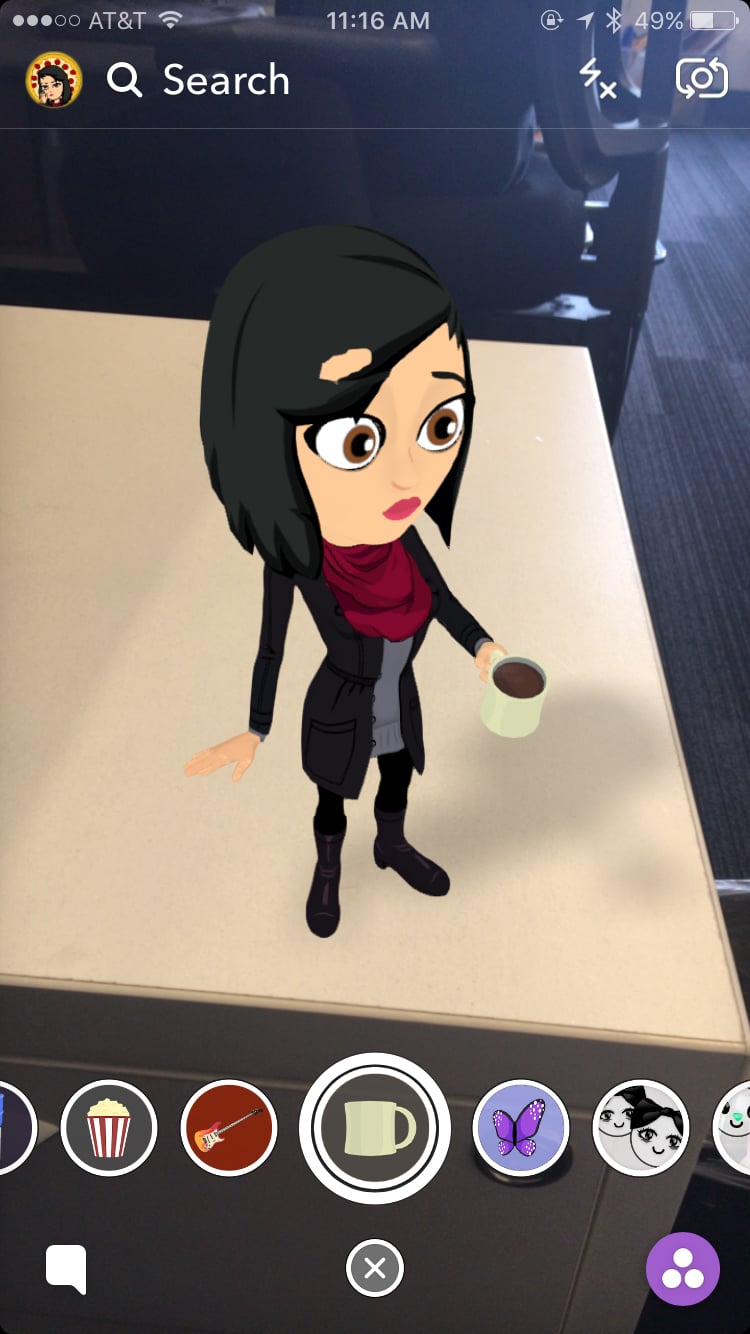
How To Make 2D Animated Video For Snapchat – Lens Studio
Are you looking for how to make Snapchat animated Bitmoji videos? Lens Studio is one the best platforms where you can import animated GIFs or a sequence of textures for 23 animations. Let's take a look at a step-by-step guide of how to make a 2D animated video for Snapchat using the Lens Studio.
Step # 1 – Import GIFs
First of all, you need to simply import your GIF file into the Resources panel. After doing this, Lens Studio will create a new animated texture depending on your GIF file.
Step # 2 – Import Image Sequence
The content should be optimized because your Lens will be used on a mobile device. For that reason, save the image in JPEG format, avoid duplicate frames and keep the resolution as low as possible. After doing this, tap on the '+' button > Texture > 2D Animation From Files after going to the Resources panel and select the image sequence that you want to use for animation.
Step # 3 – Configure animation sprite sheets
A new window will appear once you select your images in the image sequence. It allows you to configure the animation sprite sheets.
Step # 4 – Configure the 2D animation resource
In this step, you will need to select the newly imported animation resource. Moreover, go to the Inspector panel where you can see the animation settings. By clicking the Play button, you can simply preview the animation. If you want the animation to repeat indefinitely, select the 'Always Play' button. Similarly, selects 'Reverse' that can play the animation backward.
Also Read:
How to Make Videos with Filter on Snapchat
Combine Snapchat Videos Easily

Recommended Video Editor for Snapchat – iMyFone Filme
The best video editor can help make your snaps stand out before sending them to your friends on Snapchat. Filme is the recommended video editor that allows you to edit your videos in a way you want. Most importantly, it is an easy-to-use video editor for beginners that comes with excellent built-in features.
Let's take a look what main features Filme can offer:
-
Effects: Choose from a huge variety of animations and filters to make your snaps out of this world. Filme offers a wide range of special effects that you can use for your animated videos on Snapchat
-
Transitions: Add transitions to your videos that can leave a good impression. These are handy when you want to attract the attention of other users on Snapchat.
-
Add text: Filme allows you to add text to your snaps before sending them on Snapchat. Choose from a Title, Bottom Subtitle, and End Subtitle.
-
Fast Mode: It is one of the best features of Filme for Snapchat users because you can make stunning slideshows with Fast Mode to keep your friends engaged.
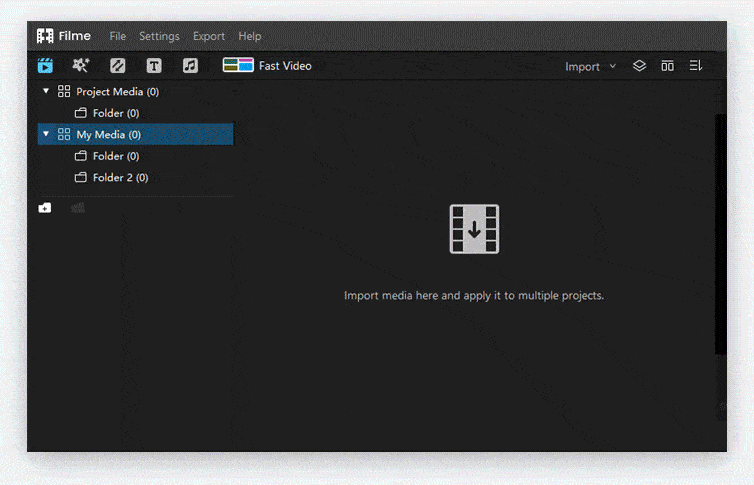
Conclusion
Many Snapchat users often look for how to make animated videos on Snapchat. All you need is to follow our step-by-step guide discussed above to make animated videos on Snapchat no matter 2D animations or 3D animations. Most importantly, make the best use of Filme to edit your snaps before sending them to your friends. It provides a wide range of features such as Effects, Fast Mode, and Transitions to make your snaps stand out.































