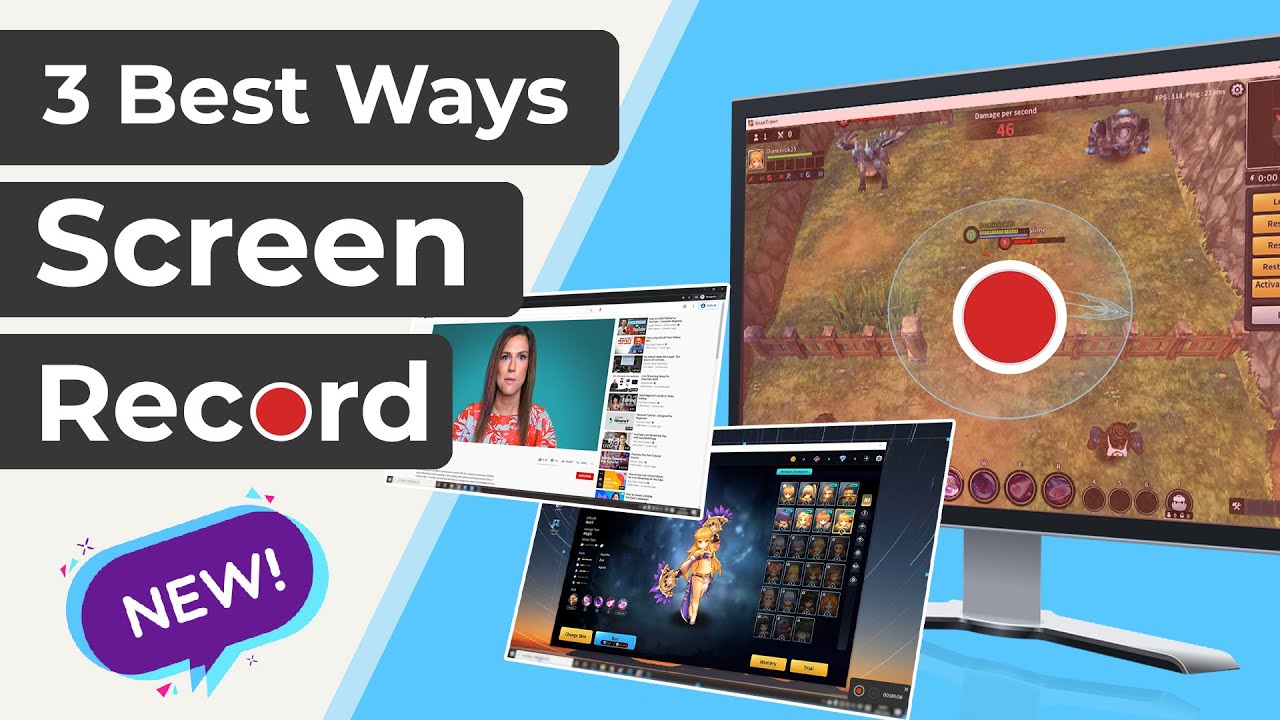YouTube is indubitably the most popular video sharing and social media platform where millions of people search for favorite songs and music everyday. Many a times we need just the background music of a video but unfortunately, YouTube has no official option to download audio off videos.
Because of this, you've to use a third-party app to record YouTube audio on your smartphone. To help you out, we have done a comprehensive research and outlined the easiest method to record audio from YouTube Android.
Let's cut to the chase.
How to Record Audio from YouTube on Android
Recording YouTube audio on your Android phone is not as complicated as recording it on an iPhone. Here again, you'll need a third-party audio recorder/downloader to record audio from YouTube Android. With just a quick search, you'll find a plethora of such apps but most of them don't provide the best user experience such as output quality and ease of use.
Because of this, it is important to select an expansive and professional tool like VidPaw. This lightweight yet powerful software is your perfect choice to record YouTube audio – thanks to its ease of simple and ad-free interface, blazing-fast speed, and high-quality output. What's more, it is 100% free to use for all users.
It offers you the best platform to download unlimited YouTube videos and convert them into audio with just a few clicks. Users can record any audio quality ranging from 128 kbps to 320 kbps.
Text Guide
Checkout yourself how to record audio from YouTube Android using VidPaw:
Step 1
Download and install VidPaw on your Android device.
Step 2
Launch it and search for the YouTube video you want to record in audio. All you need is to enter the right keywords and select your video.
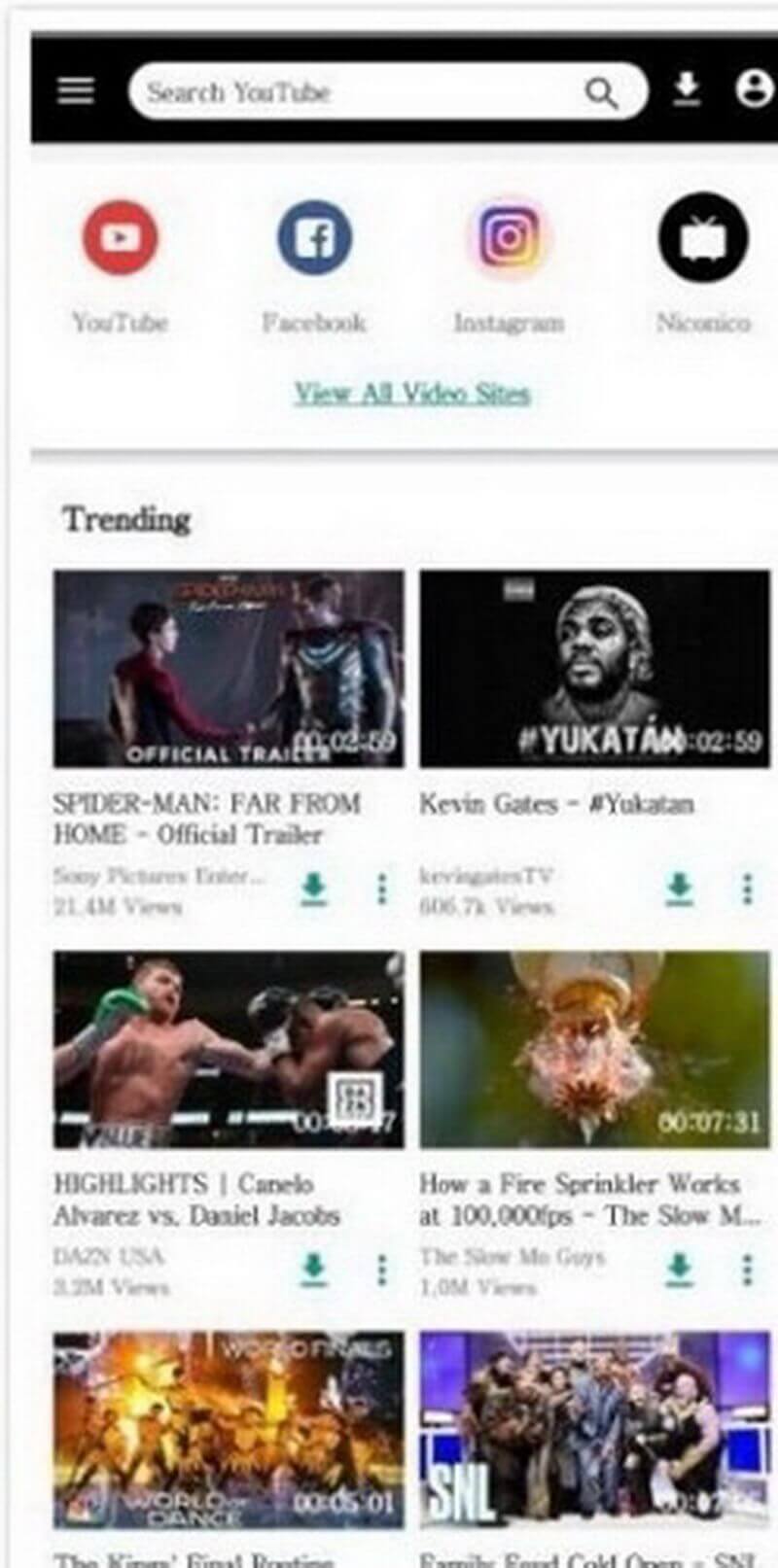
Step 3
Tap on the downloading option below the video. The program will show you multiple formats you can download the video in. Choose the required output quality under Audio and tap Download.
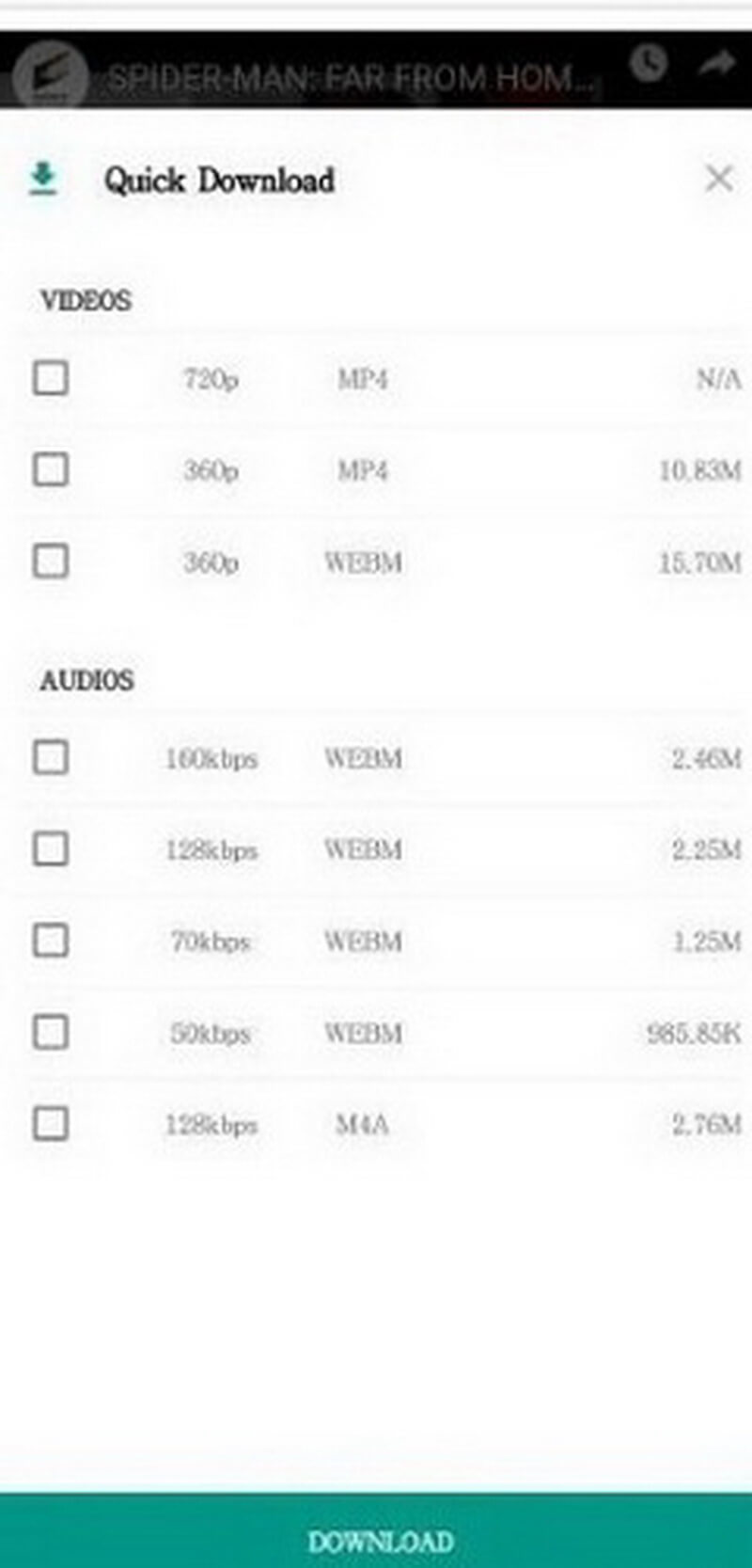
Step 4
VidPaw will start downloading the YouTube audio and also show the progress bar. You can access the recorded output audio in "Downloads" section of your file manager.
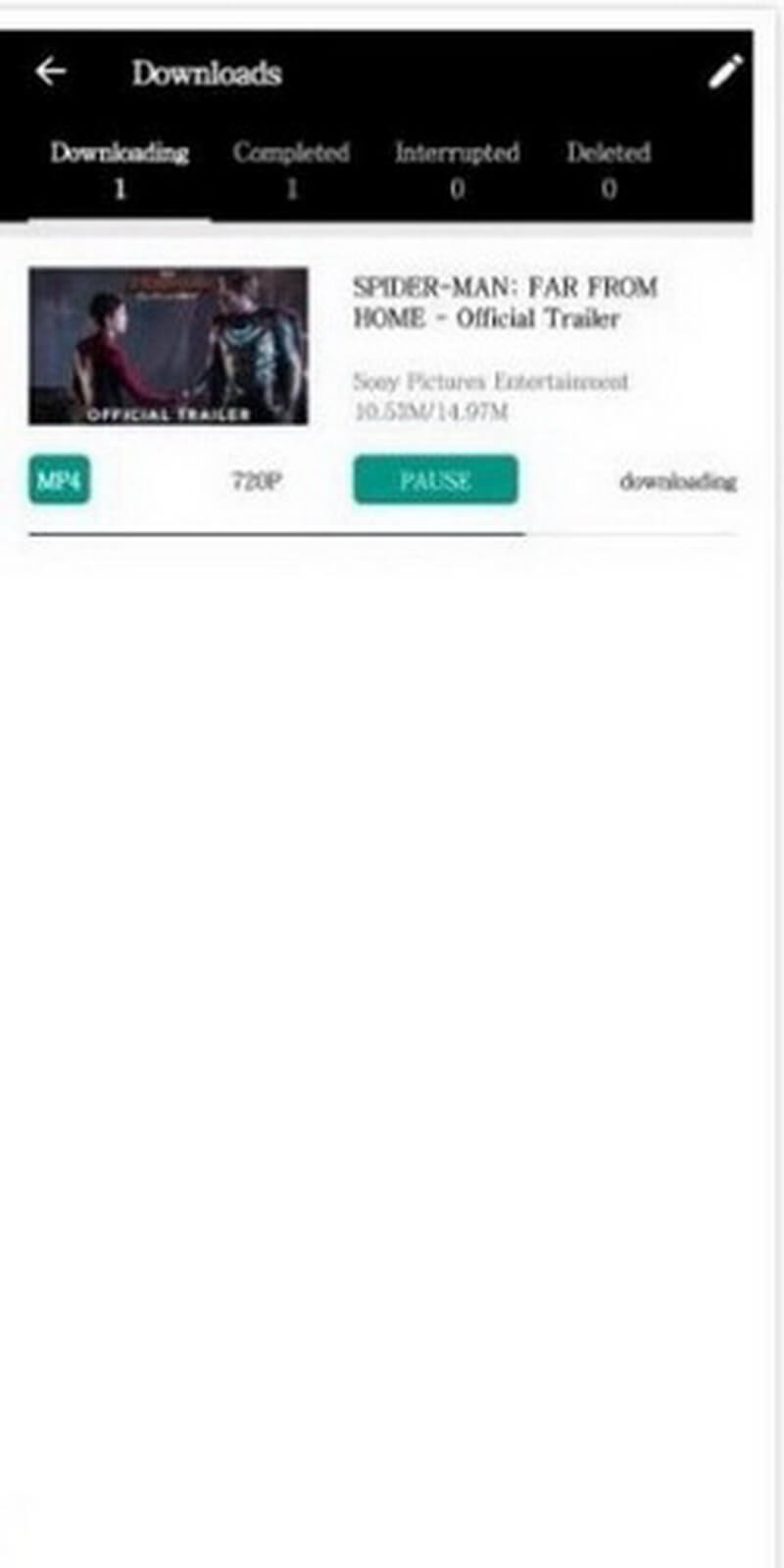
How to Record Audio from YouTube on iPhone
If you're an iPhone user and want to record audio from a YouTube video, then you need a third-party iOS audio recorder to get the job done. Recording YouTube audio on an iPhone is quite different from that of Android given the strict criteria of Apple administration regarding downloading the third-party apps on iOS iPhone/iPad.
Luckily, the internet is full of such tools that empower users to capture audio from any YouTube video on an iPhone. What software you choose depends on your individual preferences. Here, we will outline the step-by-step procedure of recording audio from YouTube using the online VidPaw app.
VidPaw is also available for iOS devices. Note that you'll need a File Manager app such as "Documents" app to record YouTube audio through VidPaw.
Text Guide
Follow the below steps to iPhone record audio from YouTube:
Step 1
Go to the YouTube video that you want to record in audio and copy its URL.
Step 2
After that, launch Safari browser on your iPhone and navigate to VidPaw online video downloader. Here, paste the link and tap Convert.
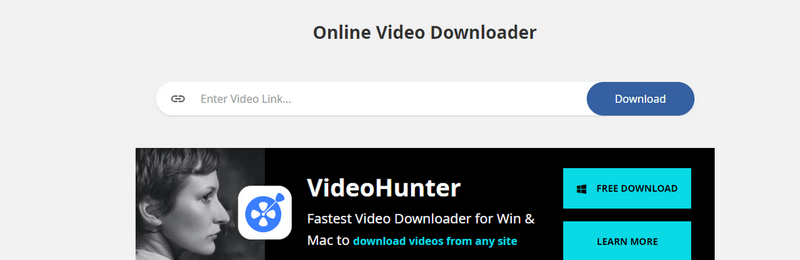
Step 3
The program will take a few seconds to process the video and then, it will provide a list of different output links in both MP3 and MP4 formats that you can download.
Step 4
Head to the MP3 section and hit on Download
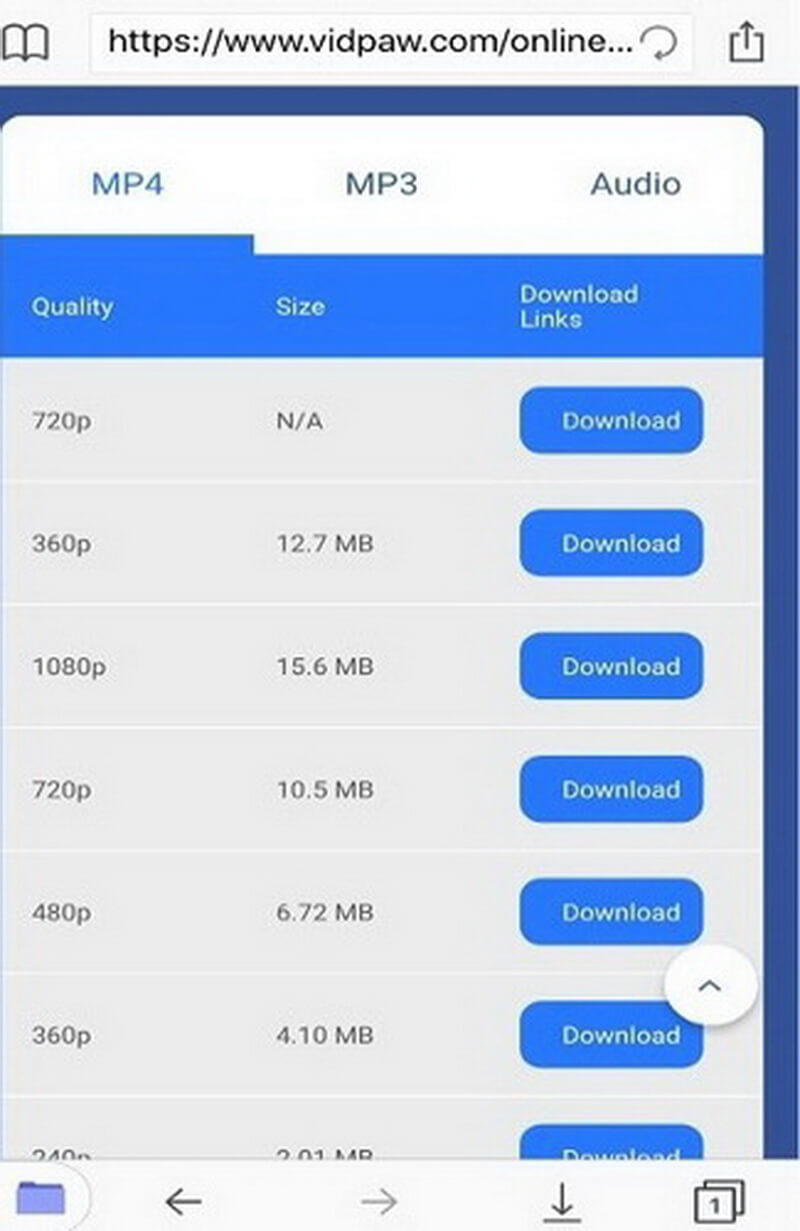
Step 5
Finally, choose the "Documents" as the download location and you'll have the audio of your favorite YouTube video.
Also Read:
Record Internal Audio on Mac >>
Extract Audio from Video on iPhone >>
Bonus Tips: Best YouTube Audio Recorder on Desktop - iMyFone Filme
If you want the best YouTube audio recorder for desktop, then look no further. iMyFone is the most expansive and comprehensive software to record audio off YouTube videos. Thanks to its intuitive and simple interface, it's a perfect choice for even for not-so-tech-savvy users. Over the years, it has established itself as the top-ranked audio recorder for YouTube as well as hundreds of other popular sites.
Apart from YouTube audio recording, iMyFone Filme offers a range of built-in audio editing tools to adjust the recorded audio as per your requirements. With this tool installed on your computer, audio recording from any website is just one click away.
Watch this video to learn how to use Filme to screen recording:
Features of iMyFone Filme
Below are the stellar features of this remarkable software.
-
Record the audio from YouTube in high quality.
-
Captures sound from your computer's microphone as well as external devices
-
Screen recording in HD quality
-
Audio editing features
-
Preview or listen to the recorded audio before exporting
-
Preloaded with all basic and advanced video editing features
Pros of Filme
 Easy to install and use even for newbies
Easy to install and use even for newbies
 Export audio in multiple formats
Export audio in multiple formats
 Can record microphone and external device simultaneously
Can record microphone and external device simultaneously
 Tons of audio and video editing features
Tons of audio and video editing features
 Lightweight, doesn't slow down your computer
Lightweight, doesn't slow down your computer
Text Guide
Follow the below steps to record YouTube audio using iMyFone Filme:
Step 1
After downloading and installing iMyFone Filme, launch it on your computer.
Step 2
Now, you need to load any audio track in the Filme timeline and select it.
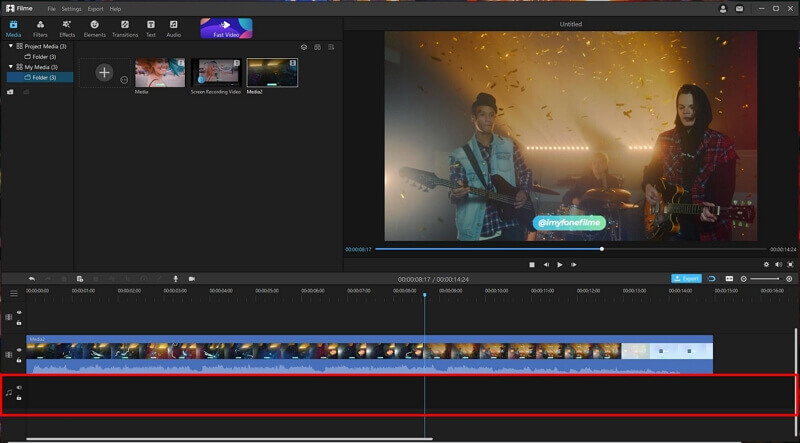
Step 3
After that, hit on the Record Audio option (microphone icon) as shown in the figure.
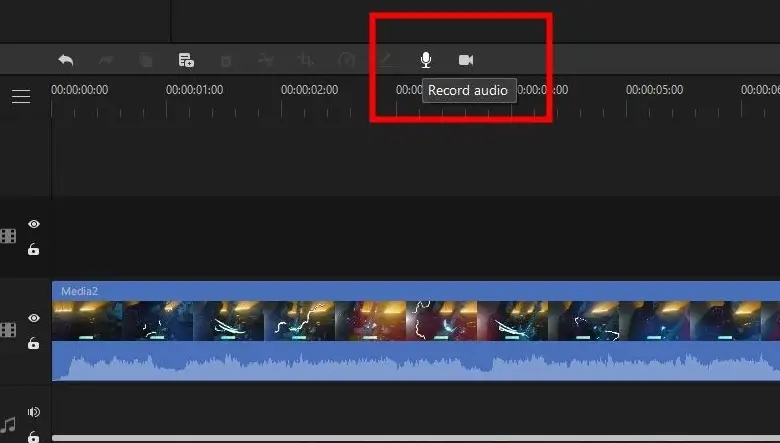
Step 4
On the pop up Audio Recording window, set the input to Headset Microphone. Here, you can also apply Voice Changer effects, if you want. Select None to record in original voice.
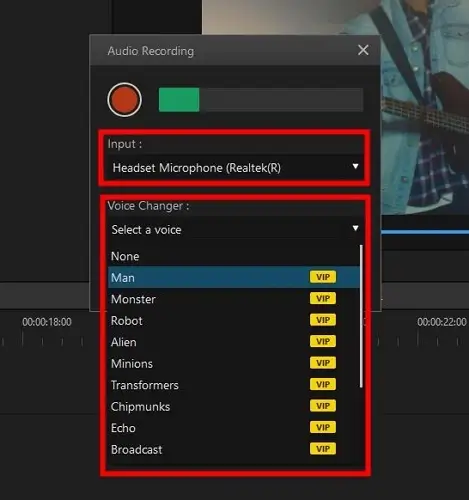
Step 5
Now, play the YouTube video and hit on the Red button to begin recording. You can pause the recording using the same button.
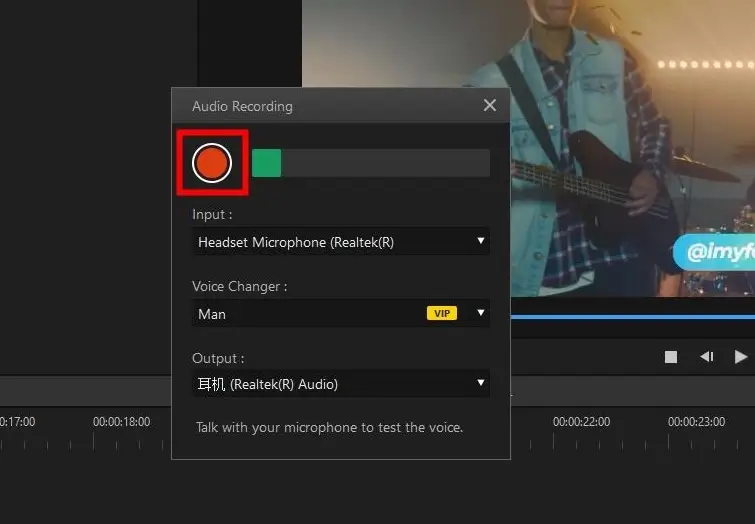
Step 6
When you're done recording, hit on Export to save it on your computer. You can also edit the audio in the timeline before exporting it.
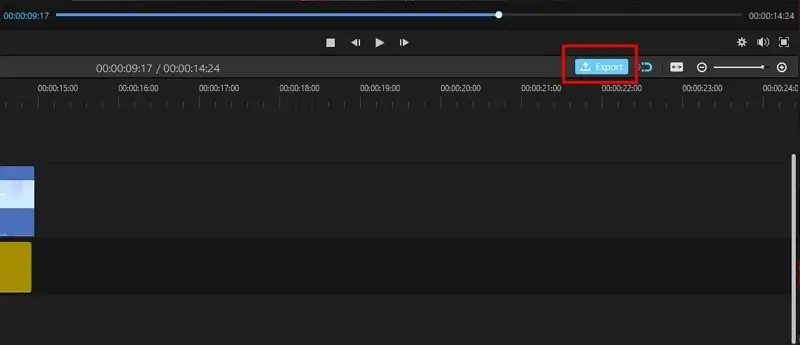
FAQs
Read the below commonly asked questions to improve your understanding of the topic at hand.
1. How do I record audio from YouTube on Android?
A third-party video converter is needed to record YouTube audio on an Android phone. The internet is full of hundreds of applications that can get the job done for you. VidPaw is a popular Android app to record audio from YouTube that allows users to capture unlimited YouTube audios on Android.
To use this VidPaw:
Download and install VidPaw on your smartphone.
Launch it and search for the video you want to record in audio.
Tap on Download and choose the output quality.
The program will download it in the download section of your mobile's File Manager.
2. Can I record audio from YouTube on iPhone?
The answer is Yes. Users can record audio from YouTube on an iPhone or iPad. Apple doesn't offer any official method or tool to record YouTube audio and so, you have to rely on third-party apps like VidPaw Online Downloader.
All you need to do is head to its official website from your Safari browser and paste the URL of the YouTube video you want to record. It gives freedom to choose from multiple audio output resolutions.
Final words
To wrap it up, this article has provided a detailed guideline on how to record audio from YouTube on iPhone and Android. The applications discussed above are tested and tried in downloading audio off any YouTube video. Users can download as many YouTube audios from videos as they want with just a few clicks.
We recommend users to install the premium version of iMyFone Filme which is the most professional software to record audio from YouTube videos on desktop computers.
Feel free to ask any questions.


 Don't Click
Don't Click I just knew you will click it, LOL!
I just knew you will click it, LOL!
 Sent ! Please Check Email
Sent ! Please Check Email


 Youtube Videos
Youtube Videos
 Anime Character
Anime Character
 TikTok Videos
TikTok Videos
 Celebrity AI Voices
Celebrity AI Voices
 Advertisement
Advertisement
 Podcast
Podcast
 Video Games
Video Games
 IVR Voices
IVR Voices
 E-leaning
E-leaning