The Mac has an excess of built-in features to make productivity easier, and the internal audio recording is one of them. You have to know how to record internal audio on Mac with and without third-party app requirements. There are different methods to record internal audio of the Mac during the screen recording. When you look for a Mac screen recording internal audio recorder, you will come across dozens of software that lets users' record sound on Mac. So if you want to learn how to screen record on Mac with internal audio, you can check and follow the methods given in this blog.
Record Internal Audio on Mac using iMyFone Filme
iMyFone Filme is one of the best video editors and audio recorders that offers a range of editing options and benefits to its users. It has the ability to captures internal audio from games and other programs. So the Filme is the best tool if you want to record audio from the Mac internal. You can also use plugins for audio recording purposes, but many of them don't offer editing options. Therefore, instead of downloading a separate editor, it's better to use iMyFone Filme because it offers different editing options to its users.
Features:
-
Smooth transitions effects to add a colorful vibe in video content.
-
iMyFone Filme allows users to edit audio and video for smooth and concise delivery.
-
It permits users to multilayer different elements of slideshow such as text, transitions, audio, and animations.
-
Filme allows users to play eight different audio tracks at a time.
Pros:
 Advanced editing features
Advanced editing features
 Fast video export
Fast video export
 Beginner-friendly
Beginner-friendly
Steps:
Step 1: Download iMyFone Filme on your computer. If you have already installed Filme, then update it because this feature was recently launched for the latest version.
Step 2: Tap on the record audio button and if you want to record the screen, adjust the window part that you like to screencast. You can adjust both the position and size of the screen recording.
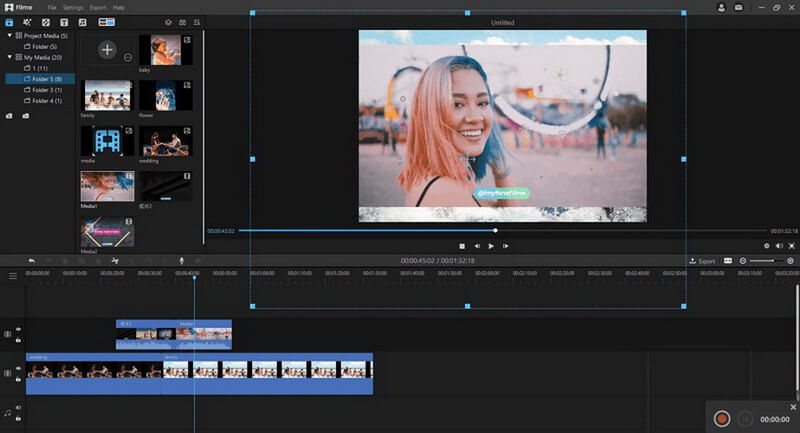
Step 3: Click on the record button on your computer screen and Filme will start to record your screen.
Step 4: When the recording is completed, you will see it in the media importing section. You can directly drag the footage to the timeline for audio editing like splitting, scaling, trimming, and cropping.
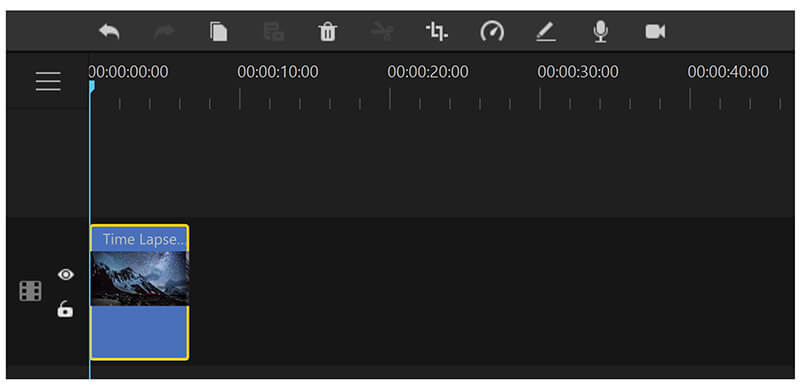
Step 5: Following these steps will make you able to record internal audio from mac.
Also Read:
How to Record Mac Screen with Internal Audio >>
Extract Audio from Video on iPhone >>
Extract Audio from Video Using iMovie >>
Record Internal Audio on Mac Using Soundflower
If you have ever used any normal audio recorder to record internal Mac audio, you have an idea that it only provides the option of audio recording from a microphone. Therefore, you need to install software like Soundflower for capturing the system sound on Mac. This Mac record system audio program will be helpful for you to record sound with great ease. Users can quickly and easily record sound systems, sound from an external device, or microphone audio using this amazing tool. In addition, it will provide an option to record screen and audio on Mac simultaneously.
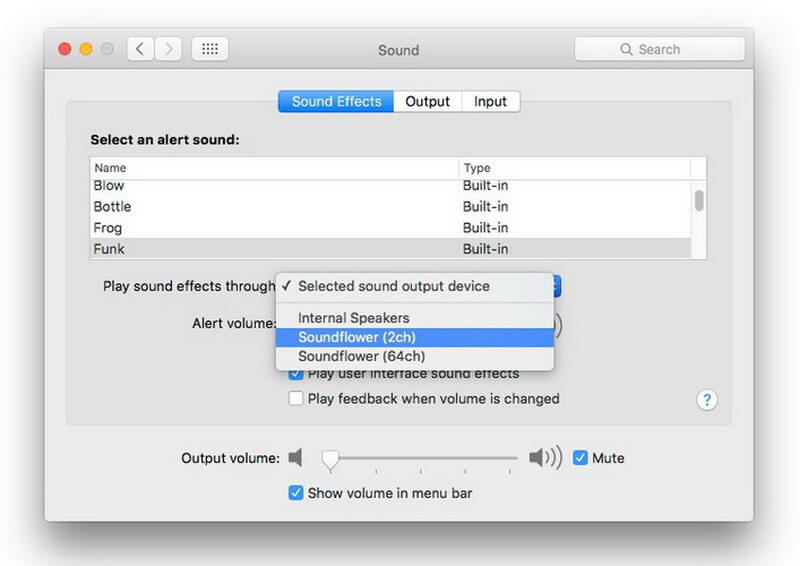
Step by Step Guide:
Step 1: The first step is to download Soundflower to your device.
Step 2: After installation, pull down the Apple menu and tap on the system preference.
Step 3: Go to the sound and select output, Soundflower, and input one by one.
Step 4: The audio output will allow you to record internal audio from the mac.
Step 5: Adjust audio input and output by clicking the volume menu.
Step 6: The quick way to test the Soundflower is to start playing audio by setting input and output sources.
Step 7: Play the audio and look for the "input level" indicator. It will find the system audio and record it as internal audio.
Record Mac System Audio via BlackHole Mac
If you want to record audio on Mac without a microphone, you will need to download the perfect software. For this purpose, you should consider BlackHole Mac as it is an open-source and free tool to route audio anywhere on Mac. With BlackHole, you will know how to record internal audio on a Mac and then redirect it to another app. The Mac will only let users route audio through hardware devices such as connected headphones, AirPlay speakers, built-in speakers, and so on. Therefore, the BlackHole is a virtual device with a lot of flexibility. It shows up as hardware output and input and lets user's record audio on Mac.
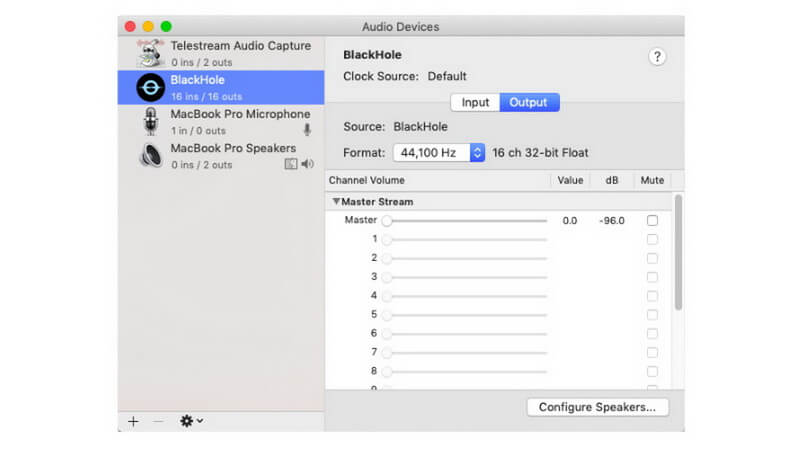
Steps to Record Internal Audio:
BlackHole is a third-party plugin, and you can download it from the official downloading page. The following steps will make you able to do Mac screen recording internal audio with great ease.
Step 1: Open the audio device window and search setup from the spotlight search.
Step 2: The next step is to create an aggregate device by clicking the plus icon and rename the newly created device.
Step 3: Select the multi-output device and enable the BlackHole options and built-in output.
Step 4: Navigate the sound in the system and choose the output tab to record internal Mac audio.
Step 5: You can route audio anywhere after sending it to the BlackHole. All you need to do is open the system preference on your Mac and select BlackHole from the list.
By following these simple steps, anyone can learn how to record internal audio on a Mac.
Capture System Audio with Audio Hijack
Audio Hijack has 15 years of user experience, and it is designed to make recording podcasts, phone calls, and radio shows extremely easy. After using this tool, you will find all the answers about how to screen record on Mac with internal audio. The software is simple to use and offers different features. Moreover, the Audio Hijack is the most reliable audio recorder as it has a special design. This software provides an opportunity to drag options from the menu bar and customize settings. Furthermore, with Audio Hijack for Mac and windows, users will be able to drag audio from different input sources like a microphone, built-in DVD player, and Skype calls. It also provides users an effective way to learn how to record internal audio on Mac 2019.
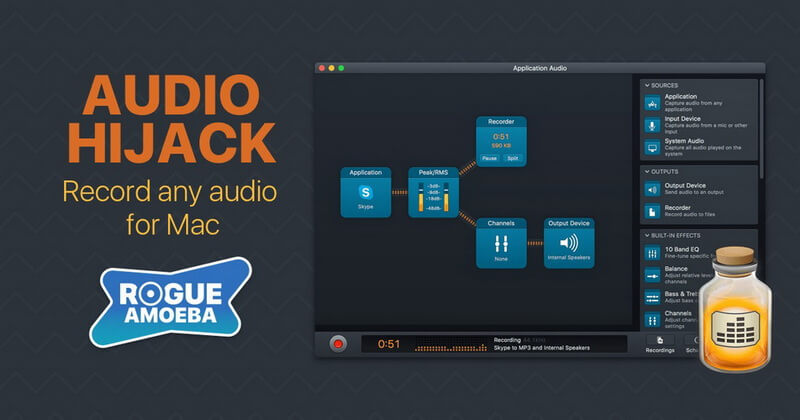
Steps to Record Audio:
If you decide to record internal Mac audio, here are the steps to show the use of Audio Hijack for Mac.
Step 1: Start using Audio Hijack by setting it that involves choosing a new session.
Step 2: If you want to record an internal audio mac, you have to select a new blank session.
Step 3: Now go to the source area and drag it into the input device. Select the microphone and head to the output areas.
Step 4: The next step is to enter the hostname, password, and port from setup.
Step 5: To proceed with audio recording, choose the function in the bottom left corner.
Step 6: As soon as the process starts, the audio recording on mac will start.
Recording Audio on Mac with QuickTime Player
QuickTime Player is one of the most famous screen and audio recording tools for Mac devices to record, edit, or add audio. Many people prefer using QuickTime because of its numerous benefits and built-in features. So if you wish to record screen and internal audio mac, QuickTime player is the ideal choice. You can record both screen and audio as the software is user-friendly. Moreover, a beginner can use it with confidence to handle Mac screen recording internal audio.
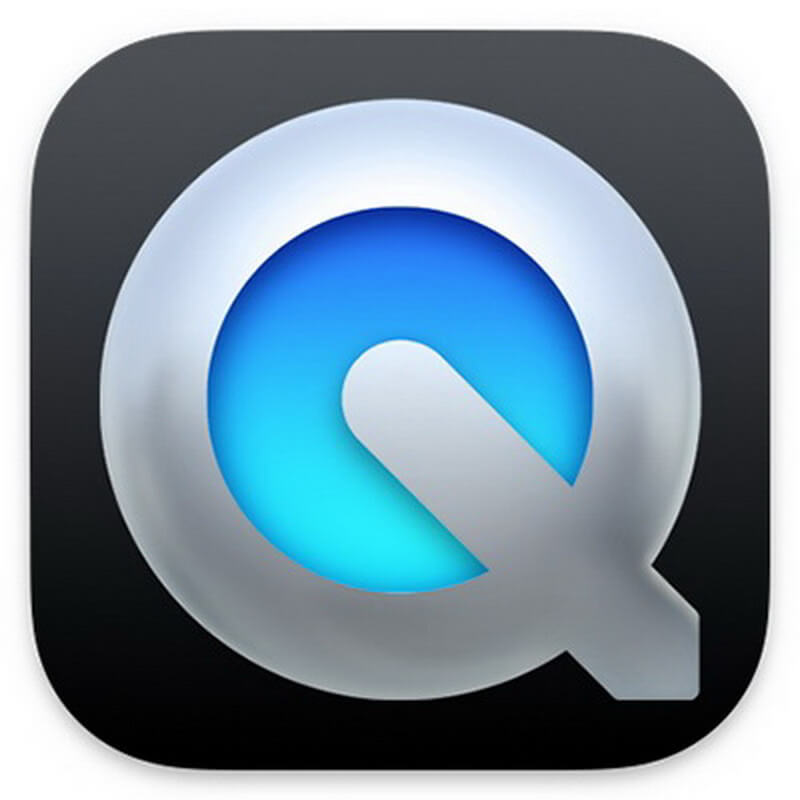
Steps for Internal Audio Recording:
The use of QuickTime player is the best choice for those users who want to record internal audio mac audacity. Let's learn how to record internal audio with this software in detail.
Step 1: Tap on the pop-up menu and select different options to adjust them according to your requirements.
Step 2: Choose the microphone and recording quality. Maximum recording quality will generate uncompressed files that can use more storage space.
Step 3: The next step is to adjust the volume control to hear audio recording.
Step 4: Now tap on the record button and Mac record system audiowill start working.
Step 5: If you want to pause recording, you can do so by clicking the button to resume recording.
Step 6: Select file and save the recording. Users can select the location where they want to save their recordings.
Step 7: After audio recording, you can split, or trim audio into clips.
Step 8: The QuickTime player also provide it's users an option to add other audio clips and rearrange the clips.
Final Words:
There are so many cases when Mac users want to record internal audio or isolated audio tracks playing on the computers. So there are different ways to record screen and internal audio mac for free using the right software. The perfect tool will help you in the best possible way to record internal audio. However, with the availability of different software, it's a challenge to find the right one. Therefore, we have suggested users to use iMyFone Filme if they want to know how to record internal audio on Mac in a proper way. This tool will be helpful to record Mac internal audio in an effective way.































