Did you just capture a video on your phone only to realize that it was incorrectly orientated? This is a pretty common issue and the only fix for this is to rotate the video using video editing software. Although countless third-party software offer this feature, the VLC Media Player can be the first preference of several.
Even though VLC as a media player is extremely simple and user-friendly, however, the VLC video rotating function has a much greater difficulty level. I have come to your aid with simple steps that you can follow to use VLC for rotating your video. Not only that! I'll also brief you on four alternative methods that you can help yourself with to rotate any video for free.
Part 1. How to Use VLC to Rotate a Video
VLC Media Player does more than just playing videos. It can be used for converting videos, online streaming, and nonetheless, video editing. VLC provides users with the VLC video rotating feature. With VLC, you can rotate your videos clockwise by 90 degrees, 180 degrees, and 270 degrees. However, using this software for video rotation isn't always the most suitable option. It can be extremely hard to navigate. To aid you through this process, I've listed a few easy steps.
1. Images for Windows section
Launch VLC Media Player and from the home page, go to 'Tools' from the top menu. Select 'Effects and Filters' from the drop-down options.
Alternatively, you can press 'CTRL + E' to directly select this option. The 'Adjustment and Effects' feature will open up. Go to the 'Video Effects' tab.
Afterward, press 'Geometry' to open the video rotation menu. Check the 'Transform' option to view all the various options available to rotate the video.
After you select the 'Transform' option, you can choose from three different transformation options including rotation by a fixed angle, flip video, and transpose.
To make this rotation permanent, press 'Save'.
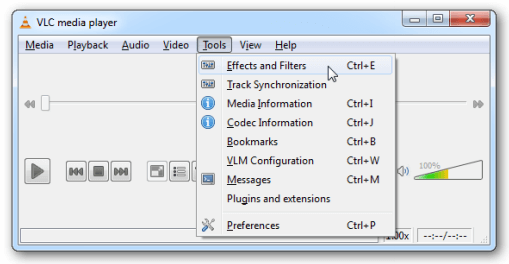
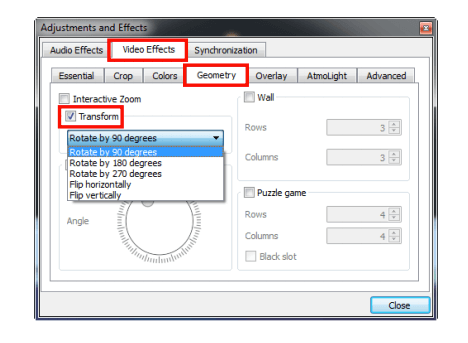
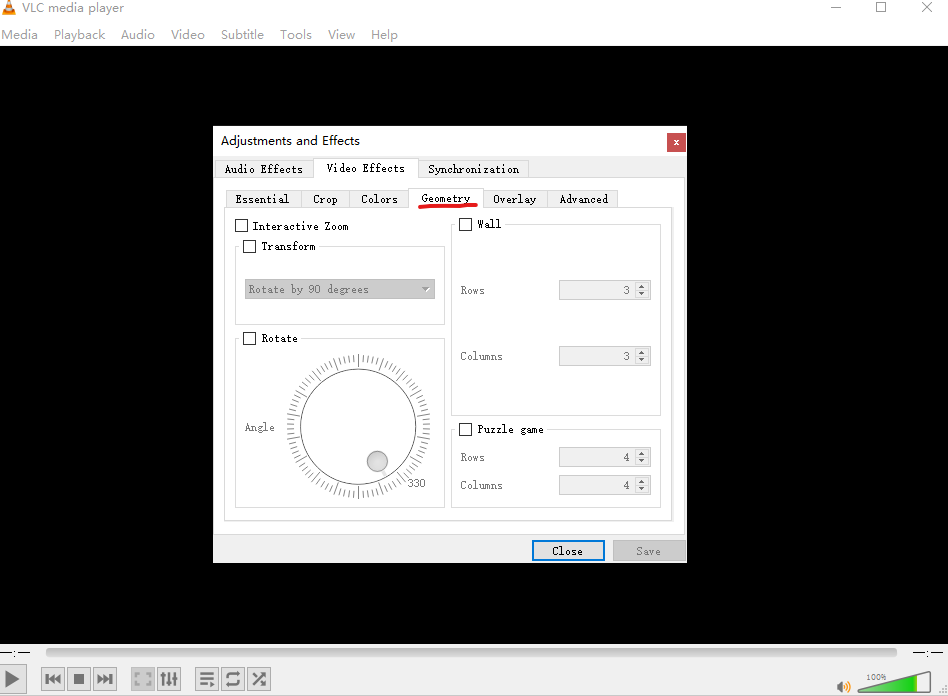
There's a few other points to be notified when you are rotating videos with VLC:
The rotate by fixed angle will allow you to rotate your video by 90 degrees, 180 degrees, or 270 degrees clockwise.
Flip videos will allow you to flip your video either vertically or horizontally.
The Transpose option allows you to rotate and flip your video at the same time.
You can also utilize the Anti-Transpose feature to rotate your video 90 degrees clockwise and flip it horizontally.
For fixed video rotation, select the appropriate rotation angle from 'Transform'. After selecting the desired angle, your video will automatically be rotated likewise.
Also Read:
How to Increase Video Speed in VLC >>
How to Rotate a Video Using VLC >>
2. Use VLC to Rotate a Video on Mac
VLC for Mac has a very different layout and menu navigation compared to the Windows version, so the process for getting to the rotate video setting is also different from the one for Windows. Here are the steps:
From the main menu at the top, click on the Window option.
Now choose Video Filters… in the expanded menu.
On the Video Filters window pane, go to the tab that says 'Geometry' and check the box next to Transform.
Select the rotation angle from the drop-down menu.
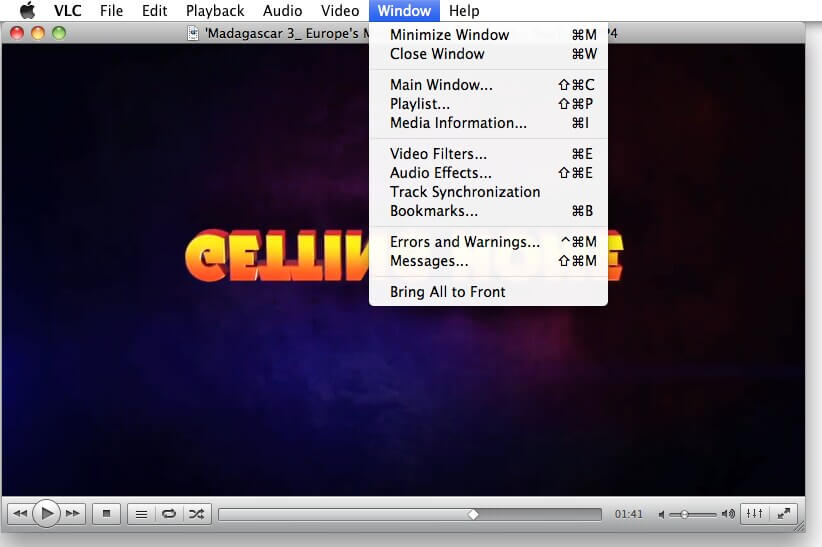
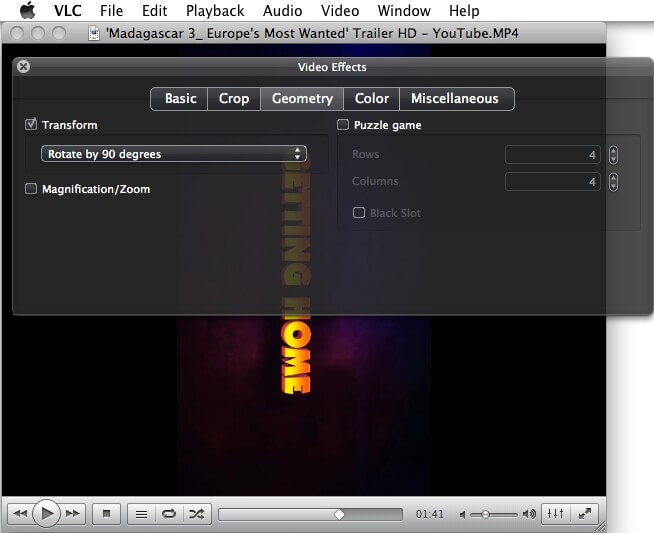
3. Save Rotated Video Permanently
In both the above scenarios, the rotation is applied to global settings rather than the video itself. Therefore, if you directly hit Save, that means any video that you play in VLC on that computer will have the altered orientation until you change it back. To avoid this problem, you will need to save this particular video alone in the rotated orientation. Here's how to do this:
Instead of directly clicking on Save, click the Tools option in the main menu and select Preferences.
Look for Show Settings on the bottom left of the Preferences window and select the All radio button.
Next, select Filters under the Video section on the left, then check the box for Video Transformation Filter in the Video Filter Module on the right.
Now click the Media option in the main menu and choose the Convert/Save… option.
In the Open Media dialog pane, click +Add and select the video from its folder location.
Choose a video format in the Convert window; MP4 is usually the best option. Then click the wrench/spanner icon to go to the Video Codec tab in the new window.
In the Filters tab below that, select Video Transformation Filter. Hit Save to go back to the Convert window.
You can now set a target folder for the output file and hit the Start button to begin the conversion.
Once you save the file, you'll need to revert all the settings changes that you made. This part is easy. Just go to Tools → Preferences once again, but this time, select Reset Preferences and confirm the change. That's it
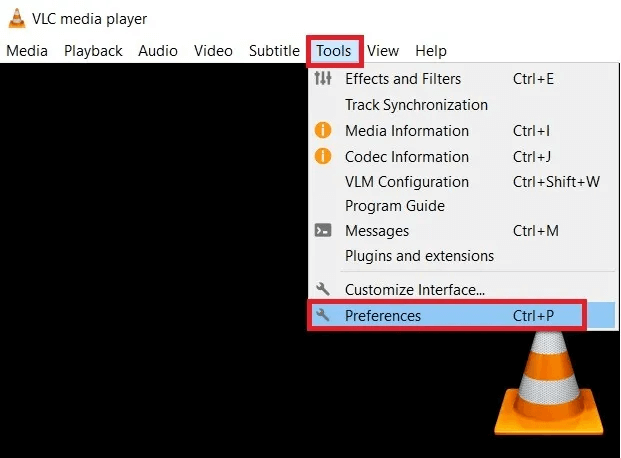
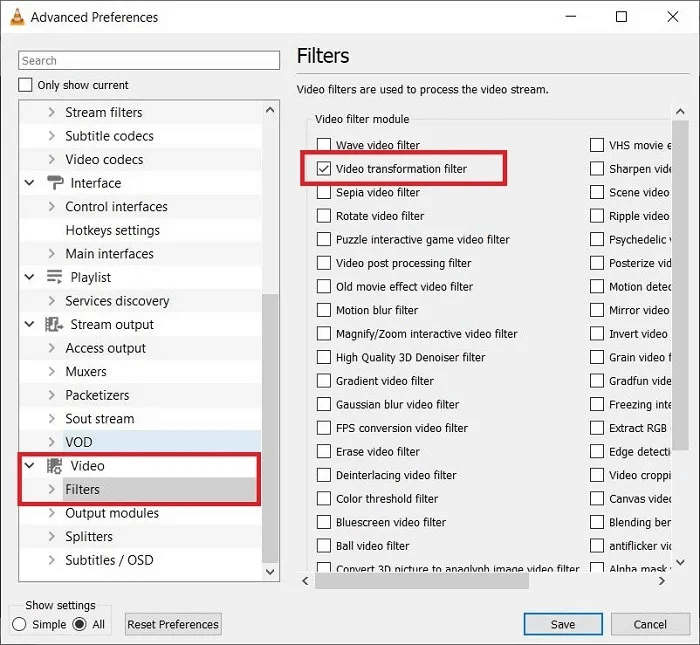
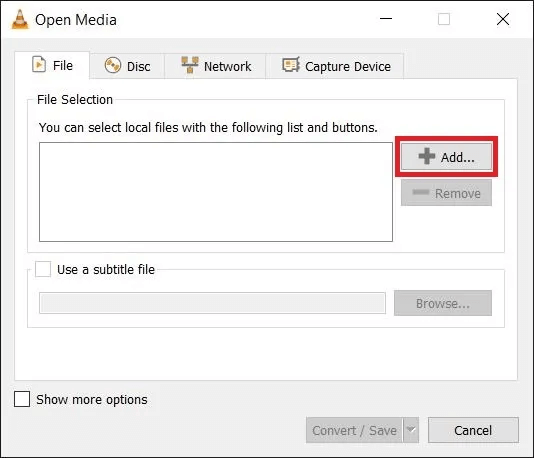
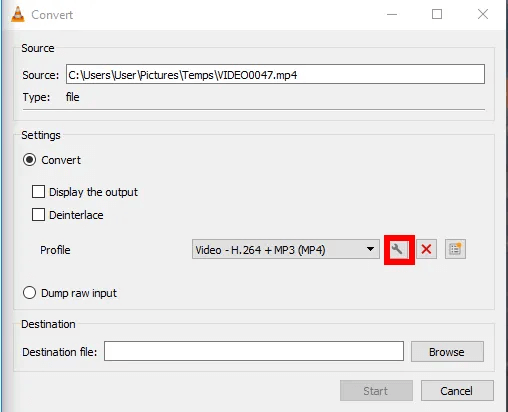
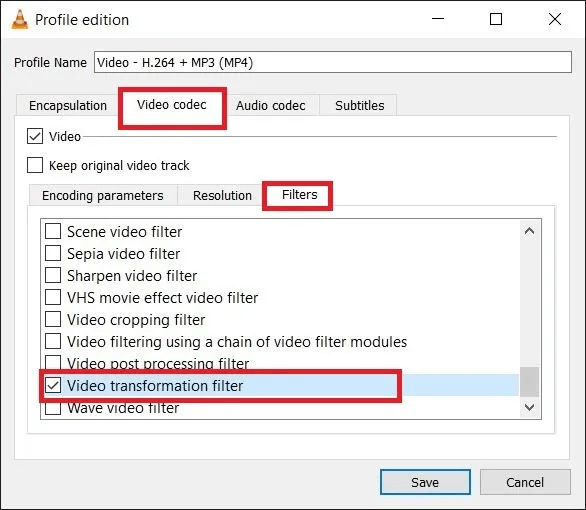
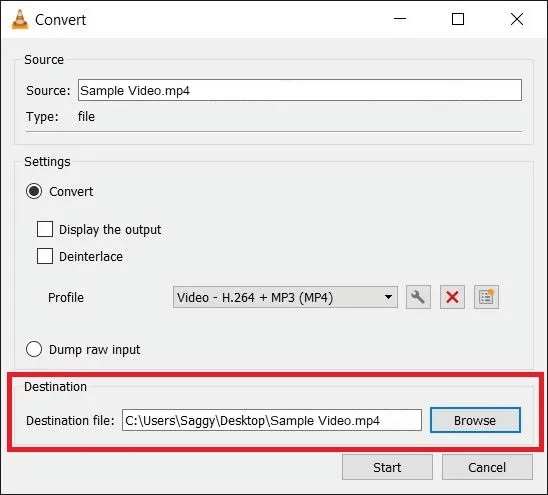
As you can see, this is quite a tedious process. That's why we recommend using iMyFone Filme, a versatile video editor that can rotate a video for you in just a couple of clicks. See Method 1 in the section below.
Part 2. Alternative Methods to Rotate Videos
In case you're still facing difficulty figuring out the VLC video rotating feature, I've listed four alternative methods that you'll find much easier than VLC. Take a look at all these alternatives and follow the method that you think is the most convenient for you.
Method 1: iMyFone Filme
The first in the list is Filme for Windows. Filme makes its way to my personal favorites because of its versatility and sleek user-interface. Filme has multiple uses including basic and professional video editing, video rotation, video flipping, and many more! Filme acts as the perfect alternative to VLC Player to rotate a video because of its unique and exciting highlights like free music to include in videos, multiple photo videos templates, special video effects.
Key Functions:
Fast Mode: Create or edit videos or sideshows in one click using templates of various genres
Stunning effects: Rich selection of filters and animations to make your videos pop
Audio: Add stunning audio or record your own audio
-
Editing feature: Numerous editing features including cutting, trimming, cropping, spliting, rotating, speed adjust and more
How to Rotate a Video with Filme:
Let's take a look at how easy it is to rotate a video using Filme for Windows.
Download and Install iMyFone Filme on your computer
From the home page of Filme, tap the option stating 'Import media here and apply it to multiple projects'.
Next, you need to add the video file that you want to rotate. Navigate to the relevant location and locate the file. Double click the file to add it to Filme.
Tap on the '+' icon on the video to be able to edit the video. You'll then notice the video track added in the final compilation.
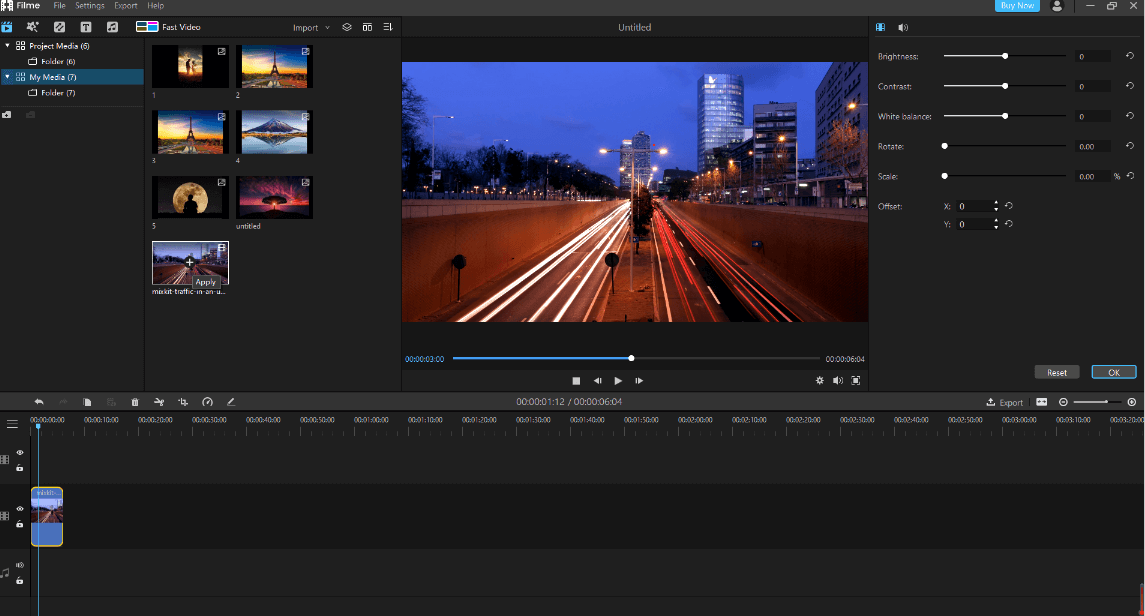
Right-click on the added track and select 'Edit'.
Enter the editing menu and click 'Rotate', enter the degrees that you need to rotate the video by to reach the correct orientation.
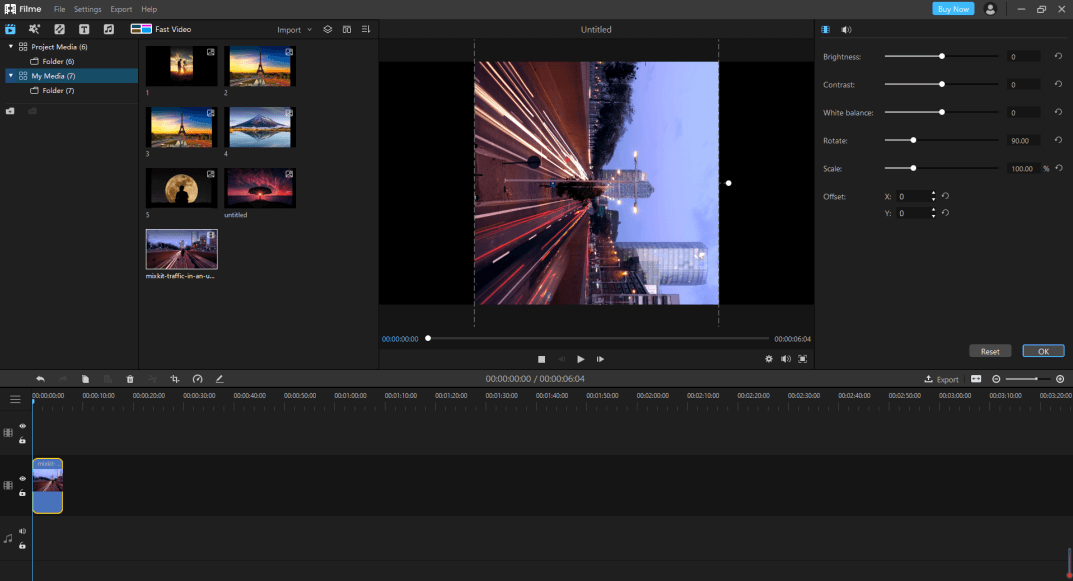
Then, press 'OK' to finalize the rotation.
To make the rotation permanent, tap on 'Export' from the top menu and select 'Export Video'.
Method 2: Rotate My Video
If you want to rotate your video for free without having to download or install any software on your computer, then Rotate My Video is your tool to use! Rotate My Video is a web-based video orientation adjuster with a user-friendly interface. This tool allows you to make rotations both clockwise and anticlockwise to any desired angle in a matter of seconds.
How to Use Rotate My Video to Rotate Videos?
From your browser, go to rotatemyvideo.net. Once you're at the home page, press the 'Pick Video' button.
Locate your video file. Double click on it to add it to the online tool.
After your video is loaded, adjust the orientation by using the right and left arrow keys under 'Rotation'.
Note that these options can only rotate the video by 90 degrees either clockwise or anticlockwise with one single click. You also get the option to adjust the aspect ratio of your video.
-
After you've reached the proper orientation, press 'Rotate Video' to make the finalized video available for download.
Lastly, select 'Download' to get the rotated video on your device.
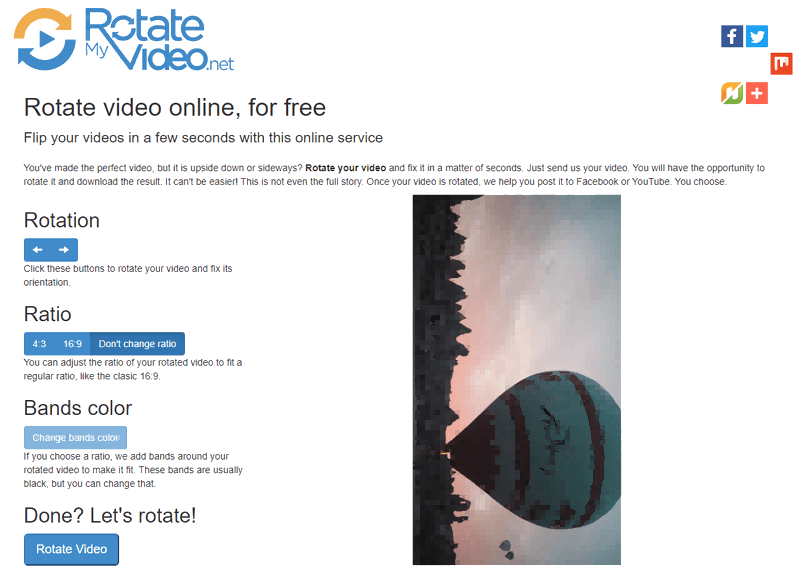
Method 3: Windows Movie Maker
Windows Movie Maker is an old editing software that allows users to perform basic video editing. Its highly intuitive user-interface and its efficient functionality that make it the perfect alternative for using VLC to rotate a video. Please note that Windows Movie Maker provides limited features and doesn't support very high-end video editing. To understand how you can rotate a video using Windows Movie Maker, follow the steps below.
How to Use Windows Movie Maker for Video Rotation?
Download Windows Essentials 2012 offline installer and get access to Windows Movie Maker with the help of this offline installer. Launch Windows Movie Maker.
Next, browse and locate your video file. Once found, drag and drop it in Windows Movie Maker to add it.
Select 'Edit' from the top menu. You'll now be directed to the editing section to make necessary alterations in the video.
Utilize the 'Rotate Left' and 'Rotate Right' options repeatedly to find the appropriate orientation for the video.
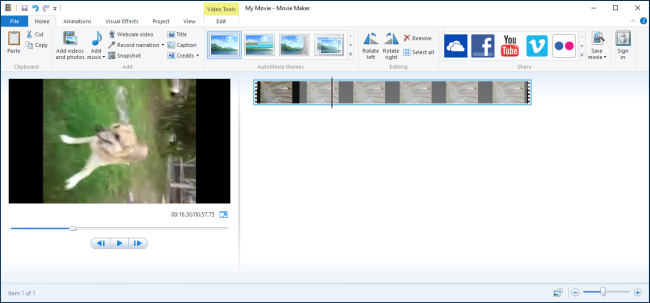
Method 4: Wave.video
Wave.video is also a web-based tool that indicates that no initial software downloads are necessary to use the tool. Most users find this tool easy to use in comparison with most other video editing tools. Wave.video allows you to perform multiple video editing tasks and entertain users with exciting features like adding text to video, enrich your video with free music, brand the video by embedding your logo, and much more.
How to Rotate a Video using Wave.video?
First and foremost, you must go to Wave.video from your browser. Note that you must sign up for a free account to be able to use the video editor.
Select the option 'Upload Your Media' and select the video file that you need to import into the video editor.
Afterward, press 'Edit' and tap on 'Crop' from the video edit menu.
The cropping menu will now open up. You'll be able to rotate the video from here. You'll get the option to 'Rotate left' or 'Rotate right'. Try to find the correct orientation using these options.
Press 'Done' after you're done with the rotation.
Part 3: A Few Thoughts Before You Go
That covers how to rotate a video using VLC on Windows and Mac, as well as several other tools and methods to achieve the same result. That said, we recommend iMyFone as the #1 choice for rotating videos, editing them, adding filters, including titles and captions, and much more. The main reason is that it focuses on simplicity and minimal effort to get complex tasks done. This greatly enhances the user experience. As you saw in the case of saving a video in VLC after rotating it, the steps are numerous and many things can go wrong. With Filme, on the other hand, it's a very simple process of adding the video, pulling it into the timeline, and rotating it before exporting the rotated video.
Conclusion
Just like that, you can follow a few basic steps to successfully use the VLC video rotating feature and correct the orientation of your video in just a few clicks. If you're in search of the best and simplest video editing tool that can perform all necessary editing tasks, I'd recommend you to give Filme a try. Filme is a full package when it comes to video editing software that lets you do what you want with minimum efforts. It can rotate your video for YouTube easily and many other videos.
iMyFone Filme
Make Digital Storytelling on IGTV Easy with iMyFone Filme!
Download Now































