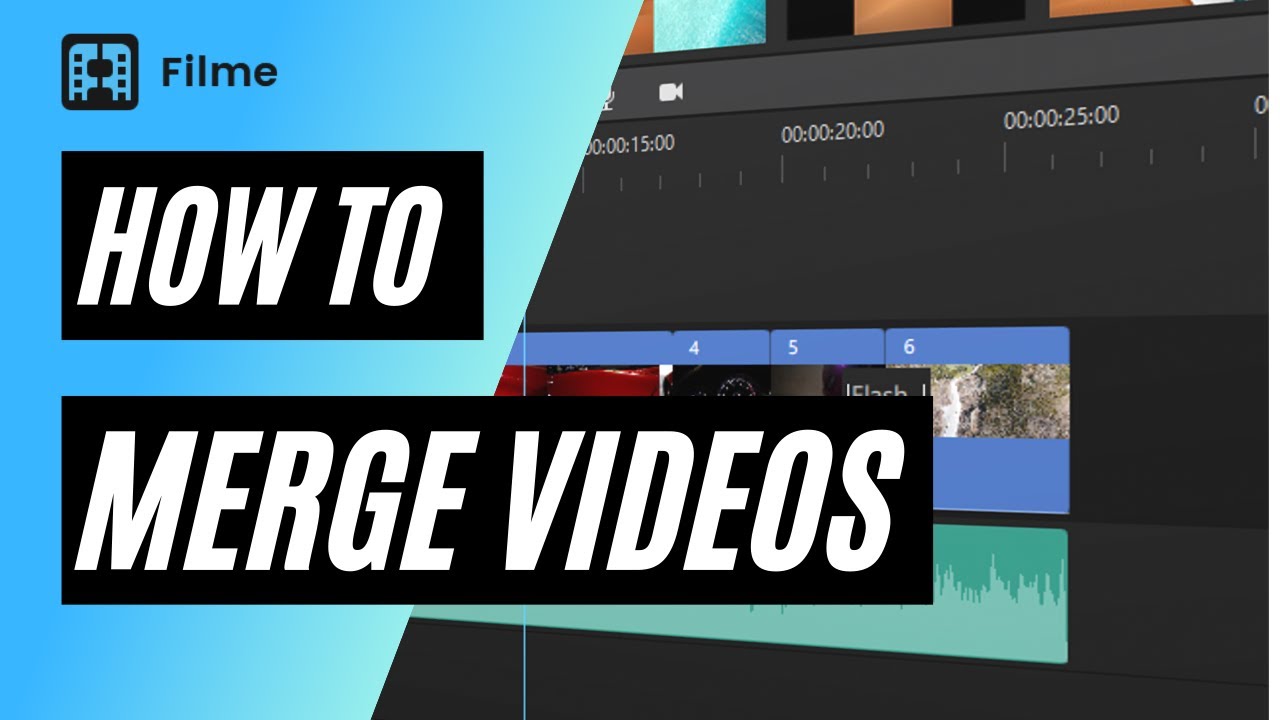We often need to combine different video clips and join all lovely moments together in one video. Social media is also at its peak, and people usually share their happy moments in a combined video. For creating a video using various short video clips, you need a tool or video editor that can combine videos. Moreover, when you combine videos, you also need to combine audio tracks.
In this article, we are going to share the top 7 video editors or tools that you can use to merge video and audio on Windows or Mac. You can use any tool you like to create a stunning video for social media or any other purpose.
Part 1: Best Way to Combine/Merge Videos and Audio Together
iMyFone Filme is our recommended video editor because it is a versatile tool that can help you create any type of video you like. Whether you are a beginner or an expert, you can use it without any hassle.
Filme is suitable for basic to advanced video editing. It is perfect for effects, transitions, cutting, trimming, picture-in-picture effect, and dozens of other purposes. It is a multi-purpose or all-in-one video editor.
It is a user-friendly and easy video editor that anyone can use without any problem. There is no experience required.
It supports almost every type of video and audio format. Thus, you can easily import any video and export it to the desired format.
You can do any type of editing in less time because it requires only a few steps. It is simple; that is why it saves time.
Reasons to Use Filme:
Steps to Use Filme to Combine Audio and Video
Step 1: Open Filme on your computer. Go to File>New Project. and click on the aspect ratio.
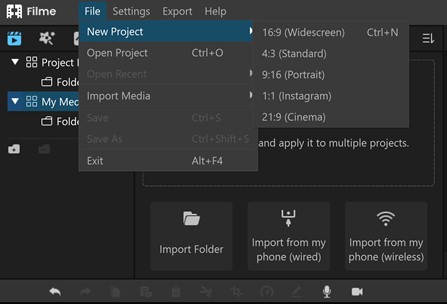
Step 2: Click on the Import button. You will have four options to import the video. You can import files and folders from the PC. Moreover, you can also import the files directly from your Android phone. Filme supports both wired and wireless imports from mobile phones.
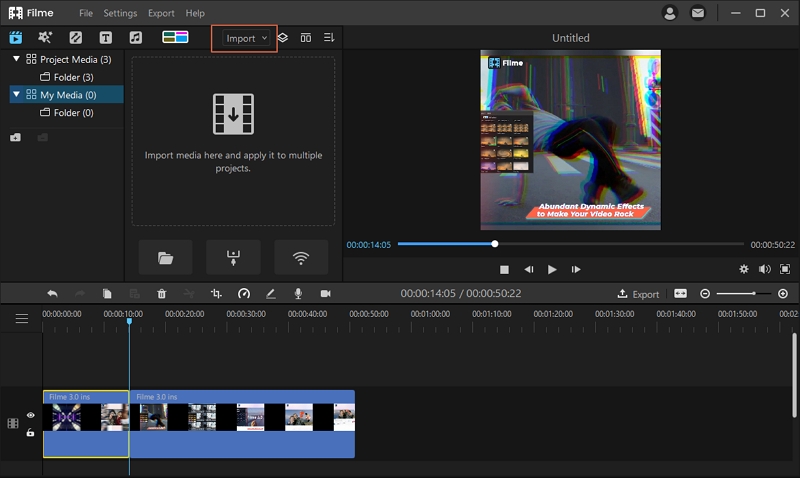
Step 3: You will see the imported files in My Media. Drag them to the timeline. The videos can be arranged in the timeline as desired. Filme also offers you to match the resolution of all videos.
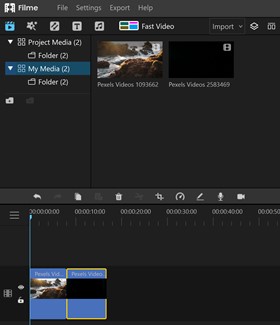
Step 4: After moving videos to the timeline, you need to import the audio files. You can also mute the original sound of the video and use other music tracks. Import the file and drag them to the timeline. Filme also allows you to directly record the sound from the microphone and use it in the video. Click on the microphone icon over the timeline to record audio.
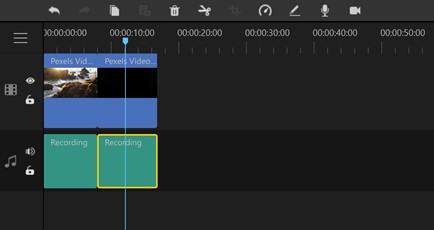
Step 5: When you are done, see the preview. In the Export menu, click on Export Video. Select the settings of the video you need and click on Export.
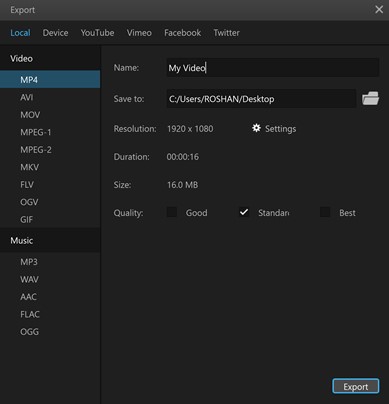
Part 2: Other Ways to Combine Video and Audio Together
1 Adobe Premiere Pro - Win & Mac
Adobe Premiere does not need an introduction. It is a video editor that all professionals prefer. You can use it to do any type of video editing; however, it is a bit complicated for beginners. You can join videos using different methods, but we will have a look at the easiest one.
Steps to Combine Video on Adobe Premiere Pro
Step 1: Launch Adobe Premiere on your PC. Import the video and audio files by dragging them. You will see the imported files in the media.
Step 2: Drag the files to the timeline. Add videos first, and then add the corresponding audio tracks. If the video already has audio, you can mute that if you want.
Step 3: Hold the Shift button and select the video clips that you have added to the timeline. Right-click on the selection and click on Make Subsequence. This will create a subsequence of the videos, but there won’t be any effect on the timeline.
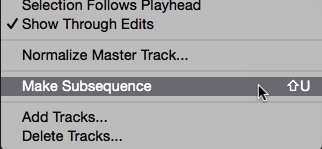
Step 4: Go to the Assembly tab. You will see the subsequence there. Drag the subsequence to the timeline. This subsequence will contain all the video clips. You can delete the old clips in the timeline and adjust this subsequence. You can also see the elements of the subsequence by double-clicking on it.
Step 5: Go to the File>Export. Click on Media. Select the export settings you want and click on Export.
2 VLC Player - Win & Mac
VLC player is a well-known video player. There is no option to merge files in it; however, you can still merge files using the VLC player and the command prompt. You might find this a bit complicated, but once you know the steps, you can merge video clips quicker than any other tool or video editor.
Note: This method does not always work. It can also disturb your video clips. So, make sure to make a copy of the video clips before you use this method.
Steps to Combine Video Clips Using VLC
Step 1: Create a new folder and copy all the video clips into it.
Step 2: If the format and resolution of the video clips are the same, it is good. But you need to convert it first if it is not the same. You can do it using VLC Player. Open VLC player. Go to the Media menu and click on Open Multiple Files. Click on Add. Select the files and click on Open. You will see a down arrow on the Play button; click on it. Click on Convert.
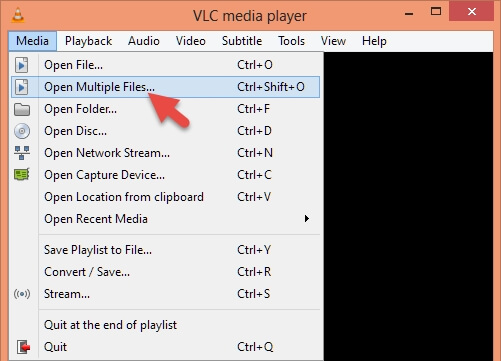
Step 3: After converting the files, rename them for ease. We are renaming them as video1, video2, etc.
Step 4: You need to keep a copy of the following code in WordPad or Notepad.
“vlc-location” video1.mp4 video2.mp4 --sout“#gather:std{access=file,dst=final.mp4}” --sout-keep
(Note: The quotation marks are included in the code.)
You need to make a few changes to this code before you run it on the command prompt. First, copy the location of the VLC player and add “\vlc.exe” in the end. Replace this with vlc-location in the code. The video file names in the code must match with the original file names. You can also change the name of the output file from final.mp4 to anything you want. The final code will be similar to the code below.
"C:\Program Files (x86)\VideoLAN\VLC\vlc.exe" video1.mp4 video2.mp4 --sout "#gather:std{access=file,dst=final.mp4}" --sout-keep
Step 5: Open the folder where you have the video. Click on the file location at the top and type cmd. Press Ente.
Step 6: Copy the code that we have created after the amendment. Paste the code in the command line and hit Enter. This will open the VLC player. Close it and check your destination folder. You will have the combined file there.
Also Read: Easiest Way to Trim a Video in VLC >>
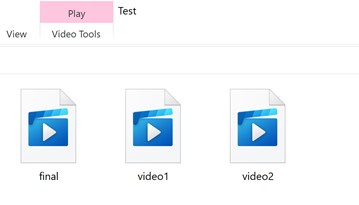
3 Windows Movie Maker - Win
Windows Movie Maker is an excellent tool for Windows; however, it was discontinued in 2017. But you can still download it from various platforms and use it for editing videos. It is suitable for various types of editing. It is more than a video combiner. You can call it a basic video editor.
Steps to Use Windows Movie Maker
Step 1: Open Windows Movie Maker. Drag the video files in it. They will be directly added to the timeline.
Step 2: Arrange the videos as you like. You can also split video or trim the videos if you want. Go to the Edit menu and do any type of editing you like, such as speed and trimming.
Step 3: You can add transitions, visual effects, animations, text, or anything you like.
Step 4: For adding music, go to the Home menu and click on Add Music. Add the audio you want in the video. You can also record narration directly from Windows Movie Maker.
Step 5: See the preview of the video after editing. Go to File> Save Movie. Click on For High-definition Display. Select the desired location and enter the name of the file. The output video will be saved on your computer.
4 Blender
Blender is an open-source video editing and graphics software that is available for free. It is an advanced tool, so you need to learn it before you use it. It can be used for video editing, and you can join your videos like a professional.
Steps to Use Blender for Joining Videos
Step 1: Open Blender on your computer. You will see several options: General, VFX, video editing, etc. Click on Video Editing. You will enter the video editor.
Step 2: At the top left side, you will see the files. Change the file location to the folder where you have the video files. You can also click on the small right arrow on the top left corner.
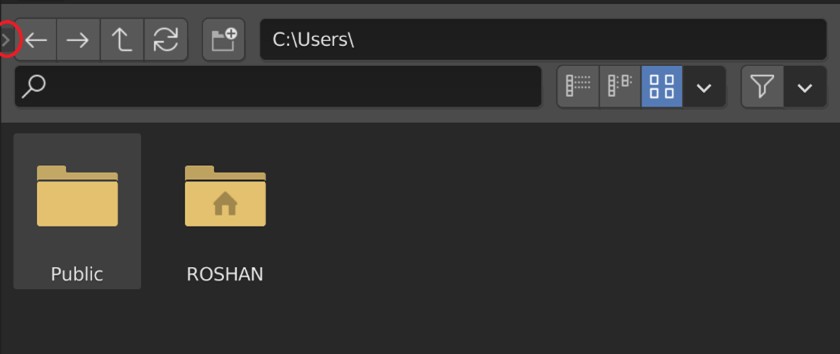
Step 3: Drag the videos to the timeline. Position the videos as you like. You can choose the start and end frames; you can set that at the bottom so that the frames of both videos can be included. You will see Start and End values at the bottom right corner.
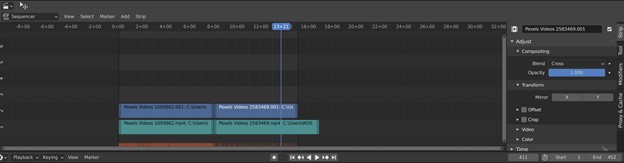
Step 4: You can do any editing you want, such as color, audio setting, or anything else. On the right side, you will notice the Editor Type window. You can set the resolution, aspect ratio, color, and other properties. Set the destination location of the file. Choose the file format and other video settings you want.
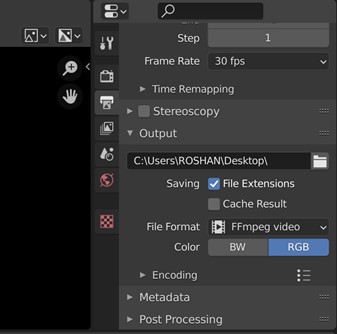
Step 5: Go to the Render menu and click on Render Animation. This will take some time to render the videos. After that, you can see the file at the destination.
5 iMovie – Mac
iMovie is the default and free video editor for Mac. You can use it for almost any type of basic video editing. There is no specific tool for joining more than two videos on iMovie; however, you can do it if you know the steps.
Steps to Join Video and Audio in iMovie
Step 1: Open iMovie. Click on Import Media and select the video and audio files that you want to combine. Click on Import Selected. Your files will be imported into the Project Media.
Step 2: Drag the clips to the timeline and arrange them in the other you want. You can also add music or any other audio file to the timeline.
Step 3: If you want to do any other editing, you can do it at this stage. You can use background, transitions, titles, or anything you want. Check the video preview and make sure everything is perfect.
Step 4: Before importing the file, you need to select the video and audio in the timeline. You can do it with the mouse pointer, or you can use the shortcut Cmd+A. This will select everything in the timeline.
Step 5: Click on the Share button at the top right corner. Click on File. Enter the file name and change other settings. Click on Next. Choose the destination and click on Save.
Also Read:
Trim Video in iMovie on Mac/iPhone/iPad >>
Make Picture in Picture in iMovie >>
6 VideoProc
VideoProc is also a paid tool, but you can use the free version to join videos. There won’t be a watermark in the final video, and you can easily complete the task. Moreover, you can also cut, crop, add a watermark, and do other things in the tool.
Steps to Use VideoProc:
Step 1: Launch VideoProc on your computer. You will have four options. Click on Video.
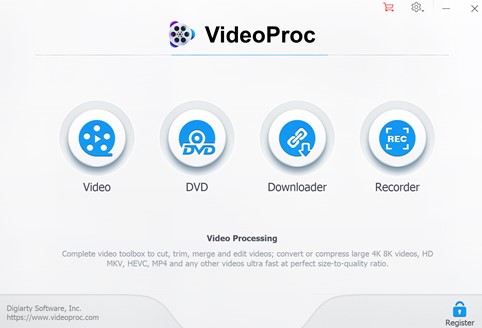
Step 2: At the top, you will see import options. You can import videos, folders, or music. Click on Video to import those files. Select the files and click on Open.
Step 3: You can add effects, crop the video, add a watermark, add subtitles, cut, and rotate the video without any hassle.
Step 4: In the Video tab at the bottom, select the video format.
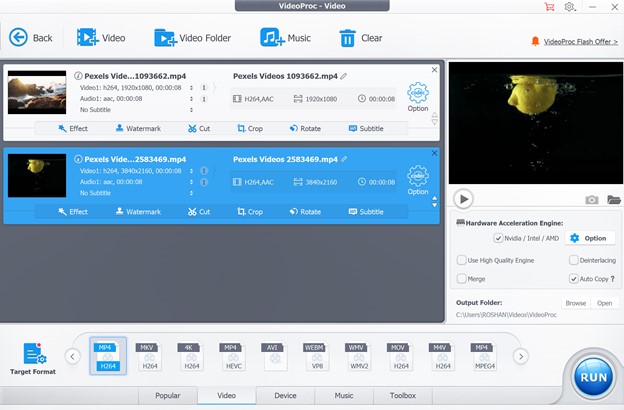
Step 5: See the preview of the video. On the right, you will see the Merge option; select it. You should also select the Use High Quality Engine. Enter the file location to save the video.
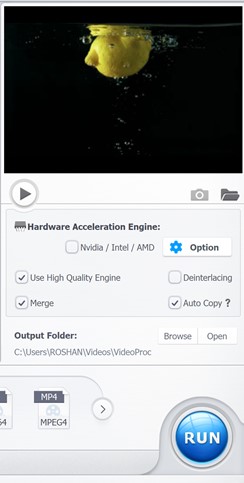
Step 6: When you are done, click on Run. Your video files will be converted within a few seconds.
Part 3: Tips for Combining & Merging Videos and Audios on Win & Mac
Resolution of Videos
The first thing that you need to consider is the resolution of the videos. All clips should have the same format and resolution. Otherwise, the final video will not look great. You need to make sure the resolution is the same for every clip. If not, you need to change it first. In Filme, you can do it without any hassle because it allows you to match the resolution when you put the video in the timeline.
Cut Unnecessary Part
It is better to remove the unnecessary part before joining the video. Trim or split the parts that you don’t need. After that, you can join the videos.
Mute the Original Audio
Sometimes, you only need music, but the internal sound of the video disturbs the audio. If you don’t need the original audio of the video clips, remove the audio or mute it before combining.
Select a Suitable Output File Format
The output file format plays an important part. You need to select the output format according to the devices where you will run the video file. Select the output format carefully before exporting the video.
Part 4: FAQs about Combining/Merging Video and Audio
Can I add audio while combining video?
Yes, you can add the desired music or audio file while combining the video. Most video editors, such as Filme, have this feature. You can also record your voice.
Why is there the need to have the same resolution of the videos?
If the videos that you are combining do not have the same resolution, the viewer will feel the difference in both videos. So, you need to make sure both have the same quality, aspect ratio, and other properties.
Can I convert videos and audio format with these video editing tools?
Yes, you can convert the video and audio formats in these video editing tools. Some tools allow you to choose the video and audio format while exporting the file, such as Filme and VideoProc. In Filme, you can choose the video and audio format while exporting the video.