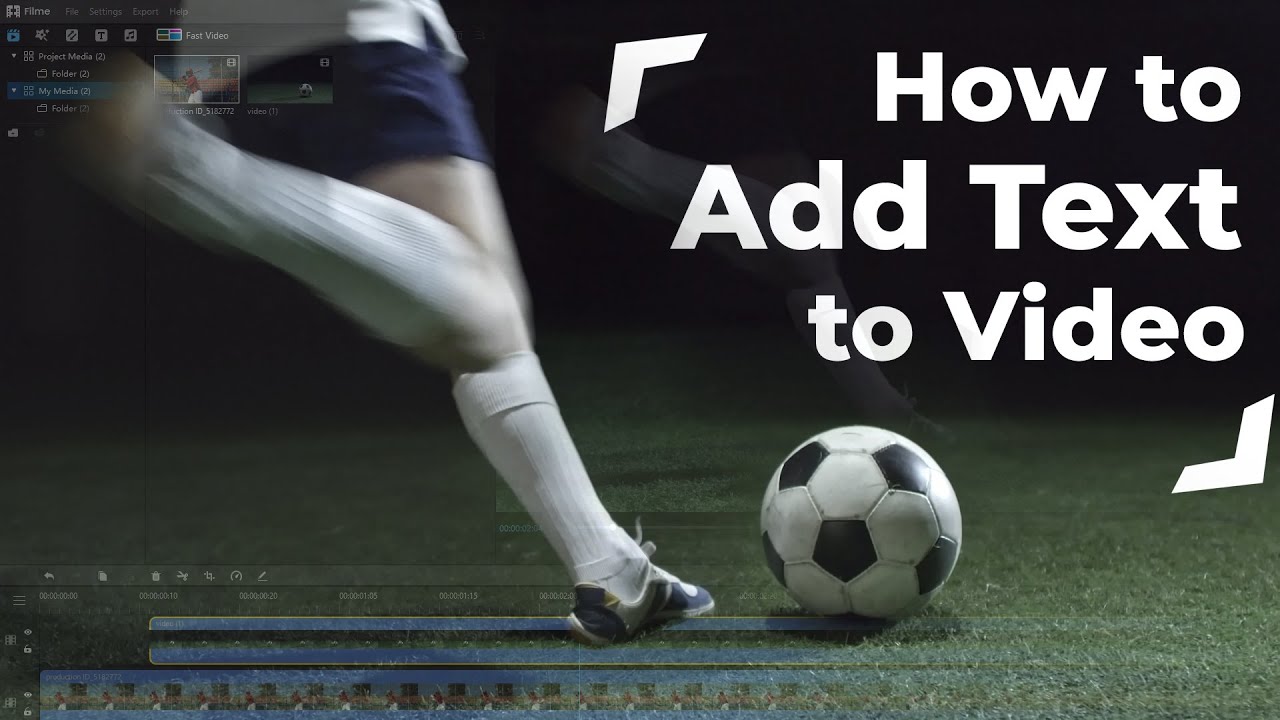Videos need texts for titles, captions, descriptions, and many other purposes. It is a must-have if you are going to use the video on your social media. Therefore, beginners try to find out various ways to add text to their videos. No doubt, there are dozens of tools and video editors, but everyone wants to go with the easiest and the quickest method. If you know the right video editor or tool, you will be able to add text to your videos like a professional.
Today, we are going to discuss how to add text in video with Sony Vegas, which is a well-known video editor. We will also suggest an easier alternative. Let's start the discussion.
Part 1: How to Overlay Text to Video Using Sony Vegas Pro
Step 1: Open Sony Vegas. Go to the File menu and click on New. You can also use Ctrl+N. Check all the settings of the projects, such as screen size, destination, and FPS. Click on OK.
Sony Vegas Pro is a powerful video editor that is preferred by professional editors. You can do every type of video editing with perfection. It offers advanced color grading, high precision audio editing, VFX, and a lot more. You can use it to add text to your video.
How to Add Text in a Video Sony Vegas
Step 1: Open Sony Vegas. Go to the File menu and click on New. You can also use Ctrl+N. Check all the settings of the projects, such as screen size, destination, and FPS. Click on OK.
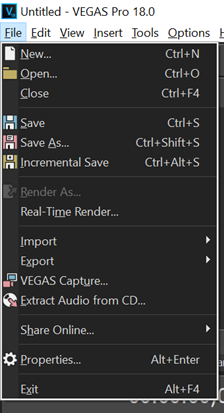
Step 2: Click on Import Media. Select the video file to add text to it. The clip will be added in Media. Drag the clip to the timeline. Right-click on the timeline and click on Insert Video Track. An empty video track will be added at the top. In every case, the text layer should be over the video layer; otherwise, you won’t see the text in the canvas.
Step 3: Move the Playhead to where you want to add the text. Right-click on the first layer of the timeline and click in Insert Text Media.
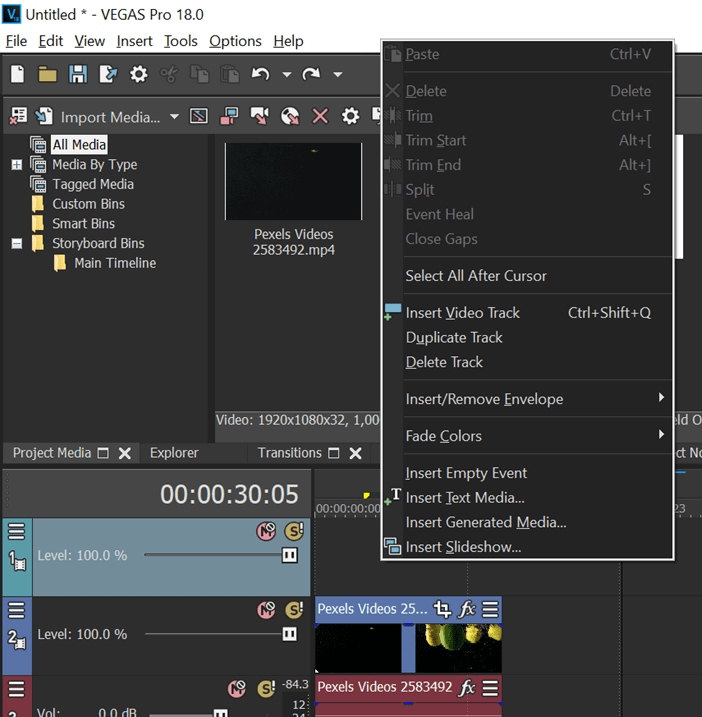
Step 3 (Alternate): Click on Media Generator over the timeline. Click on the Titles and Text tab. Open Titles &Text menu. Select any of the styles you want and drag it to the first layer of the timeline. You need to click on the edit button on the title layer to edit settings.
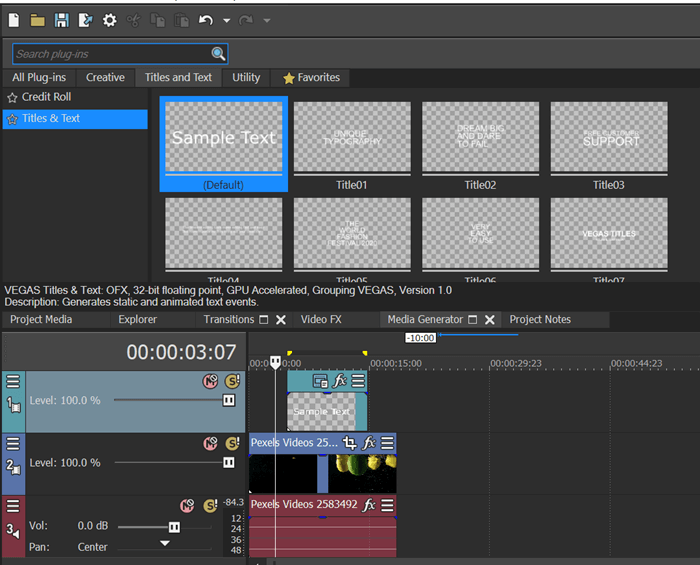
Step 4: The editing options will open. Change the text color, location, animation, or anything you want. You can also open the Advanced settings to change the background. The shadow and outline can also be adjusted.
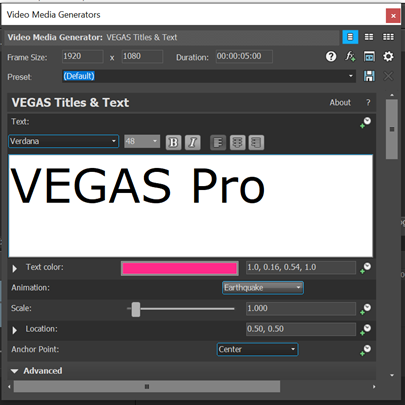
Step 5: You can either adjust the duration of the text in the editing options or dragging the ends of the title layer in the timeline.
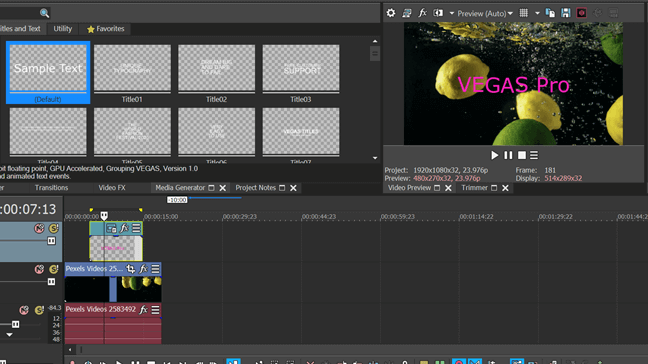
Step 6: See the preview. When you are done, go to the File menu and click on Render As. Select the destination and format. Click on Render.
Also Read: Resize a Video in Sony Vegas >>
Part 2: Easier Alternative to as Add Text to Video - iMyFone Filme
iMyFone Filme is a simple and user-friendly video editor especially for beginners. The software has a simple interface and easy to use tools. You can do any type of basic to advanced editing without any hassle. It is an easier alternative to Sony Vegas Pro.
Features:
Filme is a versatile tool that can do any type of video editing. From text to animations, Filme has every feature that a video editor should have.
You can add multi-layers of videos, images, and tracks. It will create a stunning video that can grab viewers' attention.
Adding text is just a matter of a few minutes. It only requires a few simple steps to add text to the video.
Filme offers various text properties for adjustments. You can adjust everything property easily within a few clicks.
How to Add Text in Videos Using Filme
Step 1: Open Filme. Click on the File menu, go to the New project, and click on any of the screen sizes.
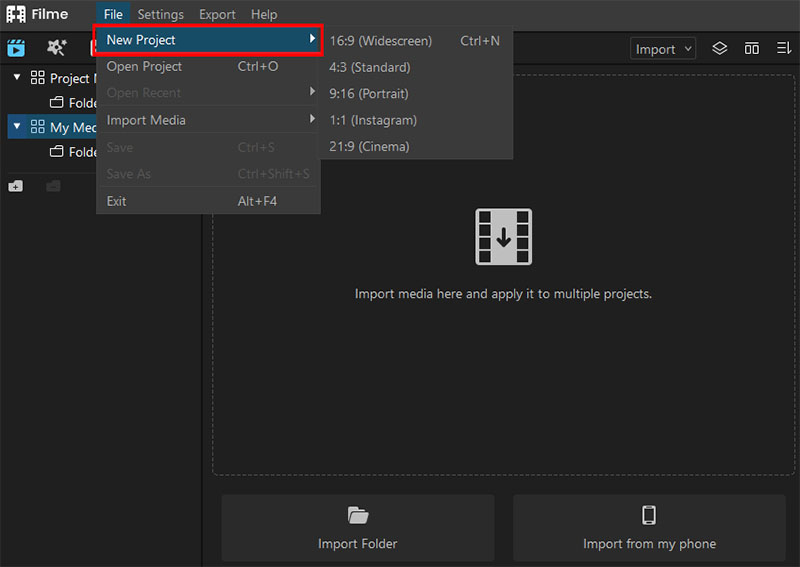
Step 2: Click on Import. Click on Import Media. Select the desired file.
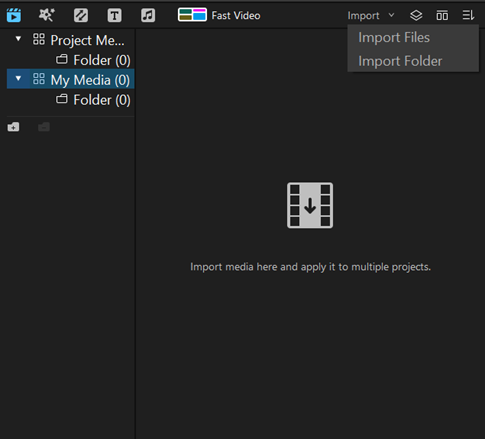
Step 3: The video will be added to My Media. You can also import more videos if you want to merge them together. After adding the video, drag it to the start of the timeline.
Step 4: Move the Playhead where you want to add the title. On the top toolbar, click on Text. This will open text styles. You can select any of the text styles. Hover over to the text style; you will ‘+’ button in the center. Click on it to add the text to the timeline. You can also right-click on the video and click on Apply to add it to the timeline.
Step 5: Double-click on the text in the timeline to see the editing options. The editing options will appear on the right. You can adjust text, color, opacity, position, and a few more properties. After adjustments, click on OK.
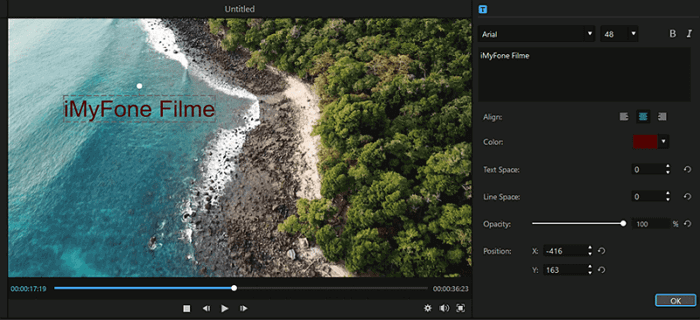
Step 6: Move the cursor to the end of the video in the timeline. Click, hold, and drag it to change the duration.
Step 7: See the preview. After satisfaction, go to the Export menu and click on Export Video.
Part 3: FAQs for Using Sony Vegas to Add Text to Video
1. Why is the text not visible on the canvas/preview?
Make sure the text layer is above the video layer. If the text layer is under the video layer, you will not see the text. You can insert a video track at the top, and then you can place your text on it.
2. How do I get the colored background for the text?
Open the editing options. Go to Advanced. You will see the background option. You can keep the background transparent or change it to any color you want.
3. Can I change the duration of the text?
Yes. You can change the duration of the text by dragging the ends of the text layer in the timeline. You can also set the duration in the edit options.
4. Can I select different colors for every word?
You cannot change the color of every word. The color is selected for the whole layer. If you want words of different colors for every word, you need to use different layers, which is not suitable if there are too many words.
5. Can I add animations to the text?
Yes, you can use animated text. Go to Media Generator>Titles and Text tab>Titles & Text menu. You can select animated text from here. But if you have already added simple text, go to its edit options. You will see the animation option and select the desired animation.
Final Words
Everyone would like to add text to their Youtube videos, Vlogs or TikTok videos to make them more attractive. Text can be added using different video editors. In this article, we have discussed the complete procedure of adding text to videos using Sony Vegas. Sony Vegas is an advanced video editor, so beginners usually find it a bit difficult. The easier alternative is iMyFone Filme. You can easily add text to your videos within a few minutes. It is simple and user-friendly.