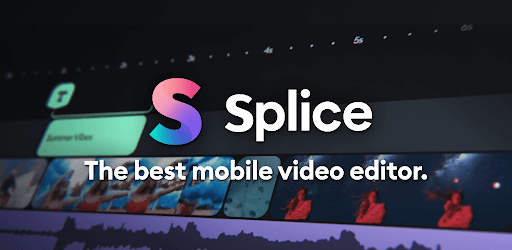Through Google Slides, users could create, amend, and work collaboratively on a presentation from either iPhone, iPad, or computer and access, edit, and save PowerPoint Presentations files – all without the need for an internet connection. Furthermore, users may present directly from their iPhone and never be concerned about losing work since everything is immediately stored as write. This article will guide you on how to put a video on google slides on iPhone.
Part 1: How to Put A Video on Google Slides on Iphone
Step 1:Whenever users open the google slide app on the iPhone, there is no video option in the google slide application, as shown in the above picture. So, it is better to use google slide through a safari web browser.
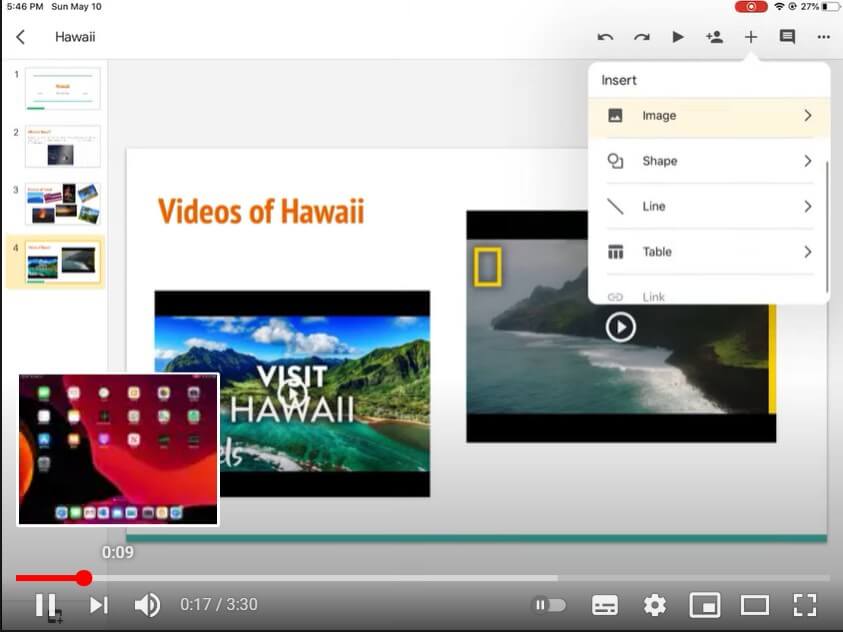
Step 2:Open the Google slide by clicking on this link in the Safari browser on your iPhone. As shown in the above website, select the "Go to Google Slides" option.
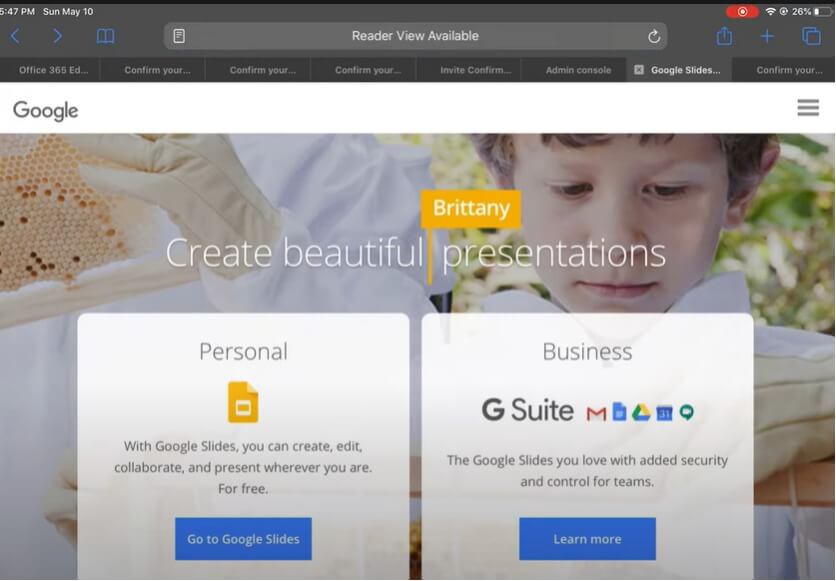
Step 3:After opening the Google slide option, this webpage will be open as seen in the picture. In this webpage, we will choose the project on which we want to add a video. I will select the project with the name "Hawaii."
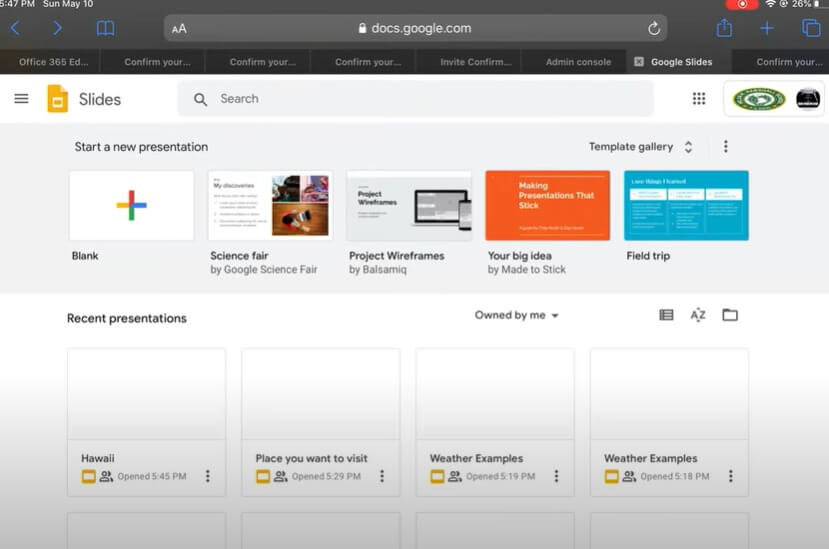
Step 4:After opening the specific presentation, users can see this main page of the google slide presentation. There are different slides shown in the picture. Users can select the particular slide where they want to put the video.
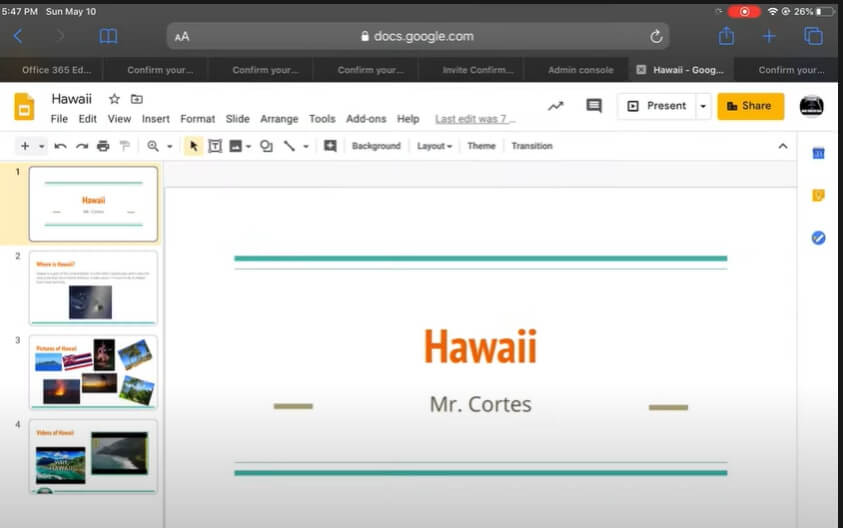
Step 5:As shown in the above picture, I have chosen slide 4, where already two videos are attached. So, here I will put the third video from Youtube.
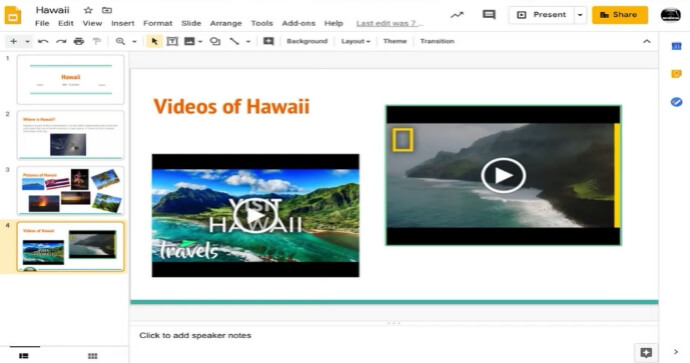
Step 6:After selecting the slides, I will choose the insert option mentioned above, a bar in the google slides, and then select the video option.
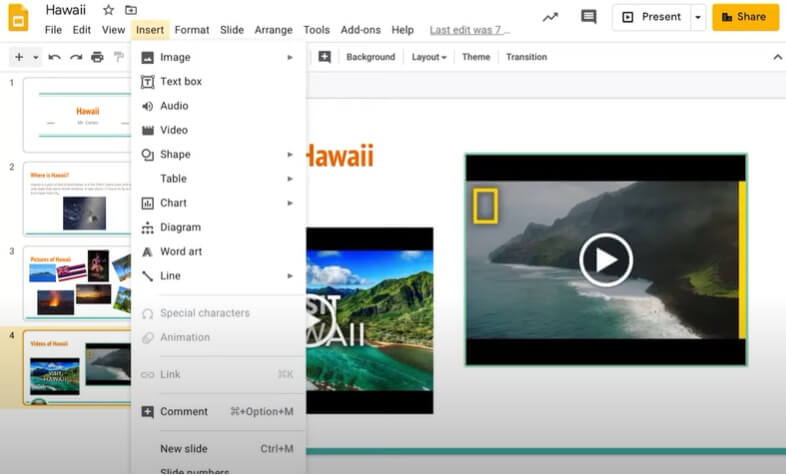
Step 7:After selecting the video in the insert option, this page will be open where three different options will be available. The first one is the search option where we can copy search the name of the YouTube video. In the second option, users can copy the URL from the video and paste it into blank space. After that, the users can insert those videos already saved in google drive in the third option. Thus, we will select the first option where we can type the name of the video.
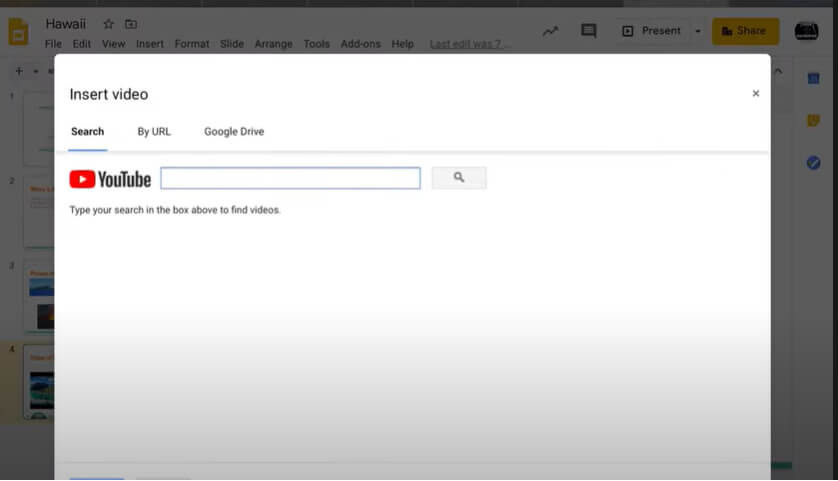
Step 8:After selecting the first option, I wrote "Hawaii Surfing "and entered the search icon to get many video options with the same keyword. I have selected the second video from the search results.
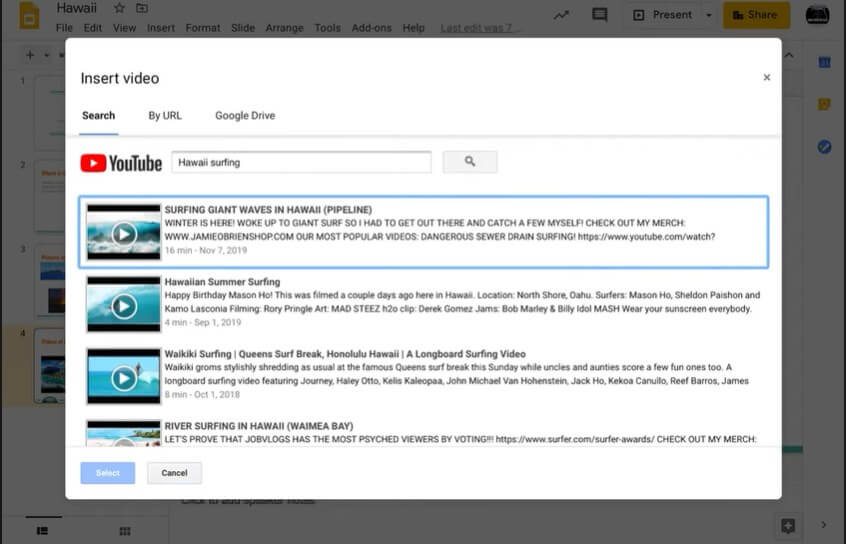
Step 9:In step 9, I selected the video from the available results, and here the video is shown in the particular slide where already two videos are attached. There is a format option on the right side where users can edit, resize, and mute the audio if they do not want it. Moreover, users can choose the auto-play button and also rotate their video to put it wherever they want.
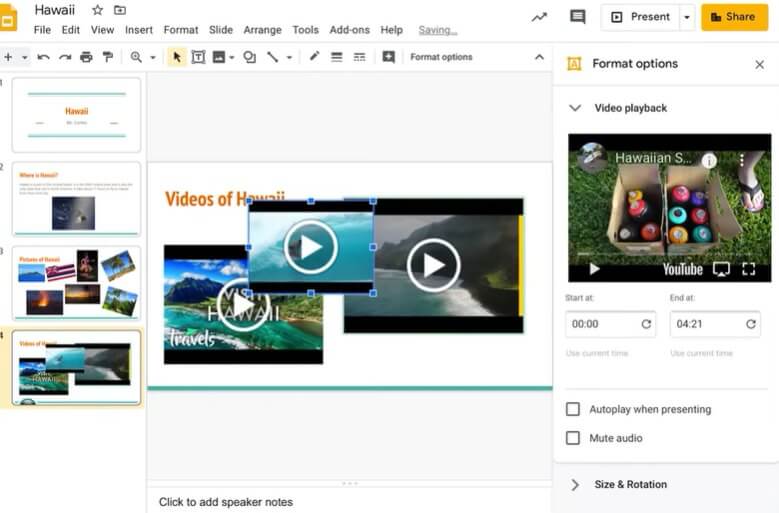
Also Read: How to Add A Video to Google Slides>>
Also Read: How to Play Video in Powerpoint>>
Also Read: How to Create A Video in Powerpoint>>
iMyFone Filme
Your Best Video Creator on PC!
Download NowPart 2: 3 Best Video Maker App for iPhone
1Filme Lite
Filme Lite is a really popular video editing application for iPhone. It provides a simple and easy-to-use interface that is user-friendly. Filme offers different editing tools which you can use to edit, crop, or stitch video clips together. It also provides multiple templates and significant effects for your liking to play around with. People can add stuff like music from iTunes into the videos or background music. Export high-resolution clips to your albums or share them on social media platforms like Twitter, Facebook, Instagram, and WhatsApp.
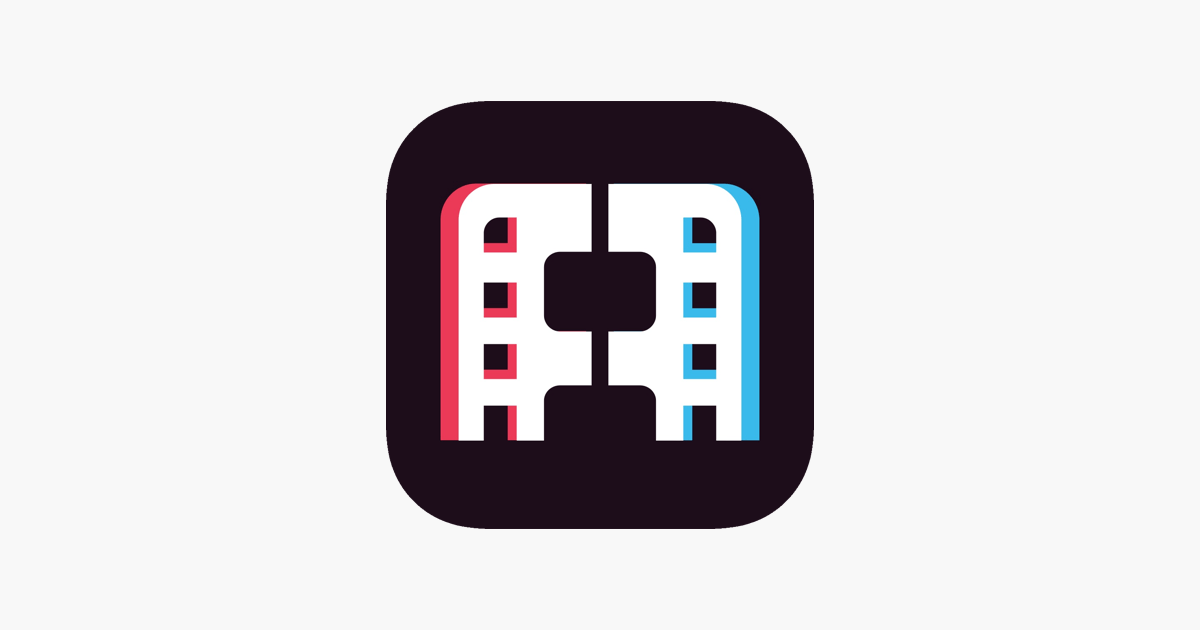
2Imovie
iMovie is Apple's first video editing program for macOS and IOS users. iMovie, like Adobe Premiere Rush, offers the most straightforward video editing features. Only Apple understands how to create a user interface as simple as iMovie's. By choosing a design template that best suits your movie, you may add cast names, unique logos, and credit roles using iMovie.
Users may select from 10 filters and eight styles when you use this program. iMovie also includes a limited library of sound effects and music. Again, if you're seeking sophisticated video editing softwares, Final Cut Pro or Lum Fusion are the best options. iMovie offers a primary method of video editing and is ideal for those who are new to the process. There are no in-app purchases required to download iMovie for free from the App Store.
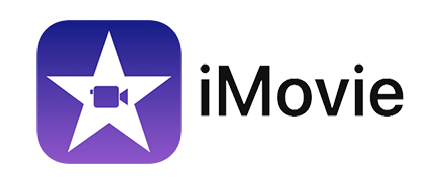
3Splice Video Editor And Maker
Splice is unique among video editing applications in that it is primarily intended for usage on social networking. Rather than saving files to a PC, Splice emphasizes the significance of optimizing films for social media distribution. It may not be easy to keep copyrighted music out of your movies. Splice is an audio library where you can record voiceovers, add sound effects, and utilize music as visual background. There's also an iTunes integration option in the app. Avoiding licensing rules, on the other hand, maybe tricky.
All of the sounds in Splices' audio collection are licensed and will not infringe on anyone's copyright. Splice Video Editor and Maker are free to download in the app store. However, access to certain features may need in-app payments. Splice, on the other hand, is a fantastic video editing software for anybody looking to improve their social media material.