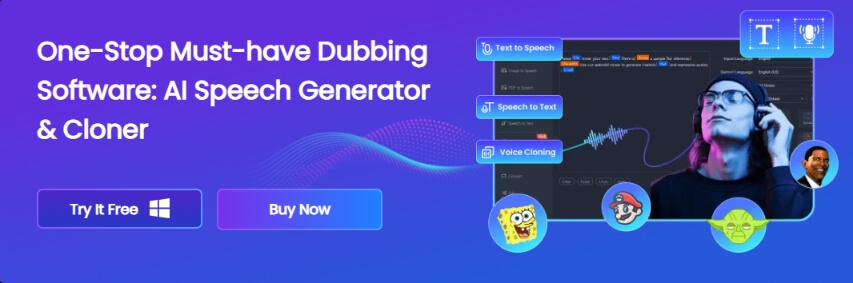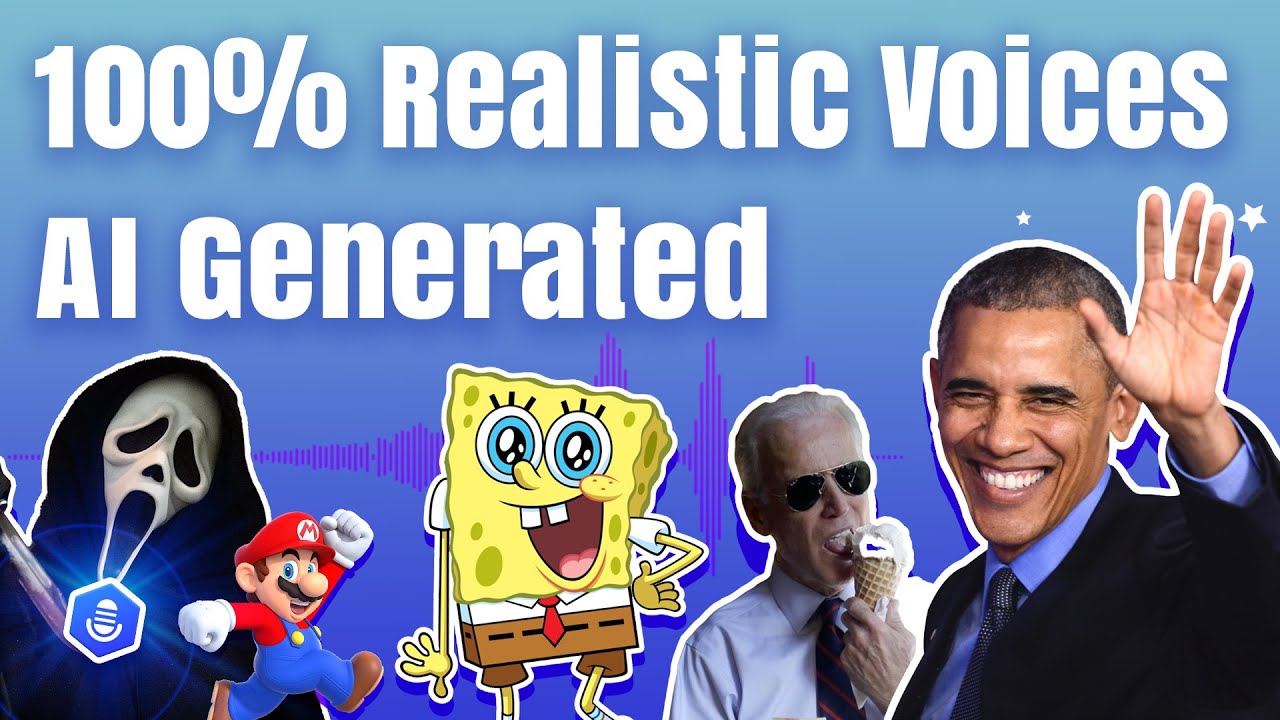In today’s world of digital advancement, things we thought impossible before are now just a click of a button away. Visually impaired people had to read text from a paper with special protruding markings, which now is as easy as giving a command for TTS.
Microsoft text to speech word feature is one of these features that enhance speech like never before. You can now use text from any language and bring it to life in the same language, enhancing how visually impaired people interact through word text to speech.
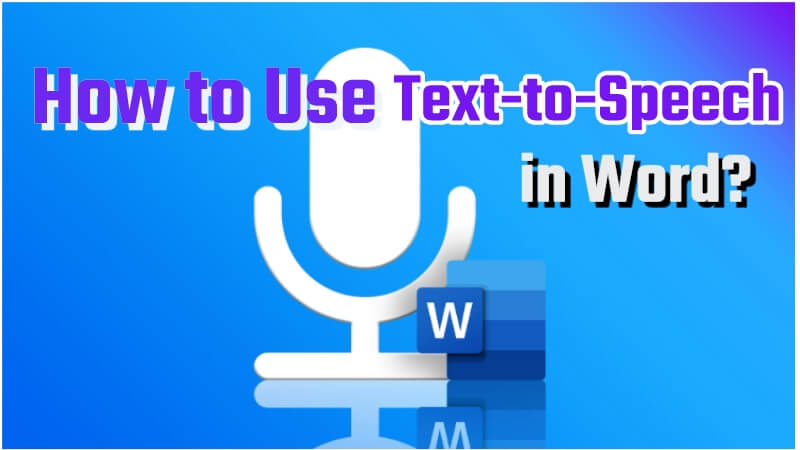
Except Microsoft text to speech word feature,we also have many other way to get the word form text to speech, such as using the AI Voice Generator VoxBox or any other tools.
Listen to Donald Trump AI Voice Generated by VoxBox

Part 1: How to Use the Speak Text-to-Speech Feature in Microsoft to Read Text Aloud
Microsoft word speech to text is a feature you can see in MS Word, PowerPoint, Outlook, and OneNote. This feature turns your PC, Mac, or system into a living AI that can speak anything you type. Microsoft word speech to text is not only designed to use by only persons with disabilities.
The primary function of Text to speech Word is to enhance your speaking or the speed at which you can read text by listening to it instead.
This text to speech tool can be Convenient in your daily busy routine, especially if you receive tons of documents daily. As text to speech word is available for documents, they can read every single Word for you as you read them. The best part of Text-to Speech is that you can Select Any Language for listing your document or text.
How You Can Use Text Aloud Feature:
Before using the Microsoft word speech to text feature, you need to add word speech to text in the toolbar.
Step 1: On the MS- word review tab. Click “Read Aloud”.
Step 2:Once you select "Read Aloud," it will give you the option to "Play."
Step 3: Click on the “Speak" button, and it will start reading your text.
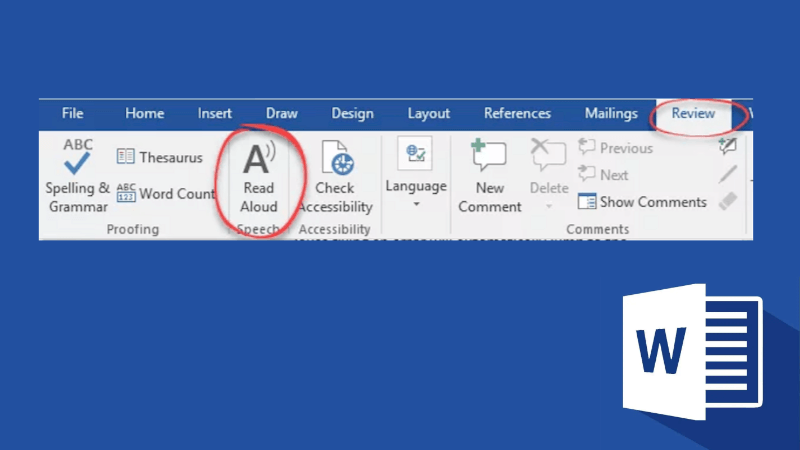
Step 4: If you don’t see the Read Aloud button, you need to access the Quick Access Toolbar from your settings.
Step 5: Search for Speak and add it to your ribbon.
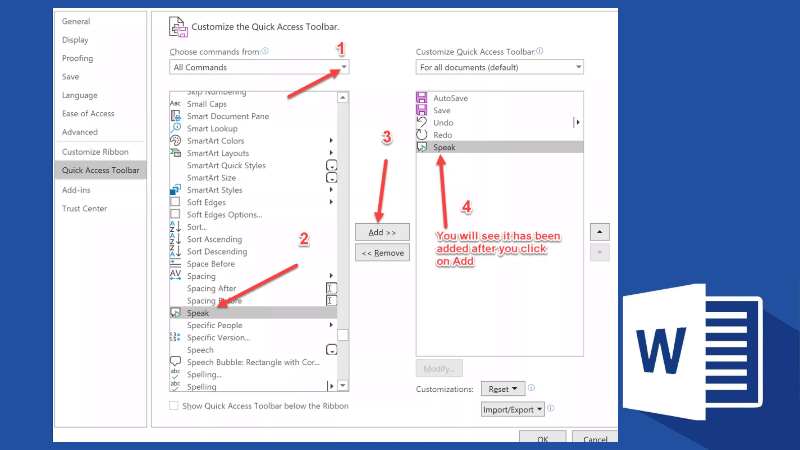
Part 2: Other Amazing Text to Speech Tool Other Than Word to Help Read Out Loud
If you have tried the Microsoft word speech to text tool and love to use features like word text to speech, below are some fantastic tools that can help you read your documents or text.
1. iMyFone VoxBox – Powerful Text Speech Software for PC and Mobile
iMyFone VoxBox is the most powerful AI tool that gives life to your text and speech. It is best for using word text to speech for reading various documents and text, but also it can be very effective for doing Text Voiceovers and word speech to text.
If you are looking for an artist who can do speech to text in Word or can read your text in the tone according to its precise nature, then iMyFone is the best option for you.
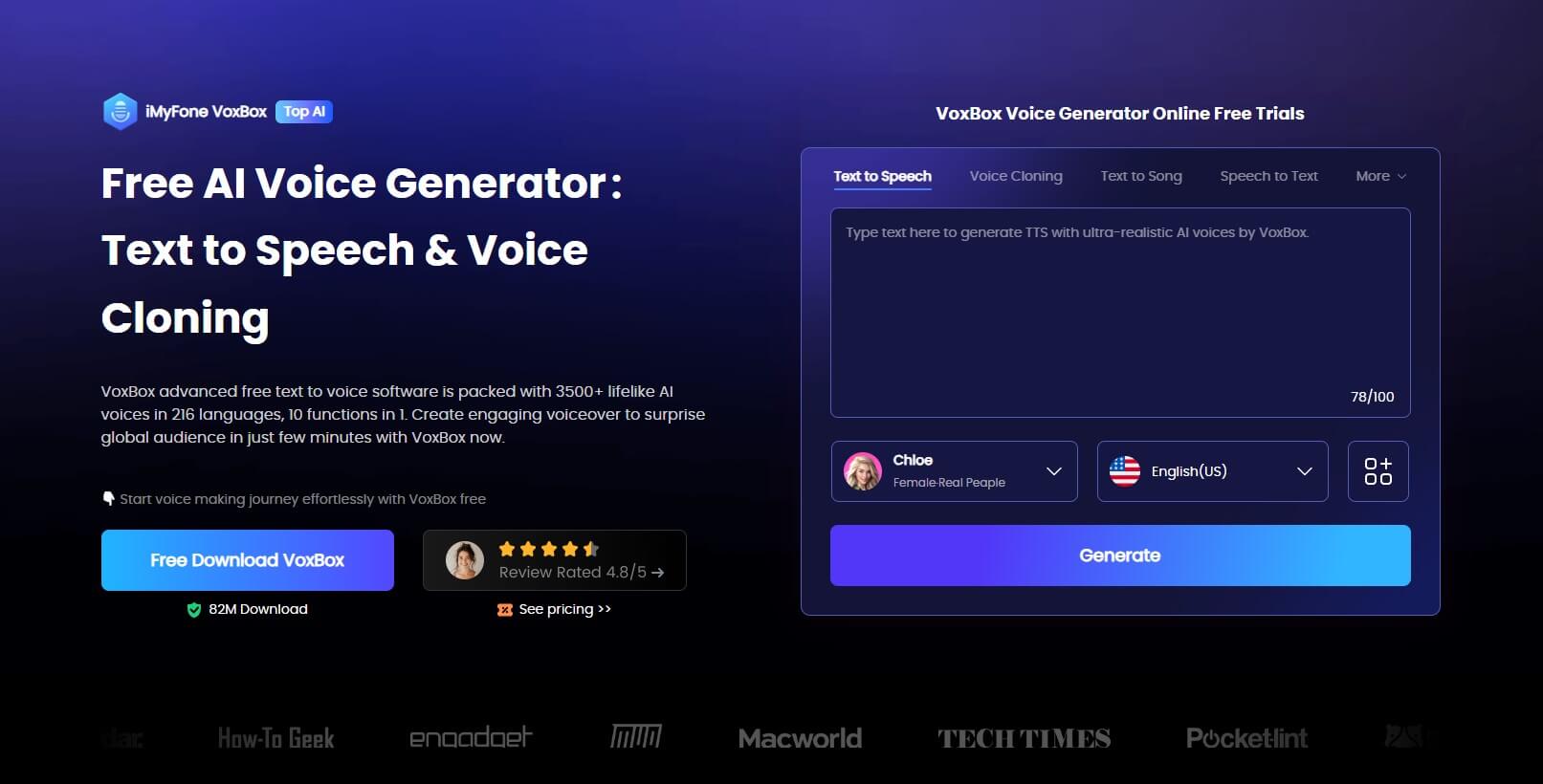
Tips
No voice artists are needed, and no recording equipment is needed. You can easily convert your text to speech and voice using iMyFone VoxBox! Download it and try it out for FREE now!Key Features:
-
Contain 77+ global languages like Spanish, Japanese, German.
-
100+ accents like a British accent and a Chile accent, Aussie accent,etc.
-
3200+ voices including real voices of male and female models.
-
Multiple functions like voice record, generate, convert, speech-to-text, voice clone and edit.
-
More Parameters like Pause, Pitch, Emphasisc, Volume, Speed, etc.
-
2000 FREE characters to convert text to speech.
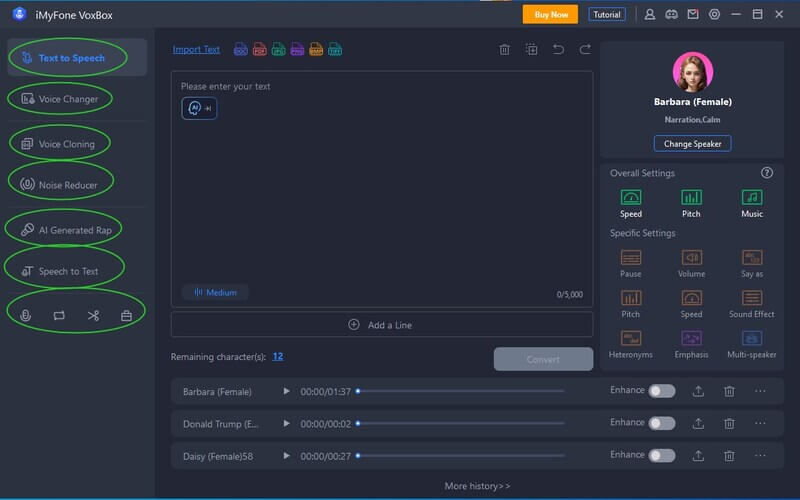
Pros:
 It is safe and No Ads pop-ups.
It is safe and No Ads pop-ups.
 Easy to use and user-friendly interface.
Easy to use and user-friendly interface.
 Streamers or YouTuber can use this TTS function to enhance their content.
Streamers or YouTuber can use this TTS function to enhance their content.
Cons:
![]() If you want the full version, you need to pay.
If you want the full version, you need to pay.
User Comment
· 4.8/5
Watch this video to learn more about the Best Text to Speech Voice Generator VoxBox:
2. ReadSpeaker – Life Text–to–Speech
ReadSpeaker is the most effective and powerful tool; if you are looking for something like Microsoft word text to speech, a top quality, cheap tool, then ReadSpeaker is one the best option you can select.
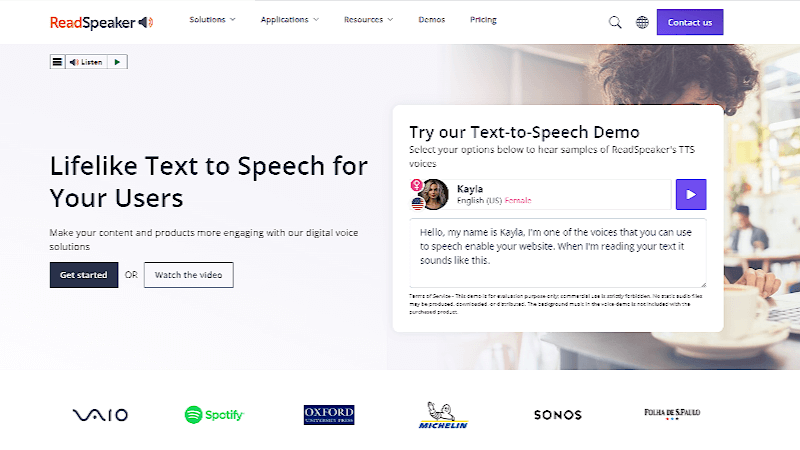
Key Features:
-
It contains more than 35 languages and hundreds of voices.
-
You can use it in many real-life scenarios like the education industry, automotive, government, gaming, entertainment, etc.
-
ReadSpeaker covers a variety of texts either they are online or offline.
- You create your audio voice and modify it with their tools.
- You can find sounds according to your industry or the nature of the text.
- You can produce your audio voice that is natural and with remarkable clarity
- YOver 10,00 customers worldwide and 90 market-leading voiceovers in use.
Pros:
 Can read online and offline documents.
Can read online and offline documents.
 Provide different voices according to the nature of your text.
Provide different voices according to the nature of your text.
 You can try the free demo.
You can try the free demo.
Cons:
![]() Provides limited voices.
Provides limited voices.
![]() In the free trial, you can only write or paste 250 characters.
In the free trial, you can only write or paste 250 characters.
User Comment:
User rated - 4.5/5
Part 3: FAQs About Text to Speech Word
1. How to use Microsoft Word Text-to-Speech to read out loud?
If you want to use word text to speech in Microsoft Word, you must install the Read Aloud button first or unhide it from settings. After you can see the button in the Review tab, simply press the button to read aloud the text in the document. You can add more text if you want to listen to something else.
2. Are there any other TTS tools that can get Word to read aloud?
Yes! Other TTS tools are available online besides Microsoft word text to speech, like VoxBox, which has many other functions than TTS. What VoxBox stands out for is its library of voiceovers and languages.
Conclusion
Using Microsoft word text to speech can help you read text and books if you are a visually impaired person and can enhance your vocabulary if you are learning a new language.
Other than Microsoft, VoxBox is another excellent tool for text to speech or if you want Speech to Text on Word. You can access an unlimited range of voices, up to 3,000, and also get different languages for reading your text in their original accent.
Special Offer: Get Official VoxBox with A Discount
35% off Coupon Code: VOXBOXYT