When you record a video, you'd always want to edit it to make your content look special. But sometimes, after making changes to their video, people realize they didn't need to apply those effects to their content. What should they do next? They'd like to undo/redo the changes they've made to their videos. Not many video editing tools offer you a reliable way to undo/redo your changes, but Adobe Premiere Pro can undo/redo your editing quicker than you think.
Let us talk about how to undo Premiere Pro edits and why iMyFone Filme is the best alternative to Premiere Pro.
Part 1. How to Undo/Redo in Premiere Pro Using History Panel?
You can undo/redo in Premiere every task you recently performed Adobe Premiere Pro. The downfall of this method is that you can't undo the old activities you've performed there. For instance, you can see that particular task in the history panel if you recently completed a task.
But if you perform another activity, the recent move will replace the older activity in the history panel. It means you possess a pretty short time to make changes if you want.
Here are some guidelines that can help you:
Program-wide changes, including changes to preferences, windows, and panels, won't be added to your history panel. Since you didn't start a new project to make these changes, it is why you can't see them in your history panel.
You wouldn't see previous states after closing or reopening the conditions in the History panel.
Each state possesses its command and tool; you'll see actions generating a State for each panel, such as the Titler. Whatever activities you perform in that panel would be considered as a single state in your history panel.
If you change the project after selecting a state, all your States will be removed.
Here are some actions you can undo/redo in Premiere Pro.
Step 1: Search a State
You need to enter the name of the state in your History panel to search for a state.
Step 2: Open History Panel
Now, you need to push the panel's scroll bar or slider to enter into the History panel. You can also select Step Backward or Step Forward from the panel menu.
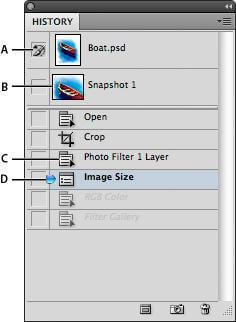
Step 3: Select a State
In this phase, you only need to choose the state you want to undo. After, you need to navigate to the panel menu and select undo from there.
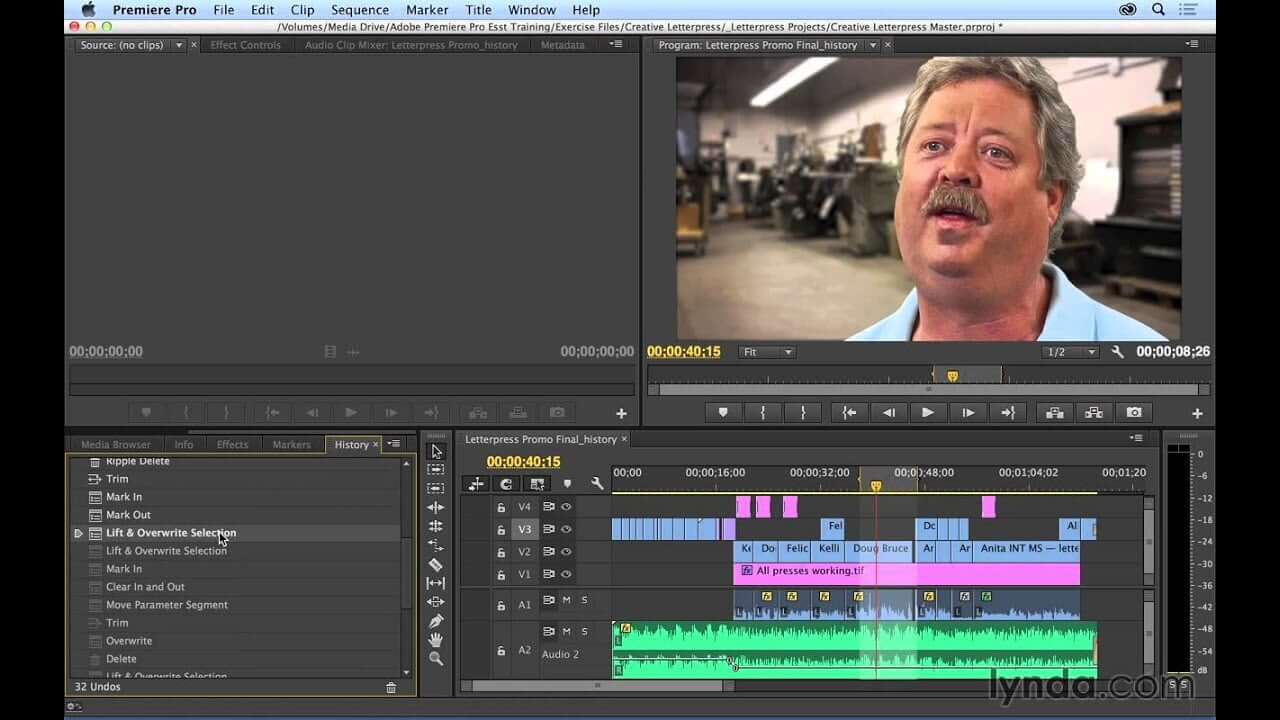
Step 4: Undo
Once you undo all the states, it will undo the changes you've made recently into those states.
Part 2. Best Alternative Video Editor to Undo Video Edit - iMyFone Filme
Video editing techniques are evolving day by day. Video editing tools-making companies have been introducing new features to edit your content. Companies have been investing millions of dollars to compete with their competitors in the field.
But, iMyFone Filme is a lone warrior who doesn't care about investing money to attract top people. Instead, it remains unnoticed, making progress and providing reliable services to its users.
Unlike other video editors, iMyFone Filme doesn't advertise the amount of money in introducing new features. Instead, it provides the solution to users with modern and innovative features.
It is why trust has been built, and the relationship between Filme and many content creators has been established significantly.
Features
Fast video and Audio mode
Using iMyFone Filme, you can apply fast video and slow-motion video mode to your content. These two modes give flexibility and are much needed to support your content for looking relevant and elegant.
Transition and Filters
Filters and transitions can make your video clip fascinating and pleasing to the eyes. You'll get some remarkable filters and stunning transitions effects with iMyFone, meaning you don't need to worry about your video's outcome. Moreover, the transitions feature can make your video files look splendid and exceptional.
Themes, text, and stickers
Using iMyFone Filme, you can explore several other features apart from filters, transitions, and the Picture-in-Picture effect. For instance, you can add numerous themes, text effects, and text to your content.
Sometimes, you may need to add a befitting title to your content to make it more relevant. In this regard, iMyFone Filme comes to rescue you by providing prolific templates of adding tittle to your videos.
Steps to Redo/Undo a Video Edit Using iMyFone Filme
Step 1: Launch iMyFone Filme
If you want to edit a video in iMyFone Filme, you need to install and launch Filme on your PC in the first place.
Step 2: Import a video
Now, you need to select a video clip from your desktop gallery and import it into Filme's timeline.
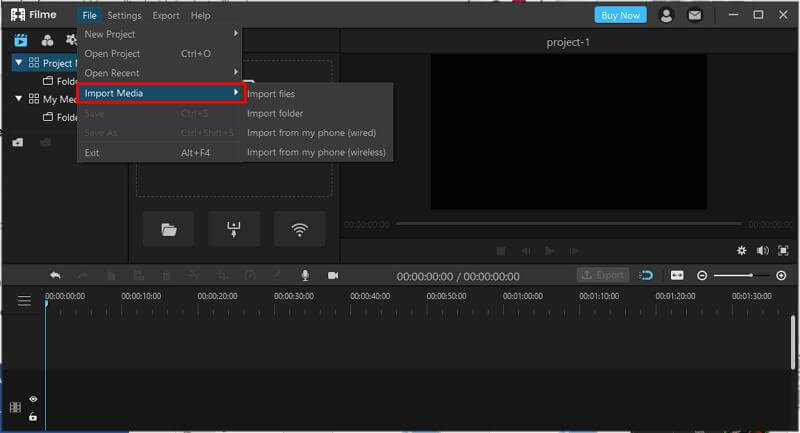
Step 3: Undo actions when editing video
After putting the clip to Filme's timeline, you can make any change you want there. Let us opt to detach audio from your video.
Right-click on your video clip and select the'' Detach Audio'' option from there. You can also undo the changes by right-clicking again in the clip and pressing Undo button option. you can also press ctrl+z shortcut to undo edit actions easily.
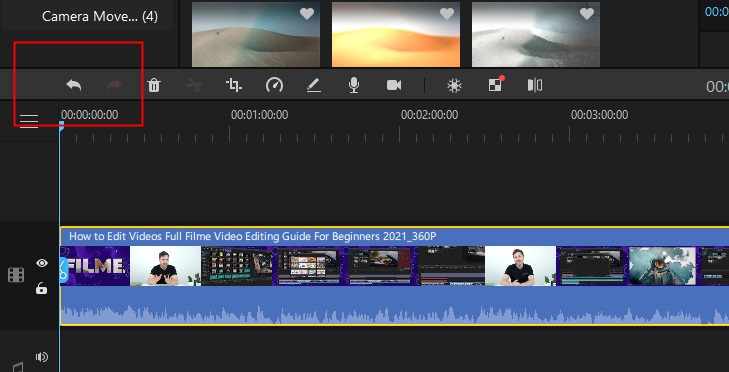
Step 4: Export the video
After making the change to your video, you can save your video from Filme's timeline. You only need to press the "Export" button to serve your purpose.
Part 3. Tips for Undo/Redo Actions in Premiere Pro
In case you make a mistake or change your mind while editing a video, Premiere Pro allows you to undo/redo the changes you've made. But it would help if you considered few things about undoing your actions in Adobe Pro.
Here are some valuable tips to undo/redo your action using the Premiere Pro tool.
Tip 1:
Adobe Premiere Pro allows you to undo those activities that can change the video program. For instance, undoing an edit doesn't mean you can undo scrolling in the Premiere Pro window.
Tip 2:
You can only undo 32 recent activities from Premiere Pro. If your actions have risen above 32, you will be able to undo only 32 actions; the rest of the activities will be deleted.
Tip 3:
If you want to undo the most recent change, you can select Edit and can undo it from there. But, to navigate to a specific state, you need to open the history panel and choose an item you've been looking for.
In addition, you can also undo all the activities you've performed since last by clicking the Revert option after selecting File.
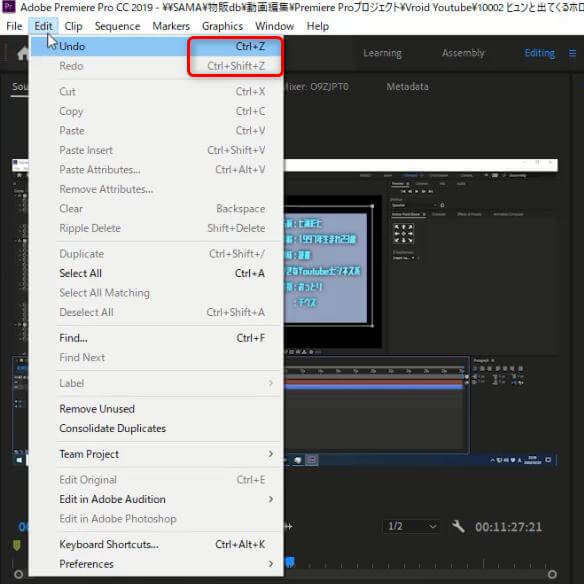
Conclusion
You can't undo everything from Premiere Pro. Instead, it only allows you to undo just recently edited activities.
Even though Premiere Pro is a valuable option to undo your editing activities, you still need to look for an alternative to improve your experience.
In this regard, iMyFone Filme comes handy. It is arguably the most likable video editing tool you'll ever find. Besides allowing you to undo your edits, you can also explore some sensational features using iMyFone Filme.
Whether it is an instant preview for previewing the video or a slick user interface to make your experience worth remembering, iMyFone Filme got all it covered.
Apart from these features, you'll also get transition, Picture-in-Picture effect, stickers, and text options with Filme. In short, iMyFone Filme is nothing but a source of pleasure for you when it comes to creating sensational videos.































