How to save iMovie projects on Mac. That's an interesting point to consider if you're planning on migrating to Mac's native video editor. Although the interface is relatively simple, some functions require workarounds or a slightly different approach to similar processes in a Windows utility. In this article, we'll show you how to save trailers and movies in iMovie for Mac. We'll also touch on the best ways to save unfinished projects and the ideal export settings for iMovie on Mac. Finally, we'll showcase a powerful Windows alternative to iMovie that allows you to make extensive edits or create videos from media files that you already have on your PC or smartphone. Let's get started!
Part 1. How to Save iMovie on Mac
The default methods to save iMovie projects on Mac are to email them, save them to the photo library, or set them up for social media sharing on channels like Facebook and YouTube. You can also save it to your desktop or to an external drive like a flash drive but Apple Support doesn't directly tell you how to do this. That's why we've outlined these two methods.
Method 1: How to Save iMovie on Mac to a Desktop Folder Location
To save an iMovie project that is complete, you'll need to go to the Project Browser as a first step.
In the Project Browser, find your iMovie project and select it.
Now, click the button that says More and then select the Share Project option.
Click the File option and choose your project size in the Resolution pop-up. The higher the resolution, the larger the output file, so choose a size that fits the purpose of the project.
You can now choose your Desktop as the target location and click the Save button.
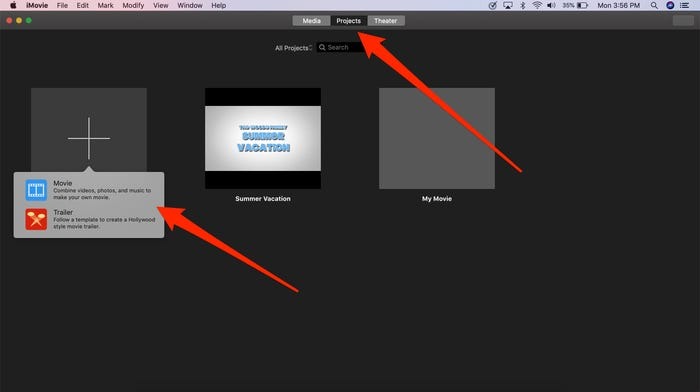
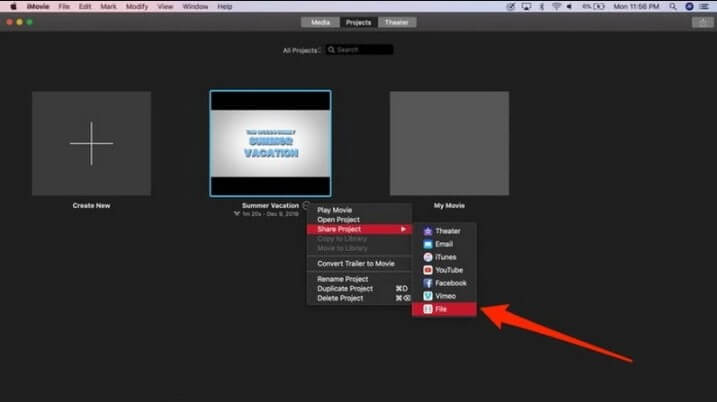
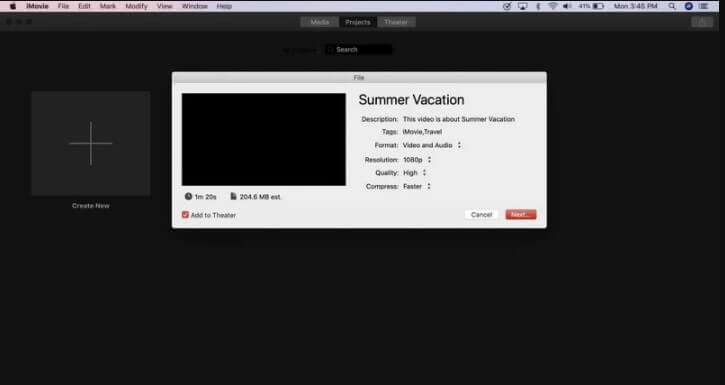
Method 2: How to Save iMovie on Mac to a Flash Drive
Now let's assume you have a project already open and you want to save it to an external flash drive.
There's no need to exit the project and go to the Projects Browser; directly click the Share button from within the project window and select File.
Choose an appropriate resolution as in the previous method. Smaller files are better for web uploads and online sharing in general.
Click File and choose the external drive in the sidebar panel of the Finder window.
Click on Save to add the project to the flash drive.
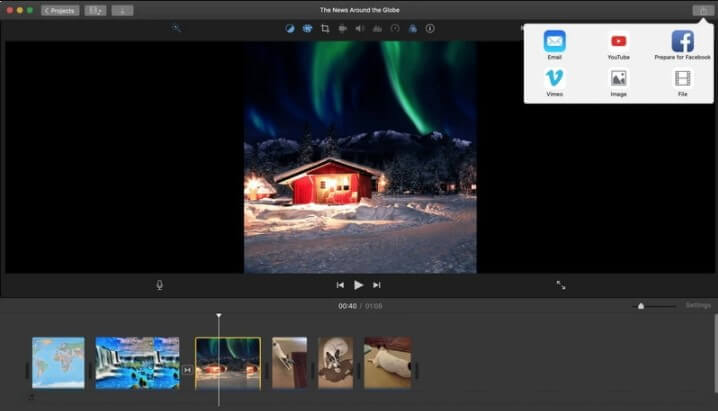
Part 2. How to Save an Unfinished iMovie Project
You can also export an unfinished project to a flash drive in case you want to continue editing on another Mac. As you'll see, the process is slightly different from saving a finished project. Don't worry, just follow the steps shown here.
After inserting your flash drive into an available USB port, launch iMovie and go to File → Open Library, and click the option called New.
Once this is done, you'll see a Save dialog box. Here, give your library a name and add tags if you need to.
Next, choose your flash drive from the Devices list in the sidebar panel and hit Save.
In the navigation sidebar panel, choose the default iMovie Library folder, then drag your video from there and drop it into the newly created library.
You can now eject the drive. When you want to continue editing, just attach it to the Mac, move it back into the default iMovie library, and continue editing the project. You can also access it directly by connecting the drive and then going to File → Open Library → Other to choose the external drive. Either way, it will first be added into the main iMovie Library before you can access the project for editing.
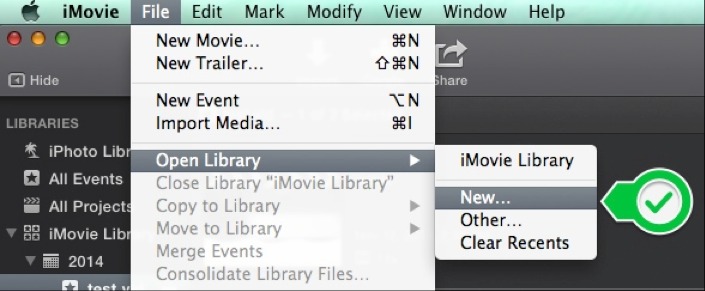

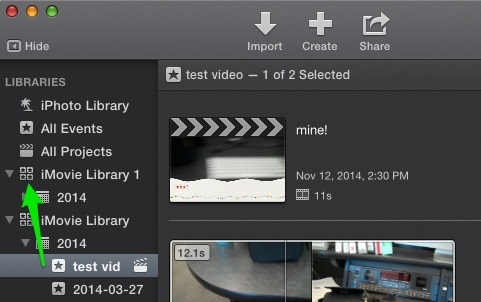
Part 3. Tips: Best Recommended Export Settings for iMovie
The export settings when saving iMovie project on Mac can be tweaked according to what medium the video will be played on. Here are some tips to help you get started.
Low Resolution - Low-resolution videos lower than 720p are generally okay for web use or if you're sharing it via email. The higher the resolution, the larger the file, so it may conflict with share limits on email and other channels, which is why a lower resolution is better. It's also fine for social media use.
Medium Resolution - This is ideal for casting content onto larger screens. It's not crystal clear but 720p is the bare minimum for decent-quality video. 1080p is a better option but the file size will be bigger.
High Resolution - You can opt for 4K (2160p) or 60fps if your source videos were shot at that resolution and frame rate. This is perfect for YouTube uploads and other high-end video platforms.
You should also keep in mind that the compression level matters. Faster means lower compression, which is great for video quality. The more you compress a file, the more 'lossy' it becomes.
Also Read:
Part 4: Try Best iMovie Alternative to Edit and Save Video - iMyFone Filme
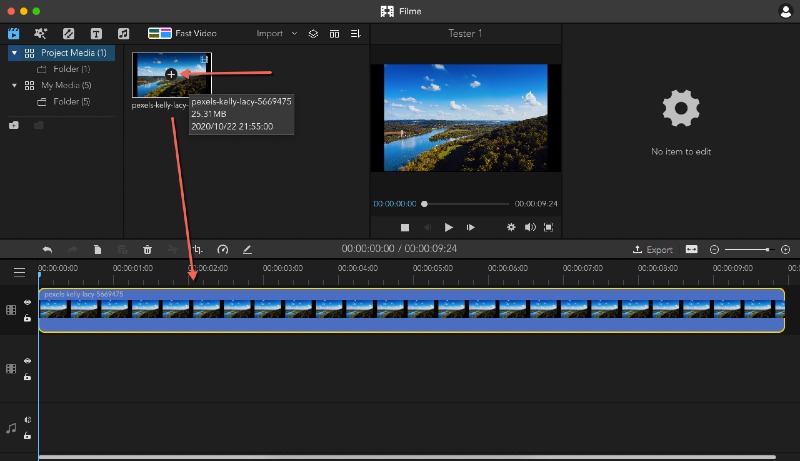
iMyFone Filme is one of the latest additions to the video editing market and blows many older products out of the water. Available for both Windows and Mac, it makes a great alternative to iMovie on Mac and a solid video editing tool in Windows.
Key Features
-
Timeline editing
-
Easy imports from desktop or phone
-
Crop, trim, split, speed change, brightness, contrast, pan & zoom, and other editing tools
-
Clean interface with attractive layout
-
Advanced video creation features like Fast Video, voice changer, screen recording, etc.
-
Templates to quickly create stunning video slideshows (with Fast Video Mode)
-
Free effects, filters, transitions, text effects, and audio tracks to beautify and beef up your videos
-
Support for a wide range of video, audio, and image formats
Pros:
 Perfect for beginners and new users - very gentle to no learning curve
Perfect for beginners and new users - very gentle to no learning curve
 Clear iconography for easy navigation
Clear iconography for easy navigation
 Affordable alternative to expensive video editing software for Windows and Mac
Affordable alternative to expensive video editing software for Windows and Mac
 Simple import/export functions to work quickly
Simple import/export functions to work quickly
Camtasia from TechSmith - Another Great iMovie Alternative
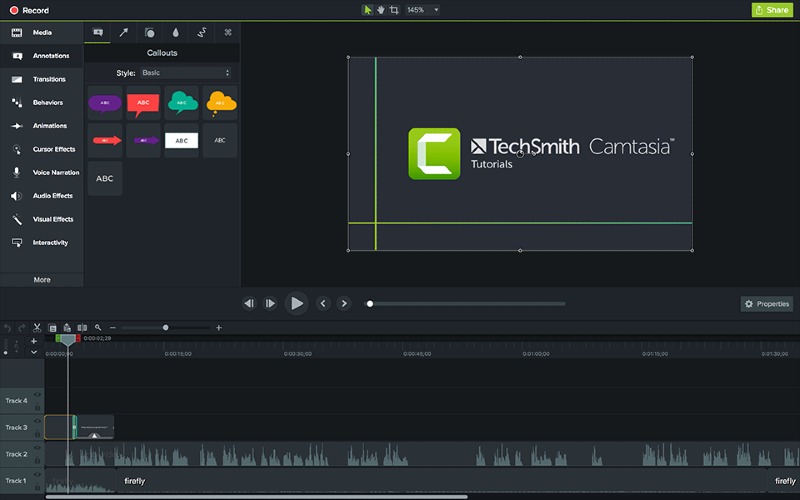
If you do a lot of screen recordings and tutorial-style videos, another alternative to consider is Camtasia. It offers rich functionality and is a user-friendly platform, similar to iMyFone Filme. It is essentially a screen recorder and video editor, with presets, packaging, and other features. The only downside is that it's pretty expensive; a one-time individual license will set you back $249.99.
Key Features
-
Drag-and-drop editing
-
Record anything on your screen with audio
-
Customizable styles and configurations
-
Camtasia Packages to share media, themes, libraries, and templates
-
Audio recording and royalty-free collection of tracks
-
Webcam recording
Pros:
 Easy to use
Easy to use
 Extensive recording features
Extensive recording features
 Free assets with the purchase
Free assets with the purchase
People Who Liked this Content Also Liked
iMovie vs. Final Cut Pro | The Ultimate Comparison >>
Frequently Asked Questions (FAQs)
Does iMovie Save Automatically?
Yes and No. Your iMovie project's progress is saved to the iMovie Library in your system and that happens automatically. However, when you finish your project, you will need to manually save it to your desktop, an external drive, or another location, as shown in the tutorials above.
Why can't I save my iMovie project?
iMovie doesn't have a Save option by default because it automatically saves progress as you create or edit your video. However, you should be able to save the file to a folder location using the Share option. Just select Share → File and save it to a location of your choice. Saving an unfinished project in order to work on it later or on another system requires a different method that we've described in the article above.
How long does it take to export iMovie?
There aren't any guidelines for this but iMovie will take a long time to export even a short video (3 minutes) if your Mac is running short on CPU and RAM resources. The problem gets worse if you're exporting in high resolutions such as 4K or above. Try setting it to a lower resolution and quality, and set the compression to Faster. This may help.
Final Thoughts
If you're not averse to switching to Windows, there are a lot of professional-grade video editors that you can choose from, including iMyFone Filme. There are also several other affordable options that won't break your bank like Camtasia. For that reason, why not keep a Windows system handy just for video editing. But if you're stuck on using a Mac, try iMyFone Filme for Mac as a great iMovie alternative.
































