Are your soundtracks starting or ending abruptly? Worry not as this article will outline how to fade audio in iMovie to make your audio even better to hear.
Cool audio or sound isn't possible without using the audio Fading effects. iMovie, a pre-installed tool on Mac devices, offers an intuitive way to adjust the fade-ins and fade-outs of your soundtracks. If used properly, this feature can help you smooth your audio tracks and get more attention.
But not many people know how to use this feature with maximum efficiency. Given this, we will talk you through a comprehensive guide on the iMovie fade audio feature for both Mac and iPhone devices. Without any further ado, let's dive in.
[Step by Step] How to Fade In/Out Audio in iMovie on Mac
Using fade transitions on iMovie is not as complicated as it may sound. Being a built-in video and audio editor of Mac, iMovie offers two simple ways to apply Fading effects on an audio track. One involves using "Audio Inspector" and the other uses "Fade handlers."
Let us discuss how to make audio fade out in iMovie.
Text Guide
First of all, import the audio in iMovie on Mac. To do that:
Step 1
Launch iMovie and hit on the arrow icon to import the audio file/s.
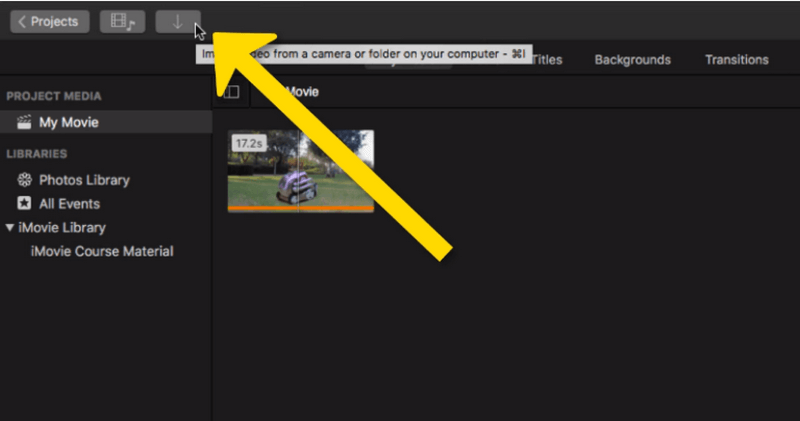
Step 2
Drop and drag the clip in the timeline. Now, you can apply Fading effects to the audio file.
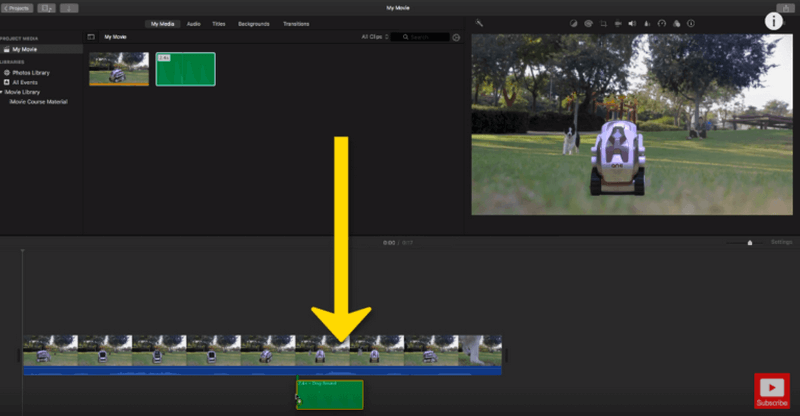
Let us discuss both methods.
Using Fade Handlers
Step 1
Click on Settings and tick 'Show Waveforms" at the bottom of the Project panel.
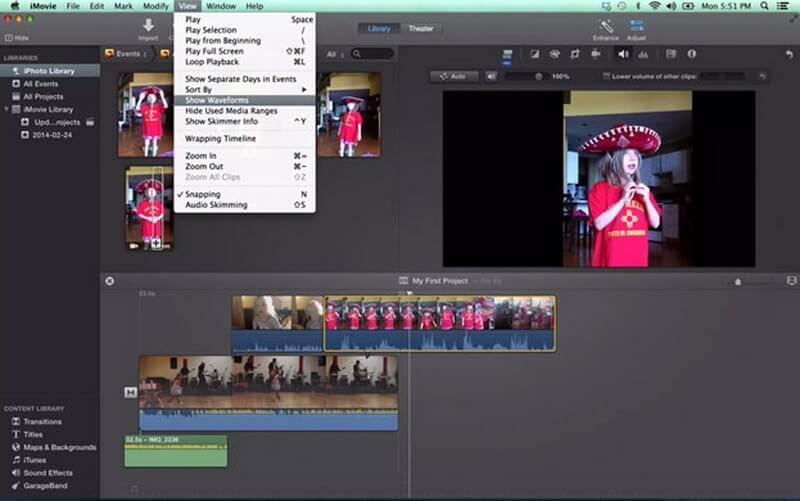
Step 2
You'll see the small gray fade handles at each end of the video above the volume bar.
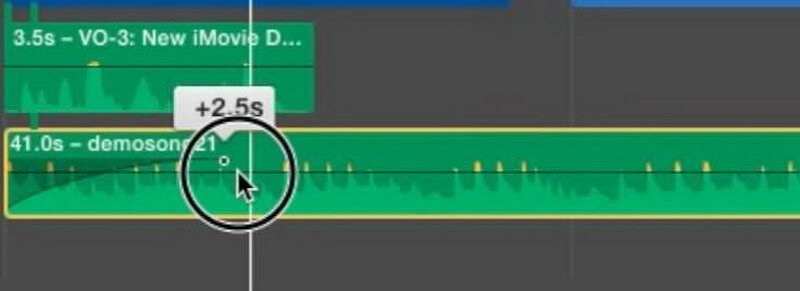
Step 3
Click and drag the left fade handle to adjust the fade-in effect while drag the right fade handle to adjust iMovie fade out audio effect.
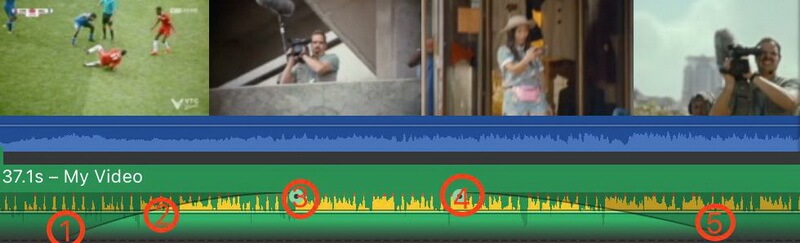
Step 4
Move the playhead (red line) to the left of the clip and hit the Space bar to playback the changes you have made.
Step 5
If you're satisfied with the changes, uncheck "Show Waveforms" to hide the waveforms.
Using Audio Inspector
The Audio Inspector also contains tons of other sound effects and offers automated options to adjust Fade-ins and Fade-outs accordingly. Check out how to do audio fade out in iMovie:
Step 1
Double click on the audio file and select 'Clip Adjustment" to bring the Inspector panel.
Step 2
Head to the Audio option where you'll find several audio editing effects. Simply, move the slide bars in front of the Fade In and Fade Out options as needed.
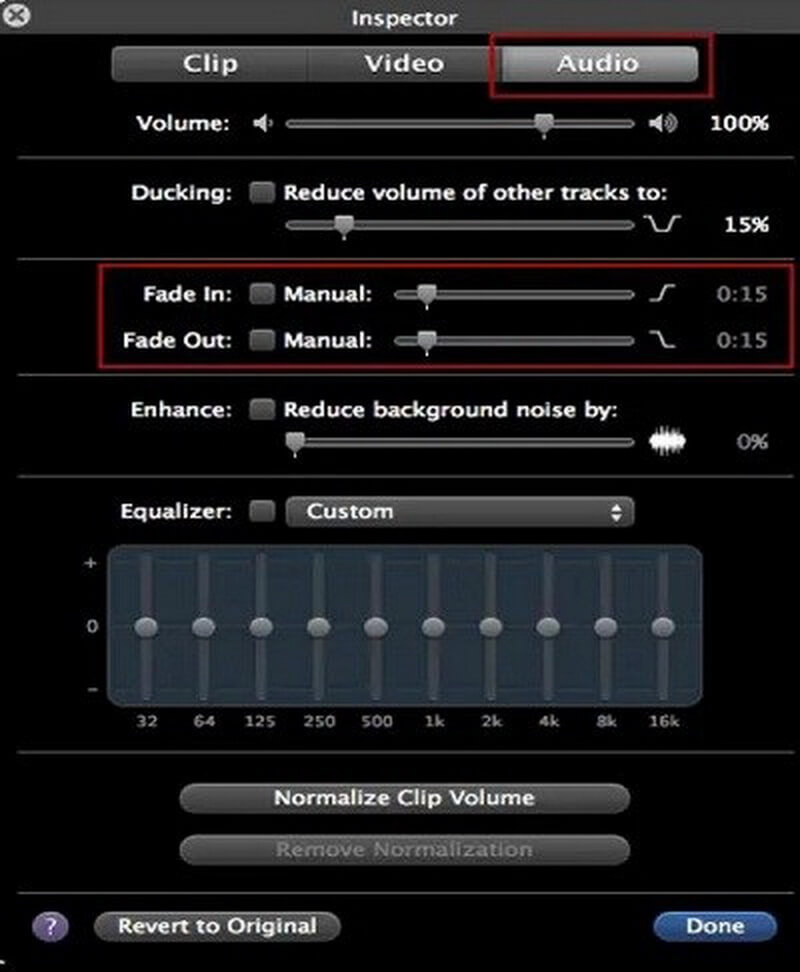
Step 3
Preview the Fading effect in the viewing window and if you're satisfied with it, click Done to continue.
Else, hit on Revert to Original to discard the changes.

Also Read:
How to Fade Audio in iMovie on iPhone
If you're an iPhone user and want to use the elegant fade effects of iMovie for your audio projects, all you need is a few taps. Applying fade-ins or fade-outs to audio clips on iPhone using iMovie is a straightforward task.
Note that iMovie doesn't come pre-installed on an iPhone, so you have to download the app from the App Store.
Text Guide
Check out yourself how to fade out audio in iMovie on your iPhone:
Step 1
Begin by installing 'iMovie for iPhone' on your iPhone or iPad.
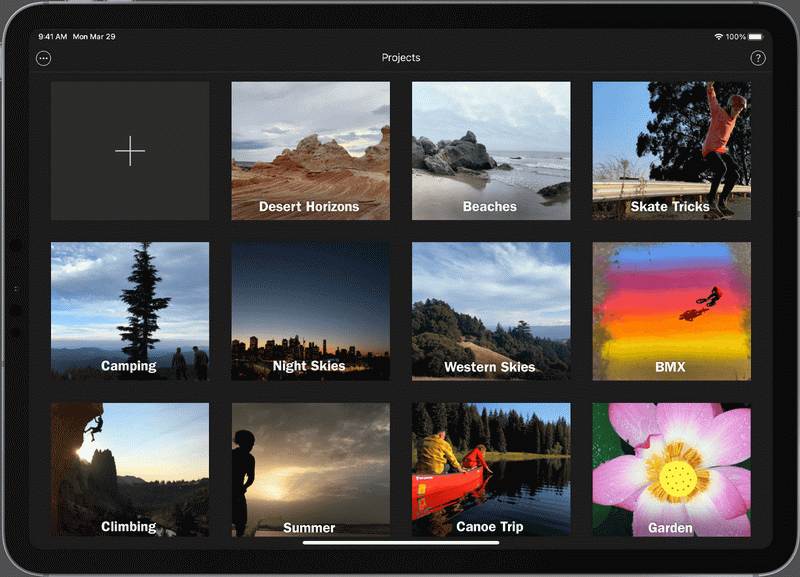
Step 2
Now, launch it and tap the + icon in the Project window. To import music files, tap Audio > My Music to view the songs in your Music app.
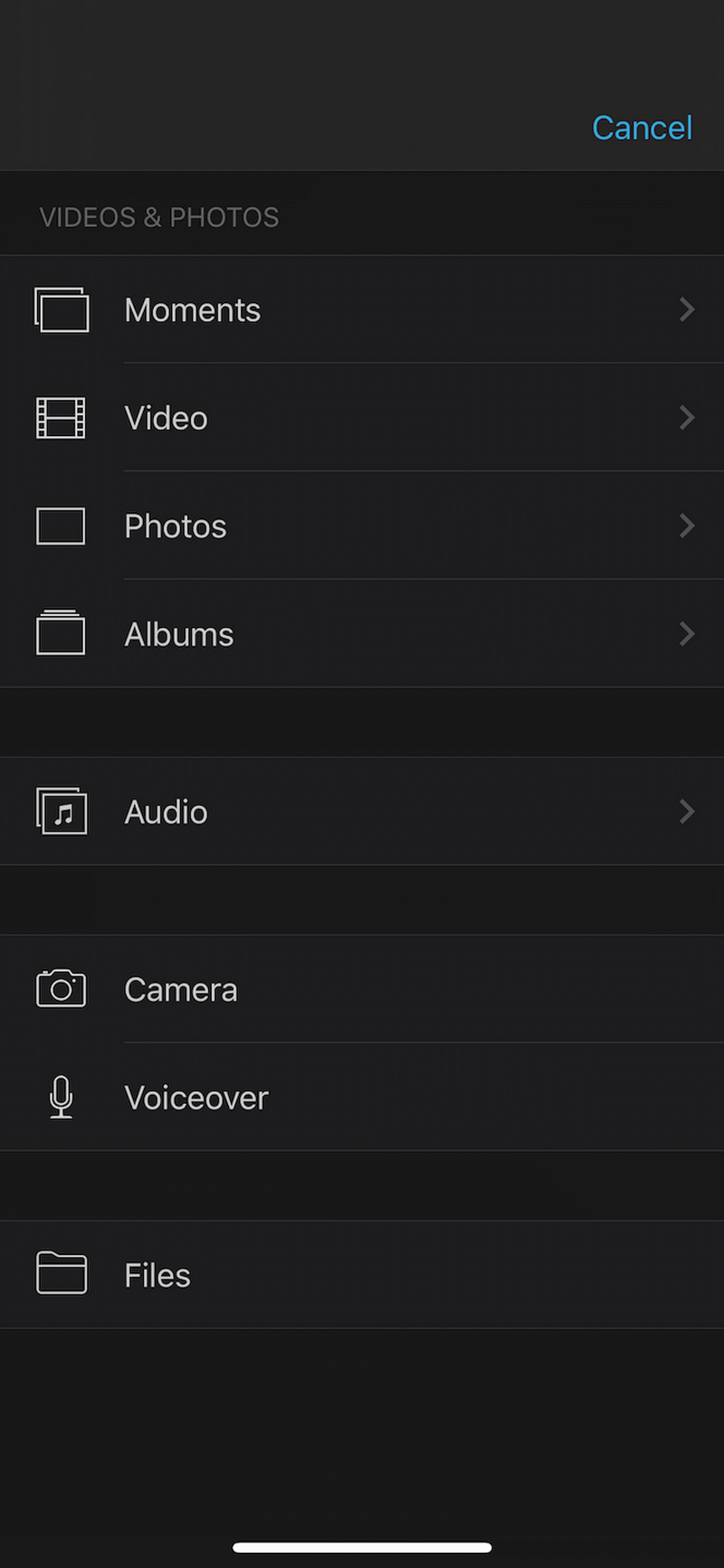
You can also load the video from your Photos gallery and detach the audio afterward.
Step 3
Tap the audio clip in the timeline and an inspector will pop up at the bottom of the screen. Tap on the Audio icon
Step 4
Now, tap Fade to bring the Fade handles. Drag the Yellow sliders to adjust the duration of fade-in and fade-out as needed.
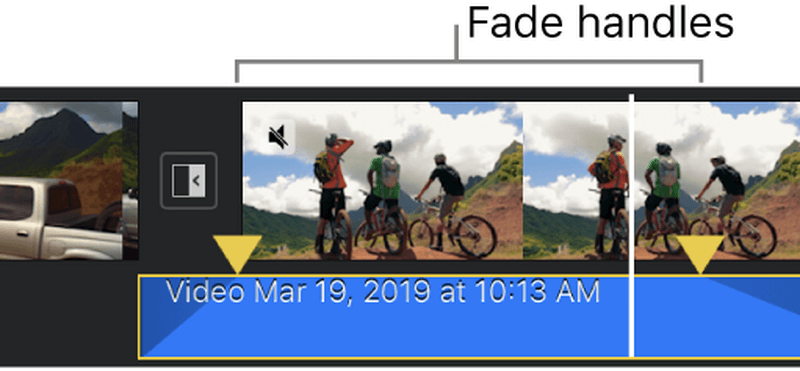
How to Get Rid of Audio Fade in iMovie
When an audio clip is added to iMovie, it automatically applies the Fade-in and Fade-out effects. It can be annoying for some users as not everyone wants a decrease in the audio signal (probably at the end of the clip).
Getting rid of Audio fade in iMovie is a straightforward task. Here's how you do it:
Step 1
After importing the clip into the program, drag it to the timeline.
Step 2
Now, double click on it and select 'Clip Adjustment" to bring the Inspector panel.
Step 3
Click on the Audio option where you'll find several audio editing effects. Here, tick the Manual option next to the Fade In and Fade Out headings.
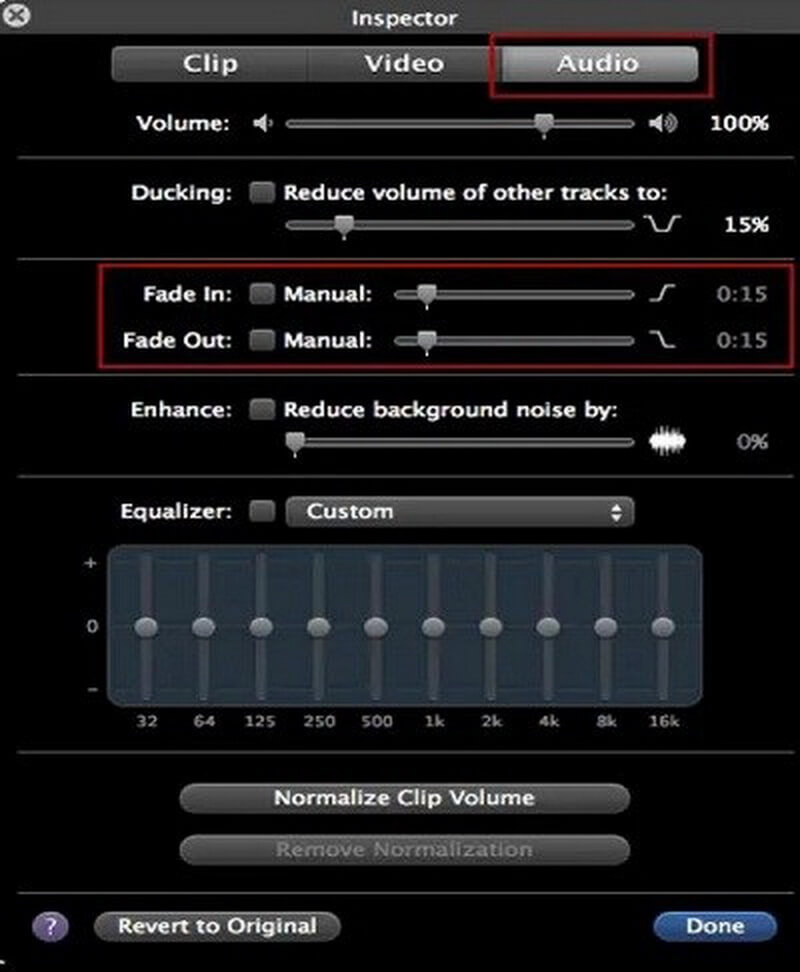
Step 4
Simply, drag the slide bars in front of the Fade In and Fade Out options to "0" and hit Done to save the settings.
That is how you get rid of automatic iMovie fade audio.
An Easier Way to Fade Audio - iMyFone Filme
iMovie is a handy tool to apply fading effects on an audio track but its complicated interface makes it not the first choice of not-so-tech-savvy users. If you're looking for an easier way to fade in/out your music, then look no further.
iMyFone Filme is arguably the best alternative to iMovie that offers both simple and professional-grade audio and video editing features to users. Using this tool, fading in or out any audio track is just a walk in the park even for first-time users. Its impeccable features work in tandem with its intuitive interface to help you create a completely new audio clip of your own with just a few clicks.
Aside from embedding all the editing features of iMovie, Filme also offers advanced voice changing and voice recording tools. Users can capture both the microphone and external devices as well as add hilarious voice-changing themes to the real-time voice and the recorded audio.
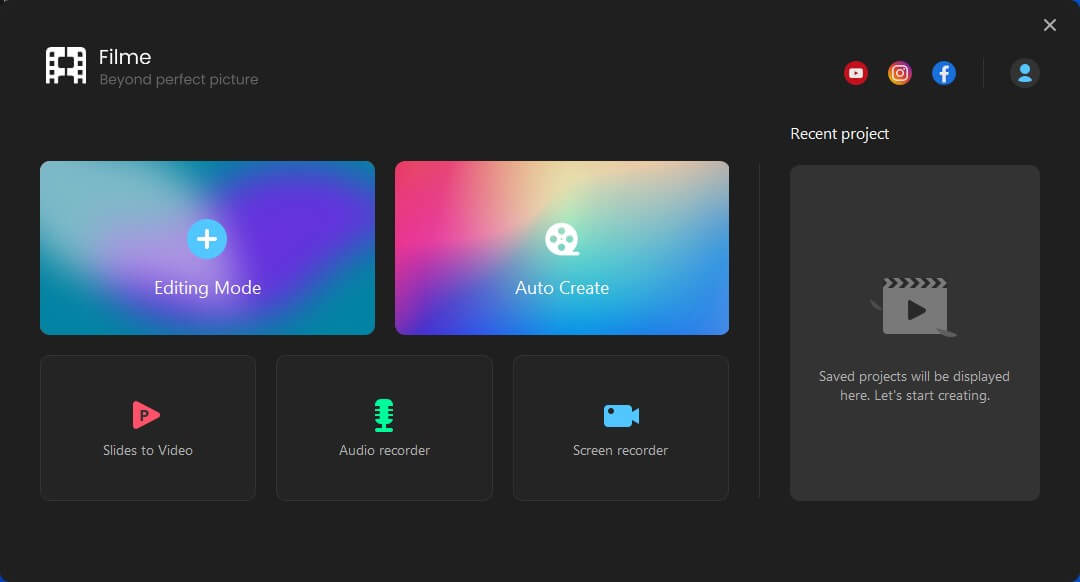
Features of Filme
Its highlighted features include:
-
Apply fade-ins and fade-outs effects to an audio
-
Advanced audio recording capabilities
-
Records both real-time and pre-recorded voices
-
Tons of audio effects and themes
-
Hundreds of filters and overlays that you can add to the audio
-
Several voice-changing effects
Pros:
 Easy to install and use
Easy to install and use
 Export the audio in multiple formats
Export the audio in multiple formats
 Captures audio in high quality
Captures audio in high quality
Text Guide
Here's how to edit audio in iMyFone Filme:
Step 1
Downloa and Install iMyFone Filme from the official site and launch it.
Step 2
On its Home interface, hit on the "+" sign to import the audio from your computer. After that, load the audio file to Filme's timeline as shown in the figure.
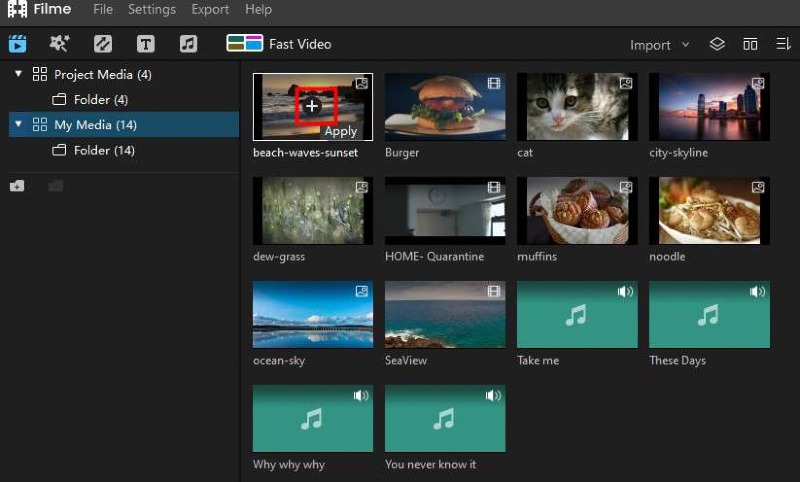
Step 3
Once the clip is in the timeline, you can apply Fading as well as other audio effects easily. Simply, double-click the audio clip and you'll see sliders for volume, fade-in, and fade-out effects.
Adjust the sliders as needed.
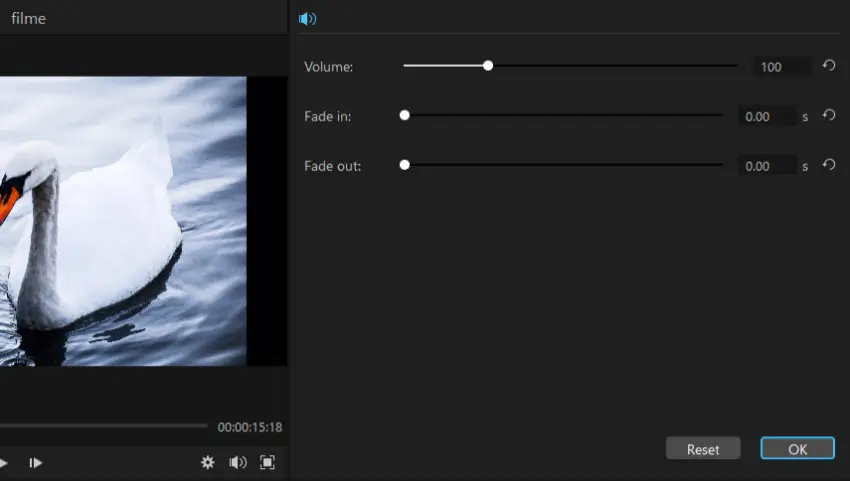
Step 4
Filme will also display the voice-changing themes below the Fading effects. Click on any theme to preview it. Hit Ok to implement it.
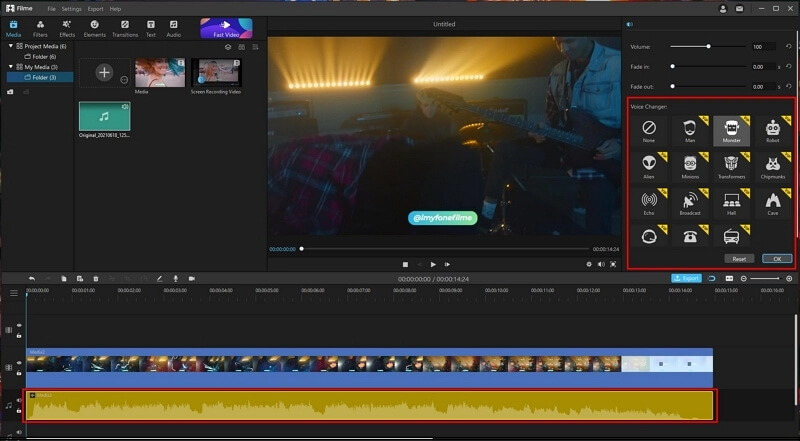
Step 5
If you want to add voice changing themes in real-time, move the playhead to an empty area and hit on the Microphone icon.
On the pop up tab, select the input device and voice effect and start speaking.
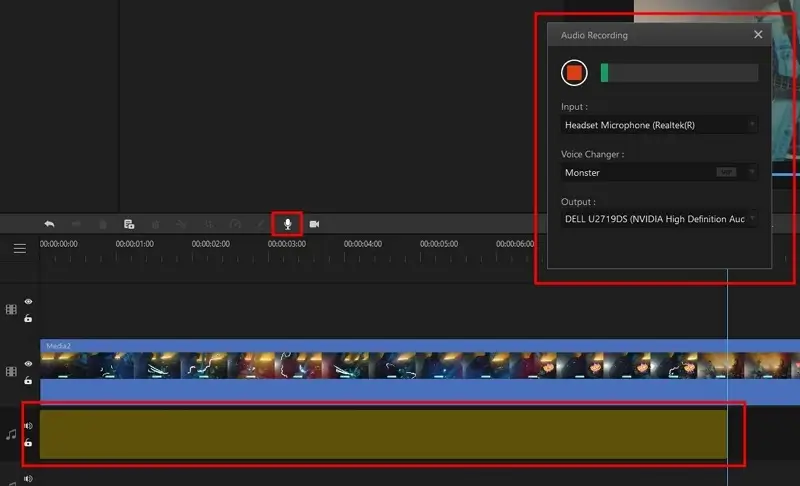
Step 6
Finally, click on Export to save the output file on your computer.
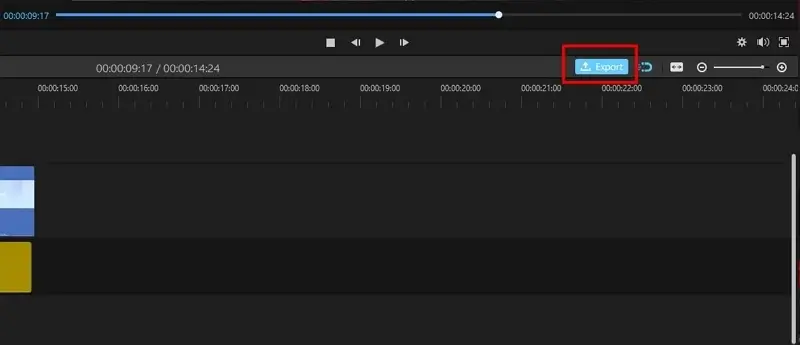
Final Words
That's all we have got for you about using Fade effects with iMovie on both your Mac and iPhone. The article shows that iMovie is an efficient tool to adjust the duration of Fade-in or Fade-out according to your needs.
However, we suggest users to install iMyFone Filme for a simple and intuitive way to apply Fading effects as well as tons of audio effects to a soundtrack. It is a one-stop solution for both basic and professional-grade audio editing.































