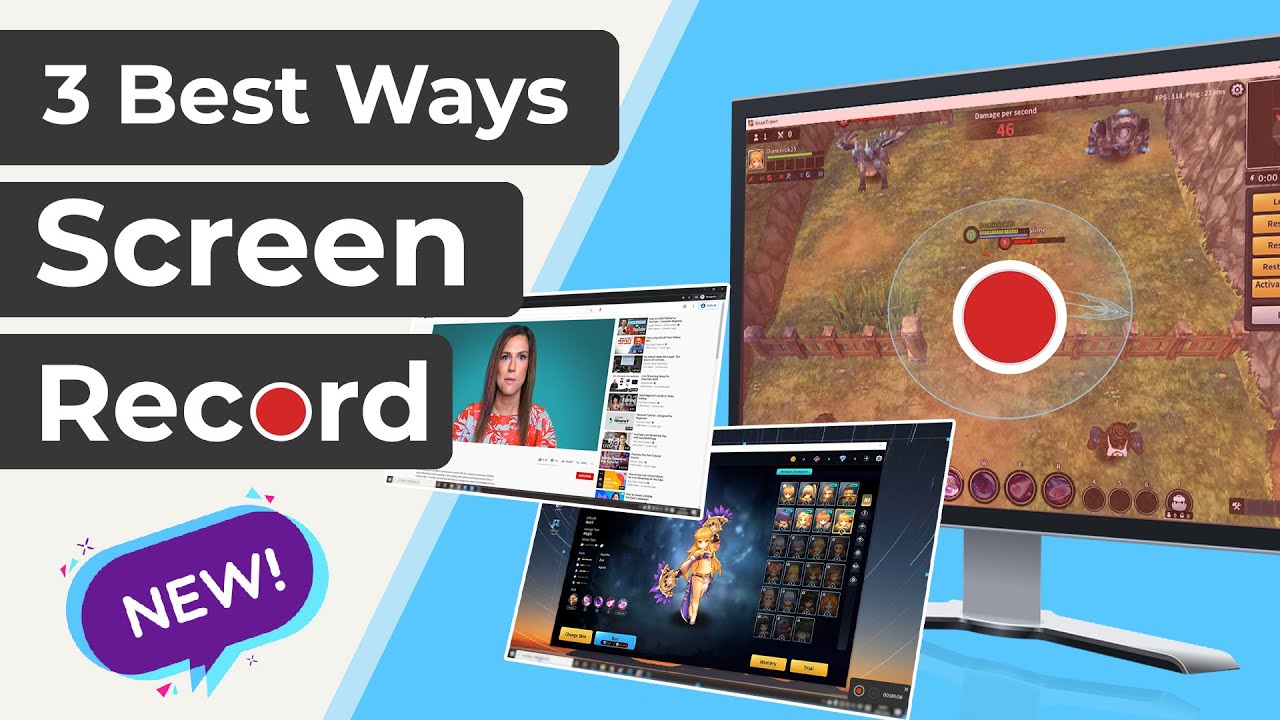Sharing gameplay with your best buddies or on your YouTube channel has become a massive trend in the video gaming world. You are about to have a final battle with the supervillain, or you have come up with a new counter move to fight enemies; you want to record and share the footage from your game with your mates. But you cannot record your gameplay without software.
Whether you are a pro in gaming on Xbox One or have recently become a fan of sharing your gameplay with your friends, we will guide you on how to record gameplay on Xbox One. Just keed on reading!
How To Record Gameplay On Xbox One For Short Clips?
Short clips are often the first choice among users interested in recording and sharing their smart play. To make this task easier, Xbox One has this in-built feature that can be used to retrieve and record the last 30 minutes of your gameplay.
You can start by playing your usual game, and once a fortunate moment strikes, you can use this recording feature using the guide below.
Step 1: Press The Xbox Button
You are playing the Apex Legends, and now comes your favorite moment where you intend to save the perfect shot. Simply press the Xbox button in the center of the controller at the top of the screen.
This will open the Guide menu. You will see a few options on the right side of the menu, including a screenshot, a record that, capture, and system options.
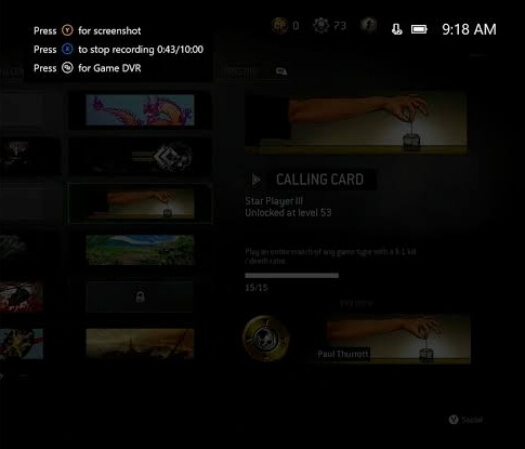
Step 2: Press Y to Take Screenshot
As you can see, the first option is for taking a screenshot. All you have to do is press the Xbox button in the center of the controller, and bingo! You got your perfect click of the perfect move. Next, press the Y button to save it.
Step 3: Press X To Share Recent Gameplay
Sharing gameplay is as easy as taking a screenshot. In the guide menu, you can see the "Record that" option. You can either press it or press X to get the 30-second video saved in Xbox's buffer. A 30-second clip is perfect for sharing an exciting highlight from your game. You can also adjust the length of your video by going to the "End Game Clip" option. Finally, you can then share it with your friends.
Step 4: Press The View Button To Capture Gameplay
There is a small circular button on your Xbox controller. It is called the View button. After opening the guide menu, press this button, and you will have more video recording and screenshot options.
In the menu, you will see "Record from now." Selecting this option will allow you to manually record videos that are up to 10 minutes long. You can stop the video recording by pressing the Xbox button and then X.
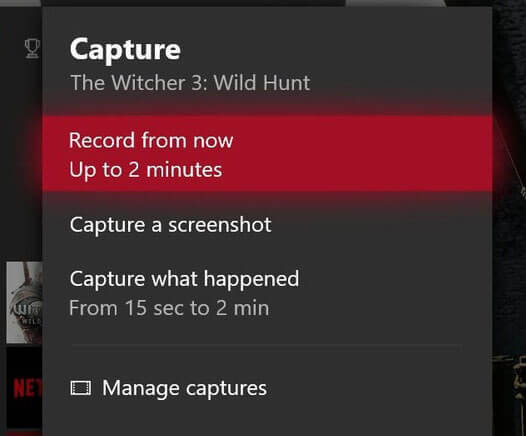
How To Record Gameplay On Xbox One For Long Clips?
So, how to record gameplay on Xbox one for YouTube that is longer and captures your gameplay from start to end? Recording lengthy gameplay gives you a better view of your game, and you have much to share on YouTube.
For recording longer video clips, you have two options.
Way 1: Use Game DVR
Game DVR is a video recording feature of Xbox One. It enables users to record a 10-15 second video without using any third-party app. Using Game DVR, gamers can easily record their gaming sessions and share their expert moments with their online viewers. If you are a beginner in the live streaming world, using Game DVR is a perfect choice for you.
Features Of Using Game DVR
-
It is simple and easy to use.
-
No need to download a third-party application.
-
Customizable short keys enable quick start, pausing and stopping, and recording.
-
It has a background recording mode.
-
You can also take a screenshot using Game DVR.
-
All the recorded videos will be saved in your Windows Xbox account.
-
You can upload the video on social media, OneDrive, and Xbox mobile app.
-
It allows you to capture gameplay in 720p or 1080p.
-
Game DVR has some basic video editing features you can use to edit your videos.
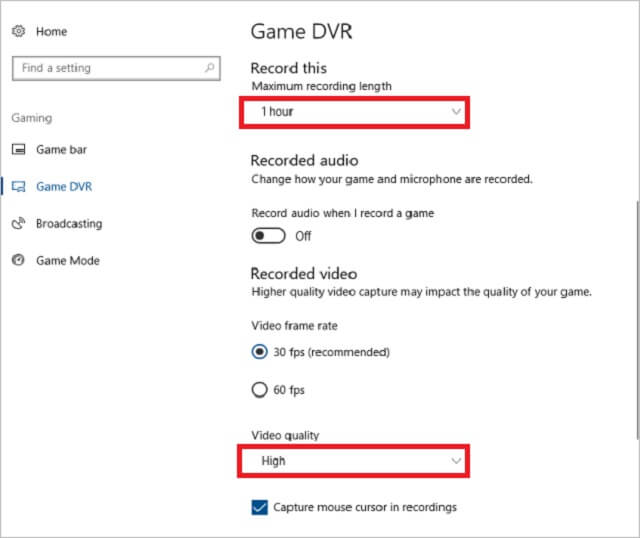
Steps To Follow To Record Gameplay With Game DVR
You are flawlessly playing a game on Xbox, and now you want to record either half or the entire of your gameplay. Here is how you can do that:
#Step 1. Double click on the Xbox button at the center of the controller.
#Step 2. The sidebar will pop up. Select the "Snap an app" option.
#Step 3. Next, you need to select the Game DVR option.
#Step 4. If you have "Kinect," all you need to do is say out loud, "Xbox, Snap Game DVR." Your device will perform the desired task within seconds.
Pro Tip: Using a microphone is the answer to your query on how to record gameplay and voice on Xbox One. With Kinect, you will also be able to record audio besides recording the gameplay video.
#Step 5. Choose "End Clip Now"
#Step 6. Choose the desired length from the recorded video.
#Step 7. Go to "View all captures" and save your video to your desired location.
#Step 8. Finally, share your video on YouTube or with your friends.
Way 2: Connect An External Hard Drive
Besides using the built-in recording mode, you can also choose an external hard drive to save as many video clips as you want. If you are overprotective about your recorded videos or are a full-time gamer needing extra storage on your console, using an external drive is another way to store your recorded games.
Benefits Of Using An External Hard Drive
It is easy to set up.
Using an external drive offers extra storage.
Gaming performance is similar to that of Xbox One.
Videos saved on the hard drive can be easily carried around.
The stored videos can be transferred to PCs and can be edited using the girl voice changer software for gaming on PCs.
You can record good quality videos for up to 1 hour.
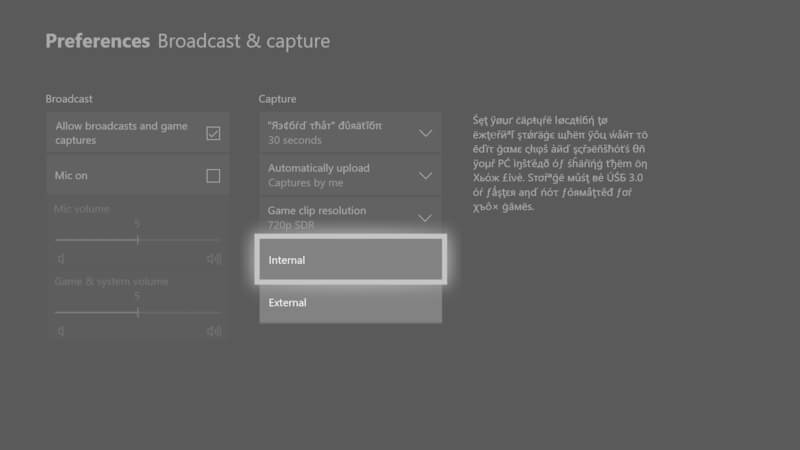
Steps You Need To Follow
Here is how to use an external drive for gameplay purposes:
#Step 1. Get a USB 3.0 hard drive (Or any other hard drive of your choice)
#Step 2. Format your hard drive to NTFS.
#Step 3. Connect the hard drive to a free port on your Xbox.
#Step 4. A window will pop up requiring you to choose the purpose of inserting the hard drive. Choose "Use For Media"
#Step 5. Press the Xbox button to open up the Guide menu.
#Step 6. Within the menu, go to the "Settings" option.
#Step 7. Click on the "Preference" tab.
#Step 8. Choose "Broadcast and capture"
#Step 9. Click on "External"
#Step 10. You will find all your recorded videos on the external hard drive under the "Game DVR" folder.
How To Record Gameplay On Xbox One in High Resolution - Use A Capture Card
You are a professional gamer who wants to capture high-quality gaming videos to be edited and shared with your online videos. So, in this case, what to use to record gameplay on Xbox one?
Well, you need a Capture Card to make fine-quality videos. Mostly, professional gamers use Capture Card to make their videos more refined and up to the mark. Besides getting high-resolution videos, you also get the option to edit the recorded videos to make them appropriate for your online viewers.
What Is A Capture Card?
Capture Card is an input device. It helps convert the game signals into digital signals, which users can easily upload on the internet. Therefore, it is used by gamers all around the globe to record gameplay on Xbox One in high resolution.

Steps To Follow to Use A Capture Card
Here is how you can use Capture Card to record gameplay on Xbox One in high resolution:
#Step 1. You need the following objects to record gameplay: Elgato Capture HD card, a USB cable, and two HDMI cables.
#Step 2: Take the HDMI cable and insert it into the output port on Elgato.
#Step 3. Get the second HDMI cable and insert it into the HDMI port in Elgato right next to the AV port.
#Step 4. Then, take the other end of the HDMI cable and insert it into the HDMI port on the Xbox console.
#Step 5. Before you start playing and recording games on Xbox One, select a resolution for your recorded videos.
#Step 6. Open your computer, and don't forget to download the Elgato Game Capture HD software.
#Step 7. Now, simply start recording the game on Xbox One.
How To Record Gameplay Using Game Recording Software?
Can you record gameplay on Xbox one using an alternative software? Yes, you can.
iMyFone Filme is an incredible tool that makes it effortless for users to record their gameplay without going to lengths. With its swift navigation features and a simple procedure to record a video, the software is the first choice among users preparing to record gameplay on Xbox One. Not to forget, it supports both Mac and Windows.
Features Of iMyFone Filme
iMyFone Filme comes with amazing features that can benefit users in several ways. Here are some top features of this software.
1. Easy To Use
As a beginner in screen recording, what do you demand most? Simplicity yet perfection! Filme has both. Besides having a simple user interface, the software offers high-quality video recording giving you a final video that is ideal for sharing on social apps. All the tools and resources you need to screen record your gameplay are directly in front of you.
2. All In One Software
Once the video is recorded, you would definitely need to retouch the video to make it even more appealing to your online viewers. Filme is an all-in-one software that has all the video editing features to make your life easier. From basic to advanced editing options, the software has much to offer to its users.
3. Record Video with Audio
To make video recording more exciting and more alluring, influencers and YouTubers record audio along with videos. This is where iMyFone Filme can help immensely as it offers a simple way of recording audio and video simultaneously.
Steps to Follow to Record Gameplay Using Filme
To Record Gameplay Using Filme, you need to follow these simple steps.
#Step 1. Install and open the app on your desktop, then click “Record Screen" option on the interface.
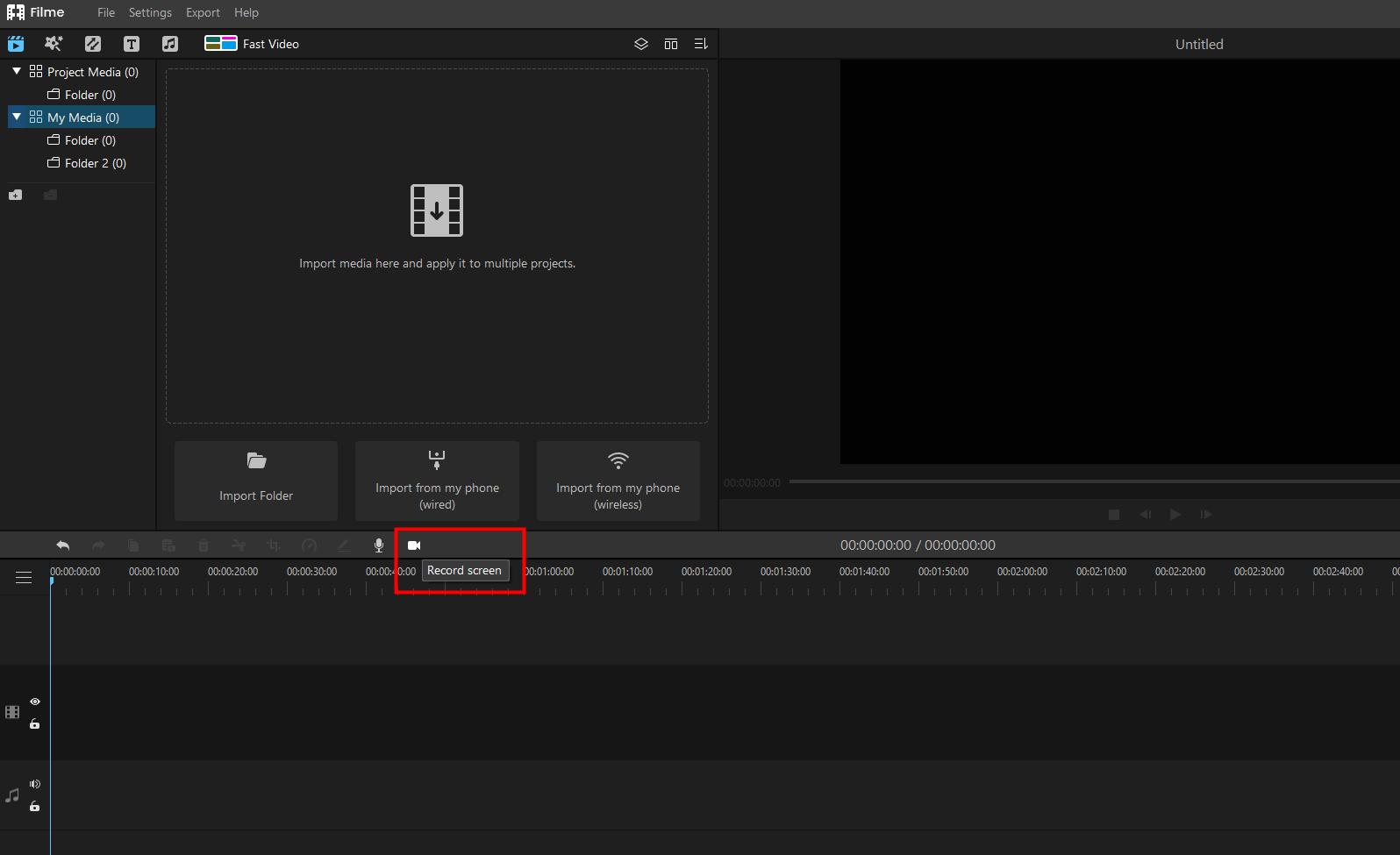
#Step 2. Click on the big red circle to start recording your gameplay. You can also use this approach for recording movies and your favorite series to be watched later. You can record part of your screen, or you can capture the entire screen using iMyFone Filme.
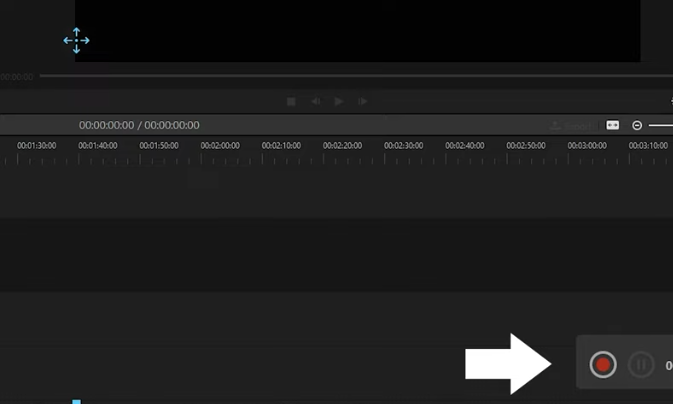
#Step 3. Once you are satisfied with your game recording, press the same red circle to stop recording your screen and save the video.
#Step 4. All your recorded videos will be saved in your iMyFone Filme folder within your device. Upload the videos to the iMyFone Filme to quickly and effectively edit your videos.
Conclusion
We are sure that you have all your queries answered on how to record game chat on Xbox one and how to screen record your gameplay to bring it in front of others.
You now know that you have countless options and multiple ways to record gameplay and share it on all your social media platforms. However, not every option gives the same excellent results, but with iMyFone Filme, you can screen record videos, edit them, include audios, and even share them with ease. In simple words, you get everything under one roof. Give it a try out along with all the ways and tools discussed above and see what works for you the best.