Rotating or flipping a video is a new norm nowadays. Almost everyone searches for a video editor that can rotate the video that was filmed sideways. Final Cut Pro is a well-known video editor to rotate or flip a video. It is why many people ask '' how to rotate video in Final Cut Pro. We'll be exploring the step-by-step guide to rotate and flip a video using Final Cut Pro in this guide.
You'll also learn about the best alternative to Final Cut Pro in this article, which is iMyFone Filme. It is a comprehensive video editor like Final Cut Pro. You can use it to do basic editing to your videos, including rotating, trimming or spliting. Filme is easy to get started even you are new in video editing. Try it below.
How to Rotate Your Video in Final Cut Pro
Have you ever realized after filming a video on a mobile phone that you created it vertically?
It is indeed a truth that people don't like video-oriented vertically.
People would always want to rotate the video for a better experience. If you want to rotate your video, you can effortlessly use Final Cut Pro.
Step 1: Create your project
Add your video in the Final Cut Pro after starting your project. After importing the video, you need to drag it to Final Cut's timeline.
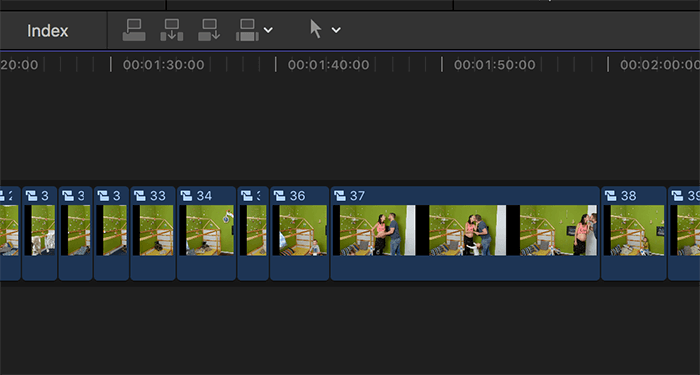
Step 2: Click the Transform Option
Select the video clip that you want to edit by clicking on it. Then click the Transform tool in the popup menu to the left. You can use the shortcut Shift-T to open the menu.
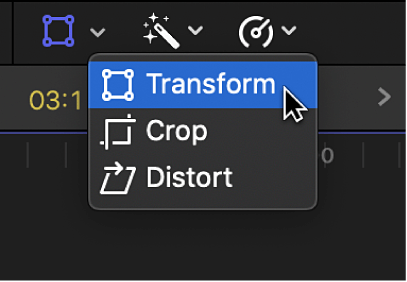
Step 3: Drag the Handle to Rotate Your Video
The Rotate Handle will appear in the center of your footage. You can drag the handle to rotate the video as you want.

If You Want to Rotate Your Video in Final Cut Pro For Precise Angle
Using Inspector will ensure you're rotating your video an angle you intend in the first place.
Here's the guide to rotate your video using Inspector.
Step 1: Select the clip
After importing a video clip, you need to drag it to the timeline.
Step 2: Open the Inspector
Then you need to open the Inspector option in the tool.
Step 3: Enter the number of the angle you want.
Now, you need to navigate to the Rotation option and enter the number in which you'd want to rotate. For instance, enter 90 to rotate your video at a right angle. After doing, you need to click Enter.
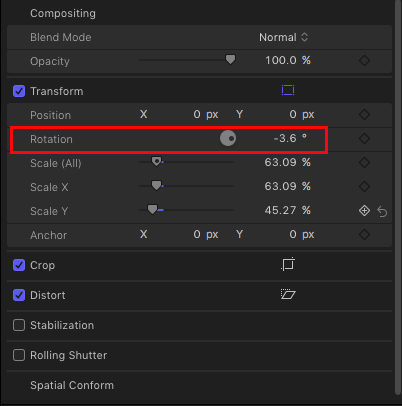
Step 4: Adjust Anchor
You also possess the opportunity to adjust Anchor control. This process can change the central point your video rotates around. If you choose to adjust Anchor, you'll also need to adjust your Position controls to re-center the video.
Also Read:
How To Rotate Snapchat Video: 2021 Complete Guide >>
How to Rotate Video on Facebook & Video Rotating Tips [2021 Full Guide] >>
Or You Can Flip Your Video in Final Cut Pro
1. What is the difference Between Rotating and Flipping Videos?
Contrary to popular belief, flipping and rotating is not the same gig. It would help if you understood the difference between them.
Rotating a video
Rotating a video is nothing but spinning the video by its axis by a specific angle. The content of the video remains unchanged. And the orientation of that video is changed.
You normally rotate your video because they were recorded upside down. In this phase, you may use the 180-degree rotation option to rotate the video around its axis and show its right side.
Flipping a video
Unlike rotating a video, flipping a video means, you're reflecting it vertically or horizontally. In this process, the image or video will be mirrored. You can assume it as a reflection. It means changing the orientation of certain elements but not changing their position.
People sometimes term both flipping and rotating a video the same because you often flip a video when you record it upside down. If you flip your video in the horizontal axis, your video will be oriented correctly.
However, comparing a flipped video to a video that would have been rotated by nearly 180° indicate that the video was rotated is mirrored.
2. How to Flip Your Video in Final Cut Pro
Flipping a video is a bit different compared to rotate a video. But Final Cut Pro has all covered in flipping your video.
Here's the simple guide to flip your video.
Step 1: Import a video
After launching the Final Cut Pro, you need to upload a video clip you want to flip. After importing it in Final Cut Pro, drop it to the timeline.
Step 2: Highlight the clip
After dropping the clip to the timeline, you need to highlight it and press the Inspector option on your right side. After clicking the Inspector, you can now enter in the Inspector panel. From there, you can see the Transform option.
Position X and Y
You can move your image left and right with the help of X and Y positions. You can also move the image from the top bottom.
Rotation Point
Using Rotation point, you can rotate your image around anchor points.
Scale option
You can Scale option for resizing your image. After clicking the arrow alongside it, you may see Y and Z options. You can rotate your video by entering 100 by pressing the Enter Key in the X sidebar.
In this way, you can see your video clip flipping horizontally in other directions. You can flip the video vertically by entering -100 in your Y sidebar.
Anchor X and Y
Anchor X and Y help you to move your footage's center point.
Also Read:
[3 Easiest Best Ways] How to Flip Video in Final Cut Pro 2021 >>
Alternative Way to Final Cut Pro to Rotate or Flip Your Video - iMyFone Filme
If you somehow don't like rotating or flipping your video in Final Cut Pro, there is an alternative option available in the shape of iMyFone Filme.
It is a pretty popular video editor that has set its standards pretty high. It is beginner-friendly, making life easy for newcomers.
Apart from its video rotating or flipping video, it also offers other features, including trim, crop, transitions, picture-in-picture, speed adjustment, resize, change the voice of audio, extracts audio, etc. You'll also get fast video mode to take your video to the next level.
Step by step guide to rotating videos in iMyFone Filme
Step 1: Install IMyFone Filme
Download iMyFone Filme and install it in the first place. After installing, you need to open it in your Windows PC.
Step 2: Import a video
Start a new project and import a want you want to rotate in Filme.

Step 3: Press on Edit option
After importing a video, drag it to the timeline. Now, you need to double-click on your video and press on Edit option for displaying the Editing Window.

Step 4: Rotate the video.
You need to use the Rotate Slider for rotating your video. Later, you can also select an angle at which you want to rotate your video. After you're done with your task, you can save changes by pressing the'' OK'' button.
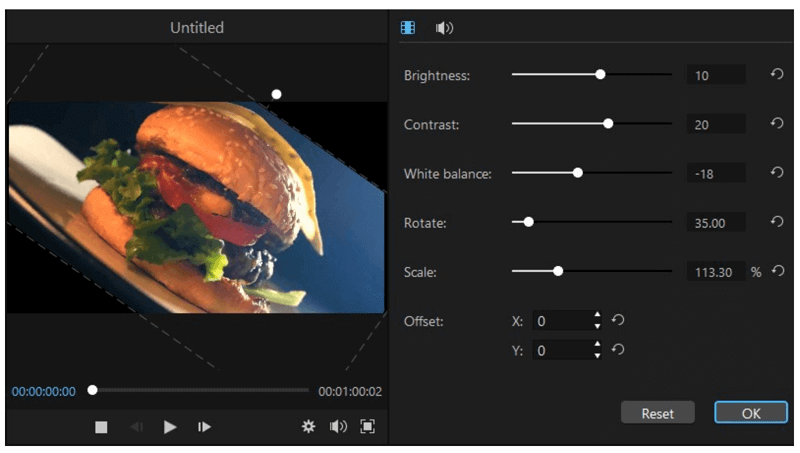
Step 5: Export video
After rotating the video, you need to download it on your device by pressing the'' Export'' button.
Conclusion
Final Cut Pro is a befitting option to rotate or flip a video, but if you want to know about its alternative. Only one video editor comes in our in the shape of iMyFone Filme.
It is a scintillating tool that offers a lot of good things for users. Using iMyFone Filme, you can get your job done in a flash.
































