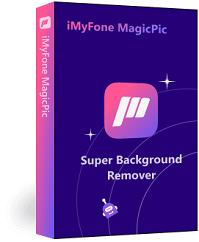If you stick with us until the end of the article, you will learn how to remove the background from Lightroom images. We'll show you how to do it step-by-step. We will also share an alternative method that you can use if you don't want to use Lightroom.
Part 1. Easier Method than Lightroom to Remove Background –MagicPic
iMyFone MagicPic
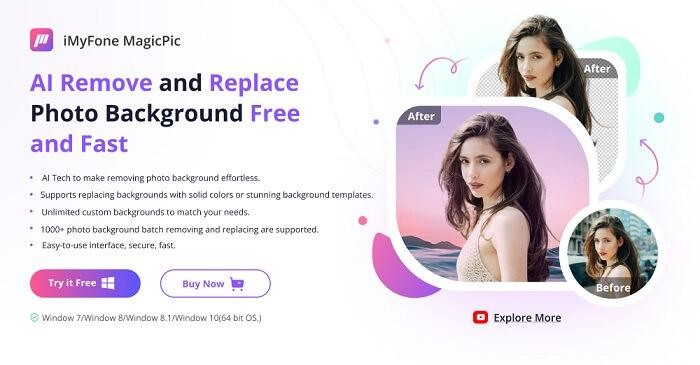
Let us see how we can remove the background of an image with iMyFone MagicPic.
Step #1: Download and install the MagicPic software.
Step #2: Click on One Function Based on Your Needs.
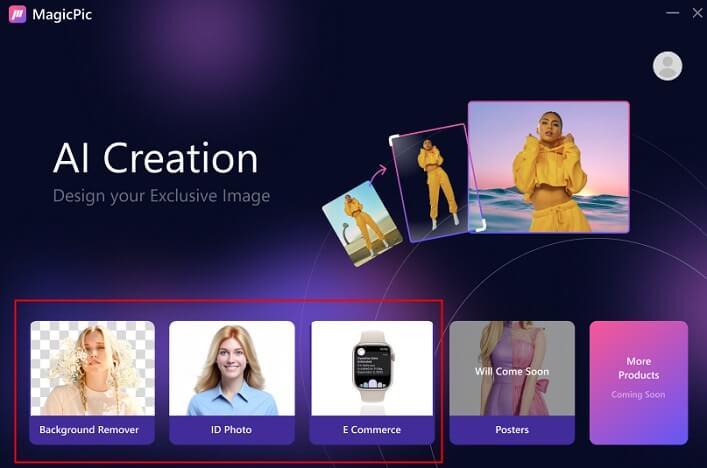
Step #3: AI Auto-Remove Background Instantly.
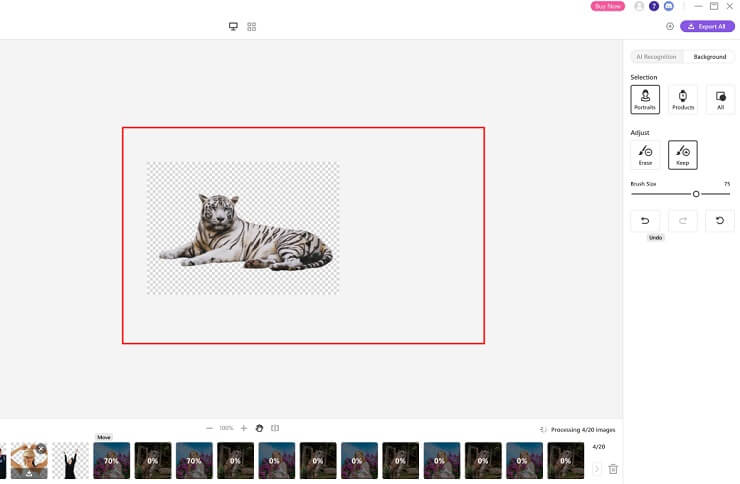
Part 2. How to Get Rid of Background--Lightroom Mobile
Like other professional editing tools, Lightroom also has a mobile version. It is available in both the AppStore and Play Store. The mobile version of Lightroom makes it easier for the editor to edit pictures and make them perfect from every aspect. It helps photographers capture perfect and stunning images. The properties of photos can be easily controlled and adjusted as desired. It is more convenient compared to a desktop tool, and you can use it anywhere you like.
Lightroom mobile also contains the feature of removing the background. But it requires a premium version because the masking tool is only available for premium users. So, the users will have to pay money to be able to use the masking feature.
Step 2: After importing the image, click on the "Masking" tool. Now change the exposure of the selected tool to a minimum to mask black background or a maximum to mask white background.

Step 3: Take the masking tool, resize the brush and place it in the photo. Then duplicate the Radial Gradient and place it. In this way, duplicate and place the Radial Gradient all over the background.
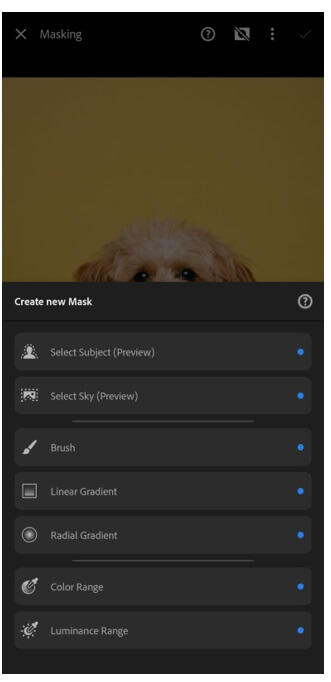
Step 4: Now, you can save the image on your mobile phone.
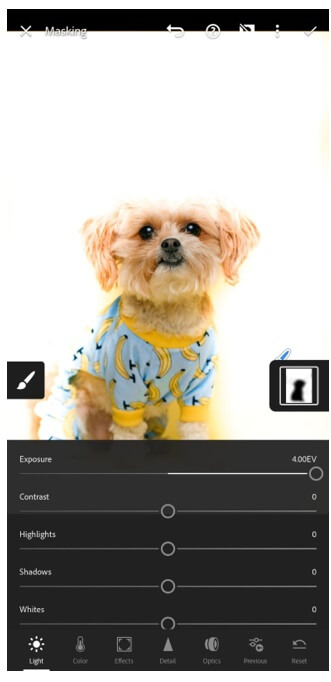
Part 3. How to Erase
Background with Healing Brush Tools—Lightroom
Photoshop Lightroom is a popular photo editing tool from Adobe that allows the user to edit any picture professionally. It is basically a color correction tool and allows the user to play around with color and add creativity to the picture. It makes the images pixel and color perfect from every angle and corner.
In this part of the article, we will look at how we can remove the background with Healing Brush Tools in Lightroom. Keep in mind that the tool is a bit expensive, and you need to buy a subscription to use it. In addition, beginners might find it a bit difficult to remove the background using Lightroom as it is not the right tool for the purpose, and it requires expertise and experience.
Let us get into it.
Step 1: Download and install Lightroom on your computer. Open it. Browse or import the image from which you want to erase the background.
Step 2: Go to the "Develop" option on the top menu bar. Click on Adjustment Brush Tool. Scroll down till you see 'size', 'feather', and 'flow'. You can adjust the feather according to your requirement. Go to "Exposure" and set it to the maximum so that paint will brush white.
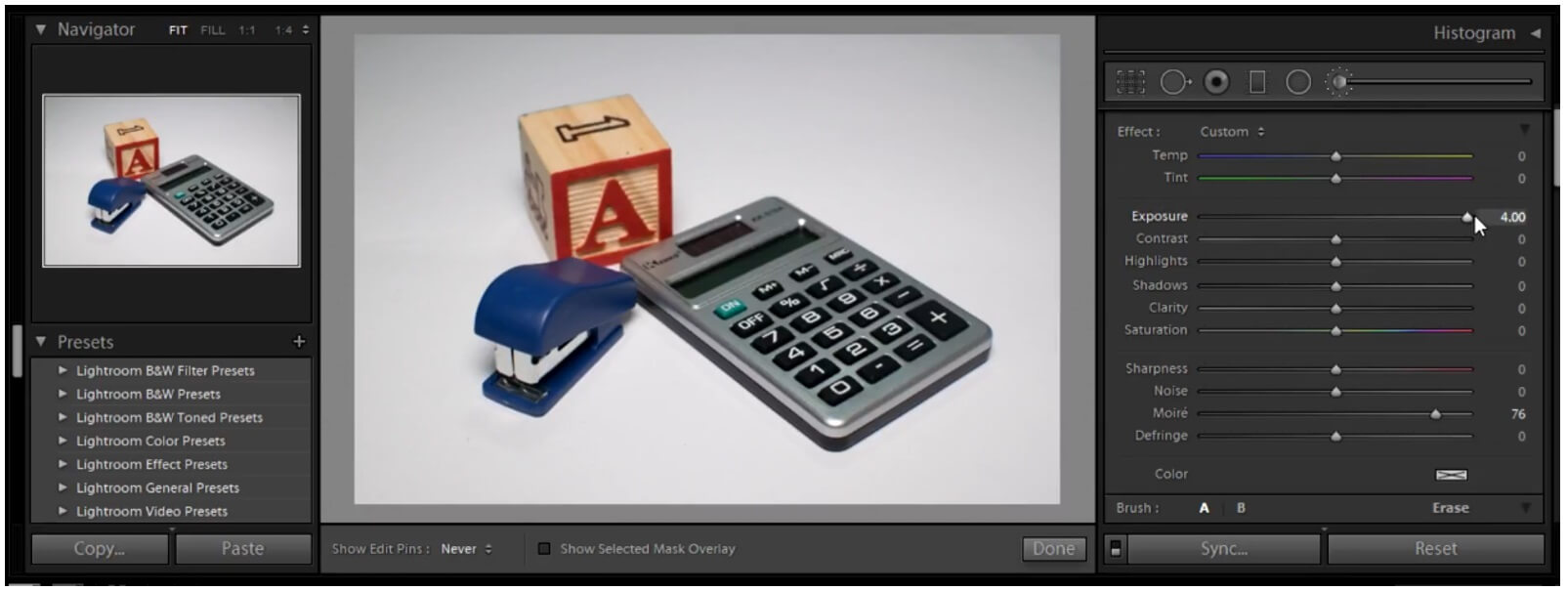
Step 3: Take the brush and start masking the photo. Brush carefully so that the subject on the picture is not removed. You can undo the brush stroke if you accidentally mask the subject. You will see a white background in the picture. Save the picture by choosing a path.
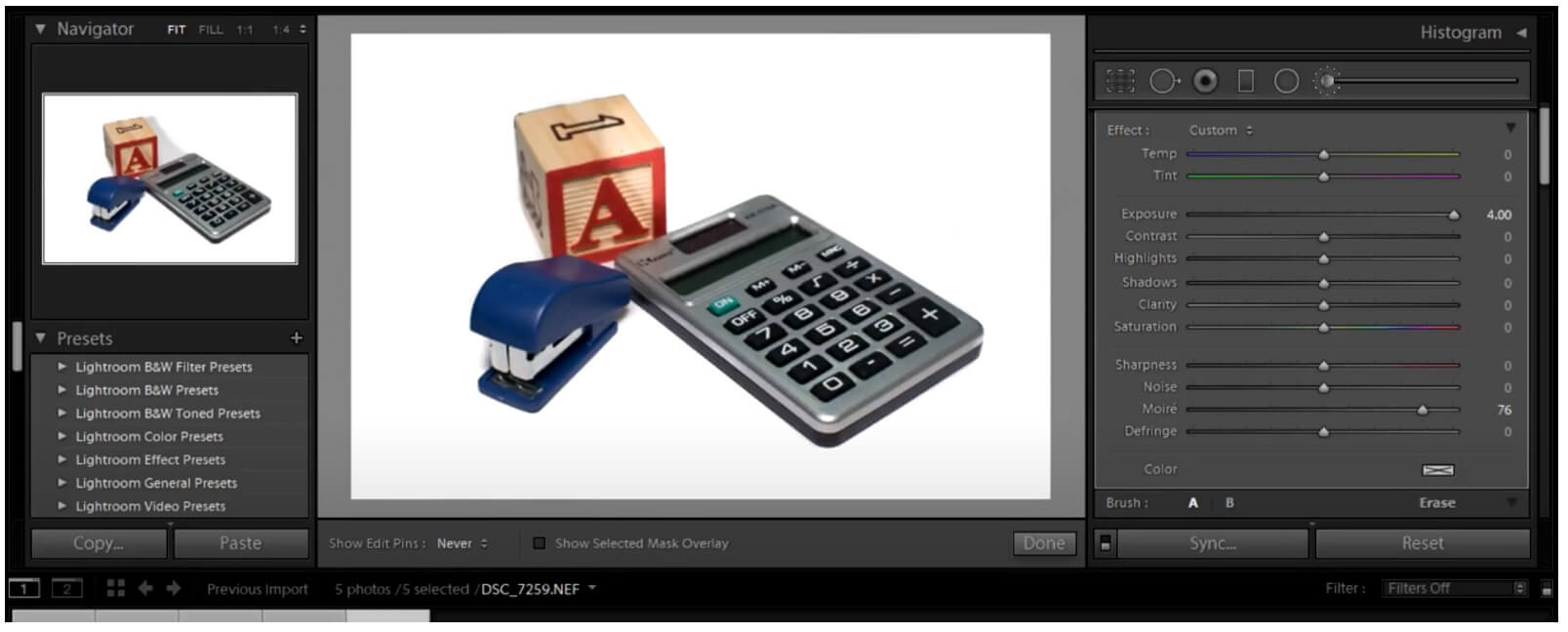
Part 4. FAQS---How to Delete Background from Picture in Lightroom
1) Is it possible to remove or change backgrounds in the Lightroom?
No. With Lightroom, it is not possible to remove the background. But with healing brush tools, the color of the background can be changed to black or white by adjusting the exposure. It is because Lightroom is a color correction and selection tool. These types of features are basically in Adobe Photoshop. Thus, you can try Photoshop if you want to remove the background of the images. But keep in mind that Photoshop is not for beginners. So, you can try iMyFone MagicPic.
2) Where can I download Lightroom?
Lightroom is a paid tool. You can buy Lightroom from the Adobe website. But these days, it is a trend that people download these tools unethically without paying any money. They also crack the tool to use premium features.
3) How to remove something from the background in the Lightroom?
The healing tool in Lightroom allows the user to remove anything from the background. It is a very easy process. You can blend in the background with the help of healing brushes. The image will appear as if there was nothing in the background.
Conclusion
We have seen how you can remove the background in Lightroom and the complications in both the computer and mobile versions. The background is not completely removed, but you can change it to black or white. However, with iMyFone MagicPic, the user can completely remove the background easily with just a few clicks. It is ideal for beginners, and the AI background removal works like a charm.
iMyFone MagicPic
Start to Remove Background from Images Now.