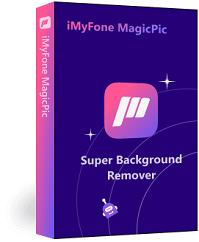In this article, we will focus on removing the background from an image on a Mac. We will talk about different tools and how we can use them to get rid of the background.
Part 1. How to Remove a Background from an Image - MagicPic
There are many purposes for which the user needs to remove the background of the image. Different tools can help you to get rid of the background of an image. One of the easiest tools is iMyFone MagicPic.

When it comes to the usage of the iMyFone MagicPic, it is effortless. It has a friendly user interface, unlike different complex photo editing tools. It does not take a lot of hard drive space and works in just a few clicks. iMyFone MagicPic has different features as well, such as removing backgrounds from photos, changing photo background with solid colors or custom background. One of the most effective and useful tools is background removal . It has AI integration that helps in detecting the object and the background. It then erases by itself.
Moreover, if you are more into precision, then you can use the manual method of background removal. Let us see how we can remove the background using iMyFone MagicPic.

Step 3: To remove the image background, you have two methods. One is AI Removal, and the other is Manual Removal. The AI Removal automatically selects and deletes the background. However, if you want more precision, in Manual Removal, you can take the selection tool and select the background area. During selection, you can see the cutout result in real time.
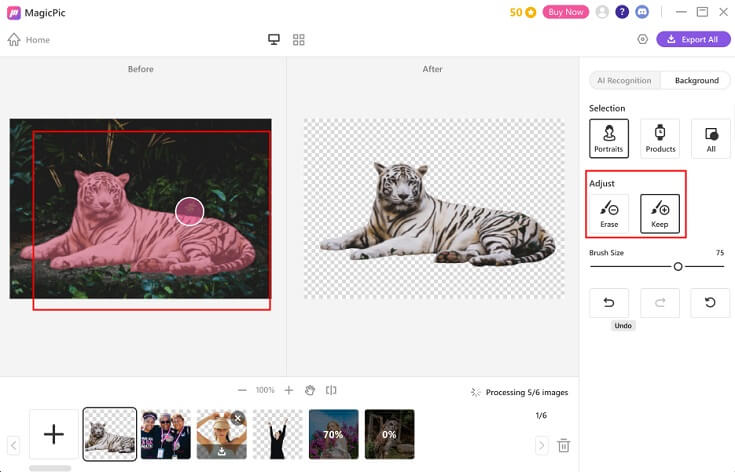
Step 4: After removing the background, you can export the image and save it to your computer. Click on the "Export All" option in the top right corner to export the image without the background.
Part 2. Remove Background with Instant Alpha tool in Preview – iPhoto
In this part of the article, we will talk about an Apple exclusive app which is Preview. If you are a Mac user, then you should be using Preview more often to open PDF and image files. However, most people don't know that it is capable of editing photos as well. Certain tools help the user to edit the photos and even remove the background from an image. Let us see how we can remove the background with the Instant Alpha tool in Preview.
Step 1: Open the image with the Preview app. In the Markup Toolbar, you will see multiple tools. If the toolbar is not showing up, you can click on the "Instant Alpha" option. It has a magic wand logo.
Step 2: Take this tool and outline the object. As you drag the Alpha Tool on the image background, the areas of the image change their color to show your selection. After you are done with the selection, you can press "Delete".
Step 3: But if you want to delete the selected area, you need to invert your selection. Go to "Edit > Invert Selection", and then press "Delete". You can keep on repeating these steps until you get a precise image with no background distortion.
Part 3. How to Remove Background Online without iPhoto - Paint.Net
Paint.net is a tool for Windows users, and it is as easy as Preview. It is a free-to-download app available online. It is an image editor that has tools to remove the background on an image easily. Just like the Alpha Tool, it also uses a magic wand to erase the background. Here is a simple illustration to remove the background of an image using Paint.net.
Step 1: Download Paint.net and install it on your computer. It will take just a few minutes overall. Open Paint.net and browse the image that you want to edit. On the left-hand side toolbar, you will see a "Magic Wand" tool. Select this tool.
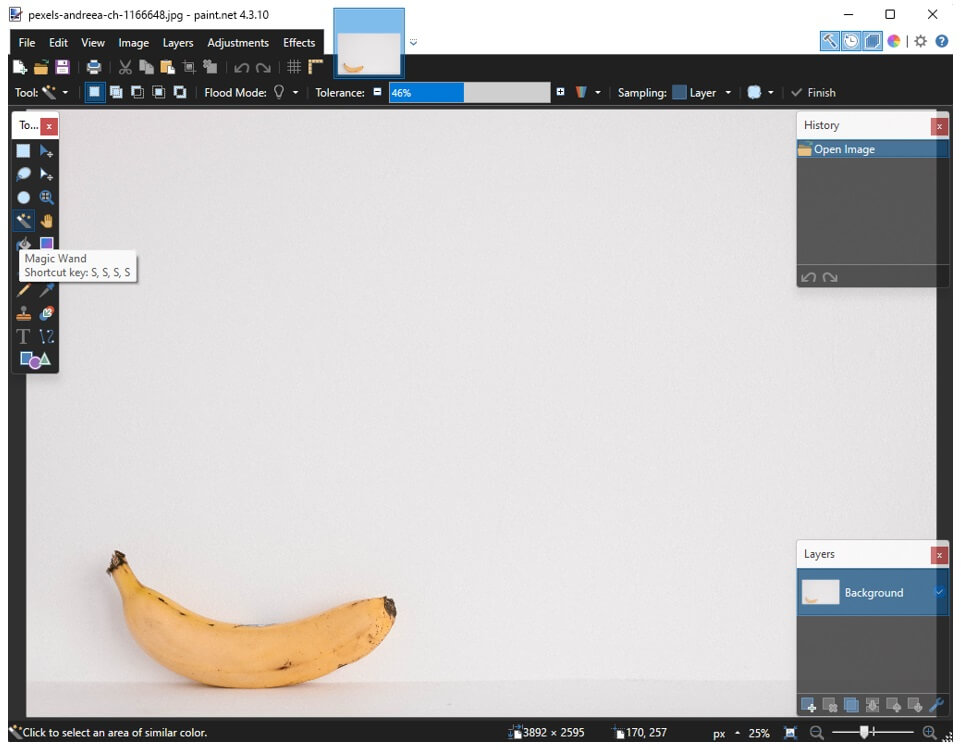
Step 2: With the help of the Magic Wand, click on the background color. It will result in a specific selection of the object in the image.
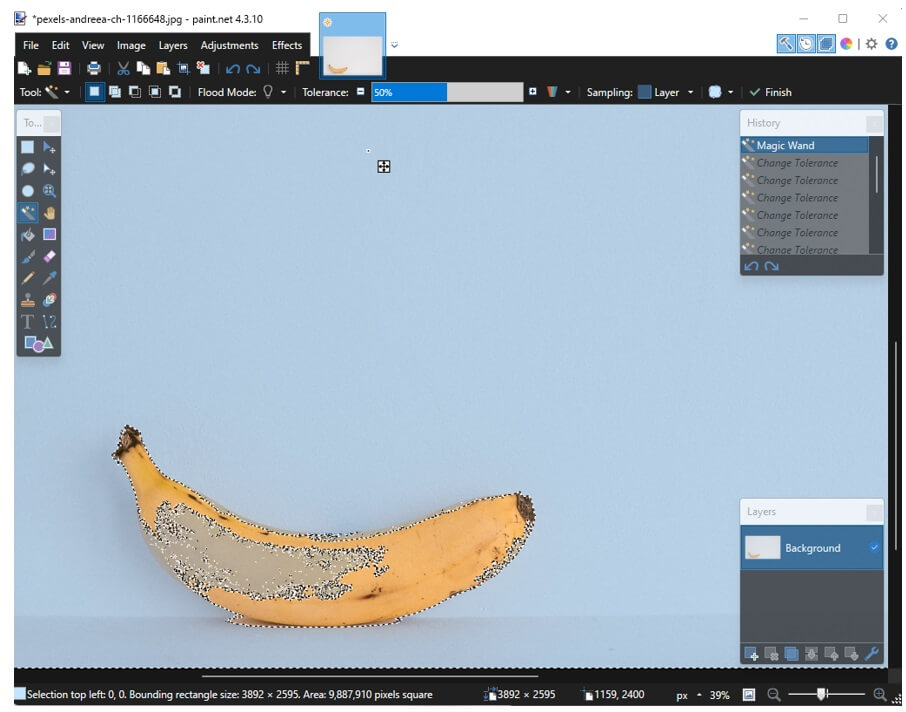
Step 3: However, sometimes, a part of the object is included in the selection. To make your selection precise, you can adjust the tolerance level just above. Once you are done with the selection, press "Delete".
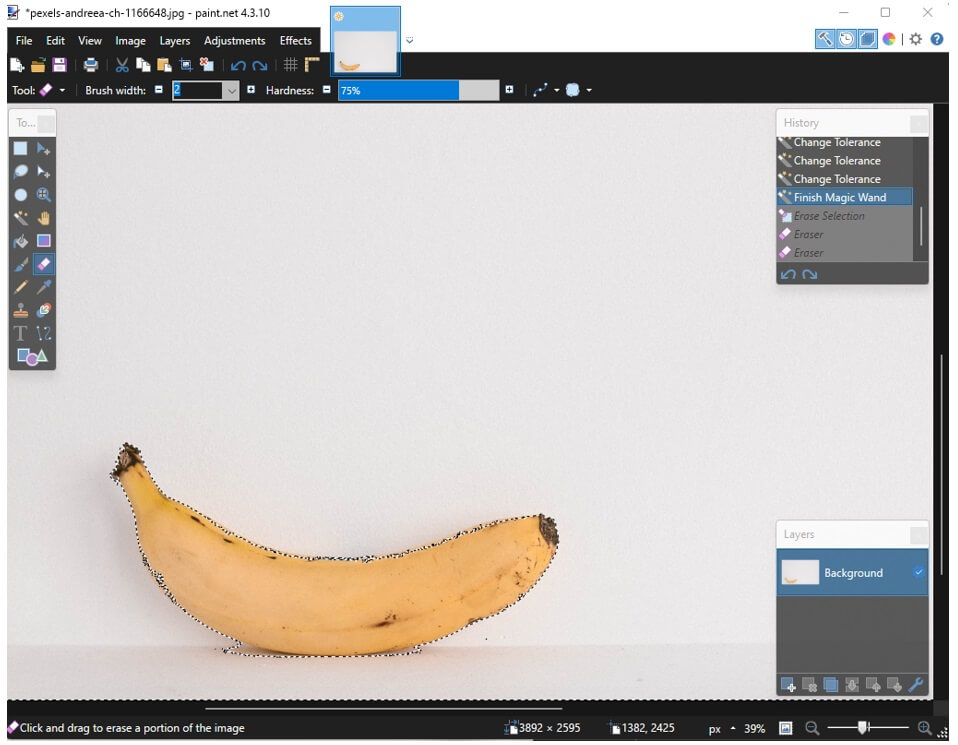
Step 4: If there are any leftover marks, take the "Eraser Tool", zoom into the object and erase any scuff marks or edges.
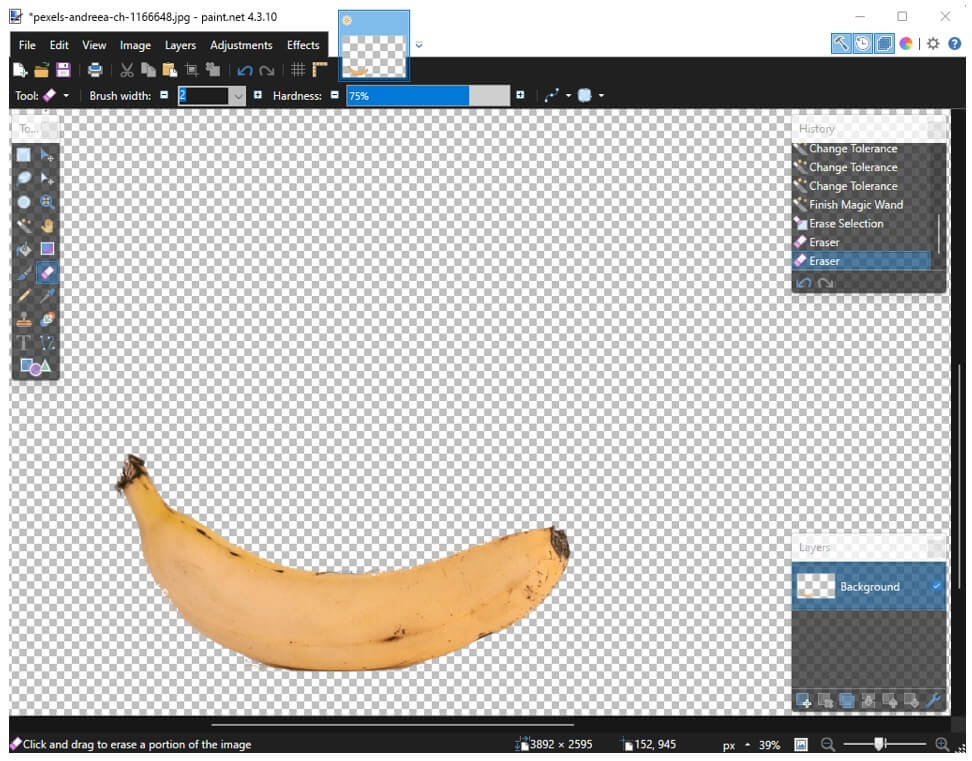
Part 4. A powerful tool to remove background without iPhoto - GIMP
GIMP is a professional editing software and has more features than any of the other tools we have in this article. It is an alternative to Photoshop. It is compatible with both the Windows and macOS operating systems. Let us get straight into erasing the background with this tool.
Step 1: After downloading and installing the GIMP, open it. Browse the image from which you want to get rid of the background. First of all, you need to add a transparent layer so that if you delete anything, the transparent background will be there. Go to "Layer > Add Transparency > Add Alpha Channel".
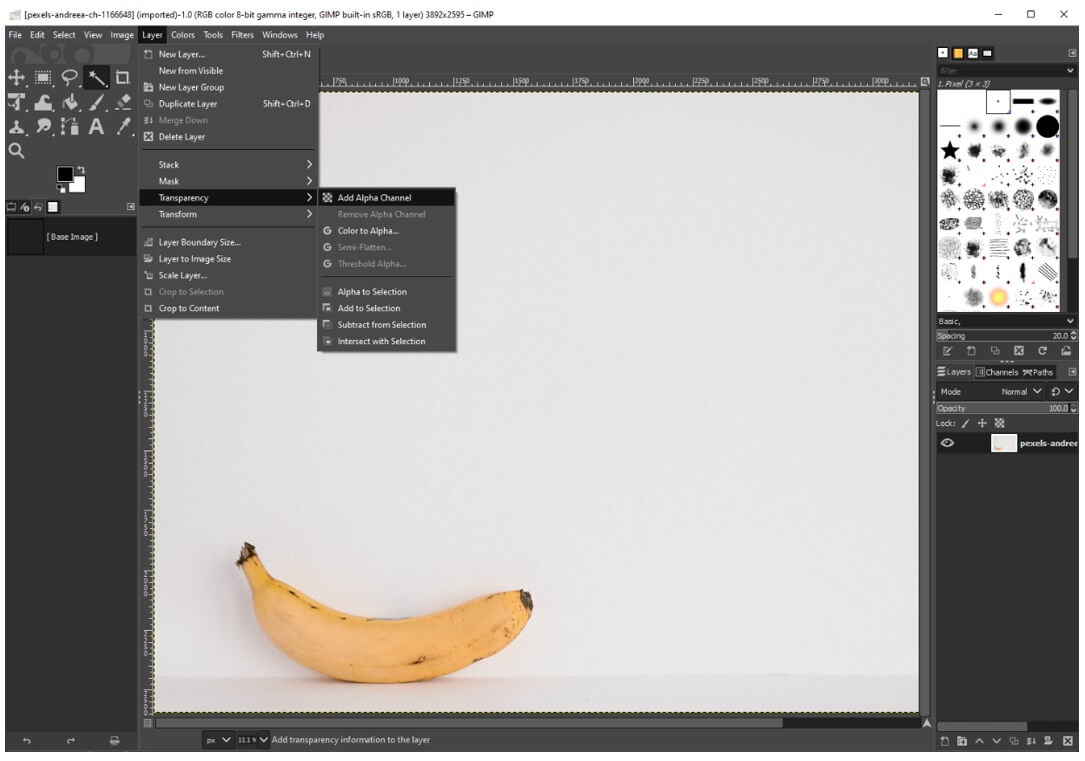
Step 2: Now that you've added an Alpha channel, it's time to select the background. On the top left toolbar, you will see the "Fuzzy Select" tool. Click on it to equip it.
Step 3: With Fuzzy Select, select the background of the image. It will automatically detect the color and outline your subject. You can adjust the opacity and tolerance from the options.
Step 4: Press "Delete" to delete the selected background. In case of any rough edges, you can zoom on the object and select it with the Fuzzy Tool, and press Delete. You can use this tool as many times as you want to make the image look perfect.
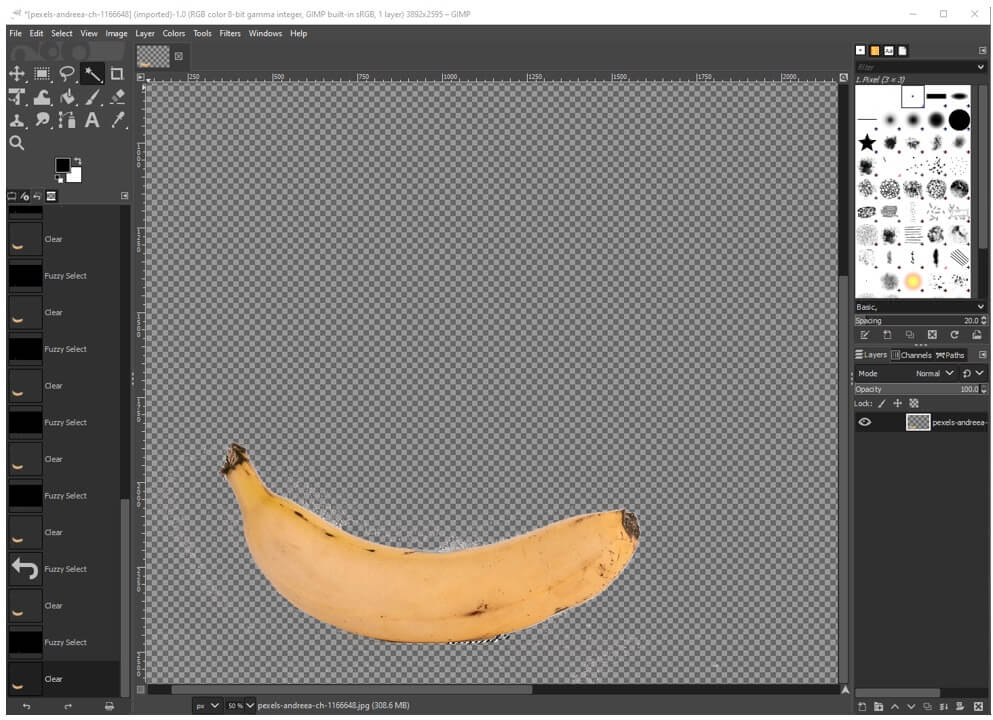
FAQS - How to Remove the Background from your Photos in iPhoto on Mac
1) How can I remove background from pictures on iPhone?
There are different tools available on the App Store and online that can help the user remove background from an image on iPhone, such as Background Eraser.
2) How to remove the background from an image using Preview?
The preview has a tool which is "Instant Alpha". With this tool, select the area of the object in the image and press Delete to remove the background.
3) How to extract the image in Preview?
Open the Preview app, and go to the "Select Tools menu". Choose the Smart Lasso tool. With this tool, outline the object that you want to extract. Connect the end of the selection to the beginning. Press "Ctrl + C" to copy it, and it will be extracted.
Conclusion
We have listed a bunch of tools that users can use to remove the background of an image. Users can try any of them to remove the background from their photos. Among these tools, iMyFone MagicPic is the most efficient as it enables to remove the background in one click. What is noteworthy is that MagicPic also allows users to change photo backgroundin just a few seconds.
iMyFone MagicPic
Start to Remove and Change Background Now.