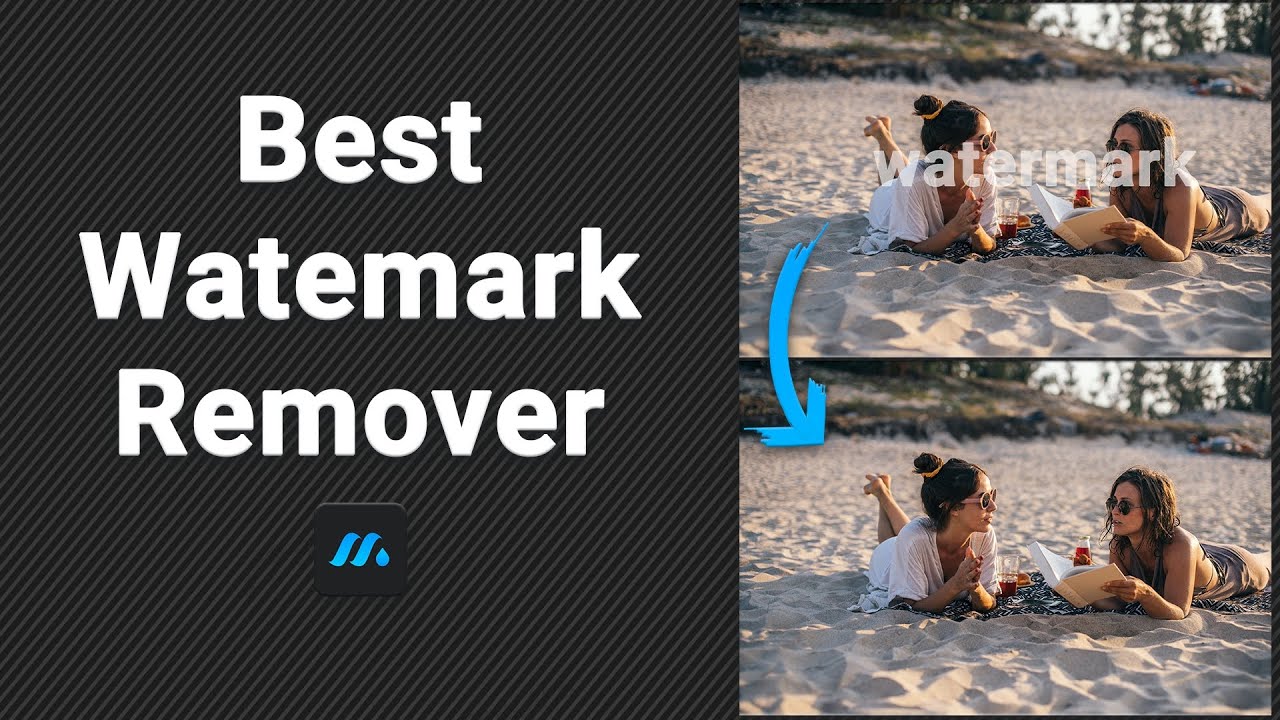When you take photos in sunlight, the biggest issue that arises is the presence of shadows in images. Sometimes shadows are bearable, but sometimes, you need to get rid of them. You can remove shadows from your images using different tools. In this article, we will focus on two splendid tools: Photoshop and iMyFone MarkGo. We will take you through the step-by-step method to get rid of shadows.
2 Best Tools to Remove Shadow from Pictures
Adobe Photoshop |
iMyFone MarkGo |
User Interface |
|
Complex user interface because it consists of many options for professionals. |
MarkGo is a very simple tool with an easy user interface. Beginners can use this. |
Ease of Use |
|
Removing shadow is much more complex with Photoshop. |
MarkGo is a very easy tool. You can remove the shadow with just 1 click. |
Watermark and Object Removal Features |
|
One has to learn these features before using them. It is difficult and time-consuming to learn. |
MarkGo not only removes shadows but also helps you to remove any kind of watermark or object. Moreover, you can remove watermark from video. |
File Size |
|
Photoshop is relatively larger in size due to its variety of editing tools and effects. |
MarkGo has a very small file size which is around 150 MB. |
Price |
|
Adobe Photoshop is available for $20.99 per month, which is quite expensive. |
MarkGo is available at a reasonable price. The monthly plan is available for $9.99. |
Part 1. Remove Shadows from Photos – in Photoshop
Adobe Photoshop is a very famous editing tool that professionals use to edit their photos. It is an advanced tool, so it requires skills and prerequisite knowledge. Without the skillset or guides, it will be difficult for a new user to use Photoshop.
In case you want to get rid of shadows from photos, Photoshop can come in handy. Let us see how to remove shadows from photos in Photoshop.
Step 1: Download and install Adobe Photoshop on your desktop or PC. Click on Open and select the image from which you want to remove the shadow.
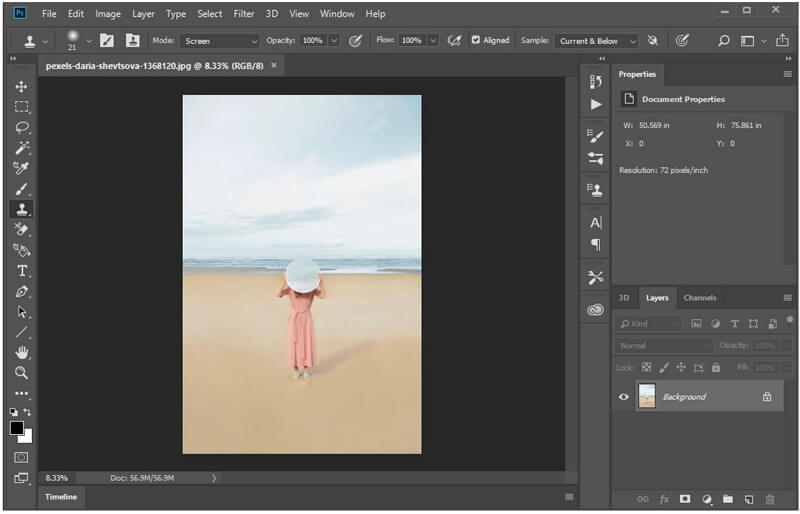
Step 2: There will be multiple tools all around the window of Photoshop. We must use the correct tool to erase the shadow. On the left toolbar, you will see an option of "Clone Stamp". Click on this option. You will have a circle on the screen. Adjust the size of the brush using the brush option.
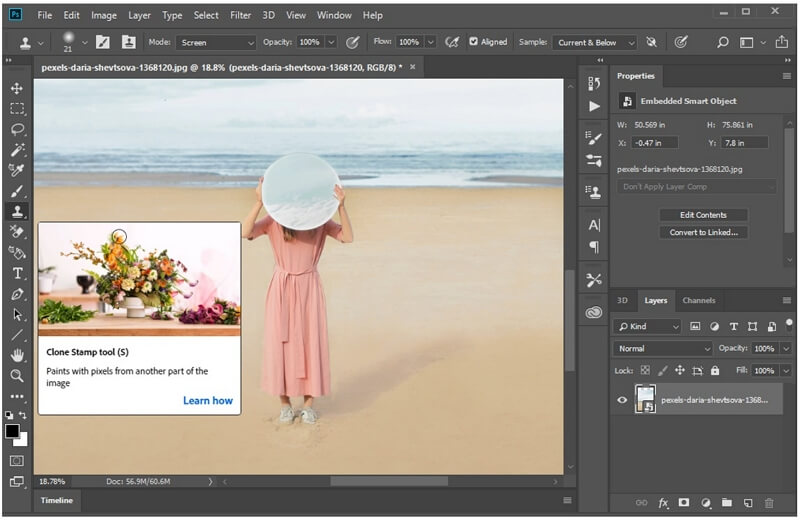
Step 3: Make sure that the "Opacity" and "Fill" are set to 100, and the sample is set to "Current and Below" on the top options bar.
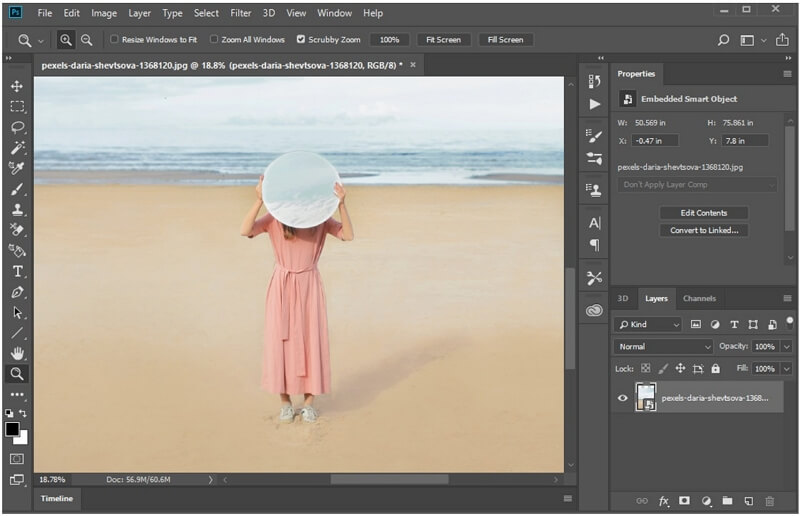
Step 4: Use the "Alt key" and "Right-click" to select the clone source area. Gently move the brush along the shadow area using the left button of your mouse. You will see the shadow being blended with the background.
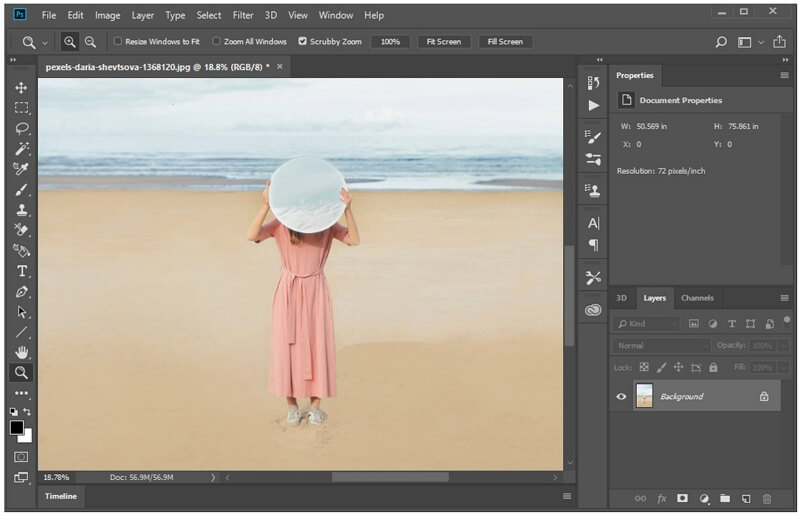
Step 5: Now, you have applied the clone stamp all over the shadow area. The shadow in your photo is completely removed. You can now save this photo. Go to File>Export and click on Quick Export as PNG.
Part 2. Erase Shadows from Images – Without Photoshop [1-Click]
If you want to delete shadows from images without Photoshop, you can use MarkGo. It is one of the simplest tools that you will find. It is very easy to download and install.
With MarkGo, you can remove the shadow of your photo with just a click. There are no complex steps and situations as you did with Photoshop. Not only shadows, but you can also remove any type of watermark or object from your photo.
MarkGo is not restricted to photos only, but you can also edit your video with it. You can remove objects, watermarks, and shadows from videos. Let us see how we can remove shadows from images using MarkGo.
MarkGo
Watch the video tutorial to learn more about MarkGo
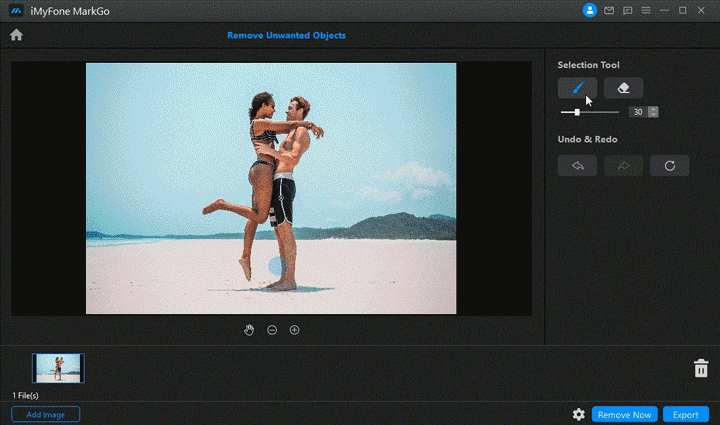
Wonderful Features of iMyFone MarkGo
User-friendly, without any technical knowledge required to remove watermark in just one single click.
Easy to remove and add watermark for videos and pics, with no traces at all.
Free to try the remover, during which you can check the compatibility.
Able to add watermark for up tp 100 pics in batch for copyright considerations.
Step 1: Download and install MarkGo. Once you open it, you will have four options in front of you. As we want to erase the shadow from the image, you need to click on "Remove Watermark from Image"
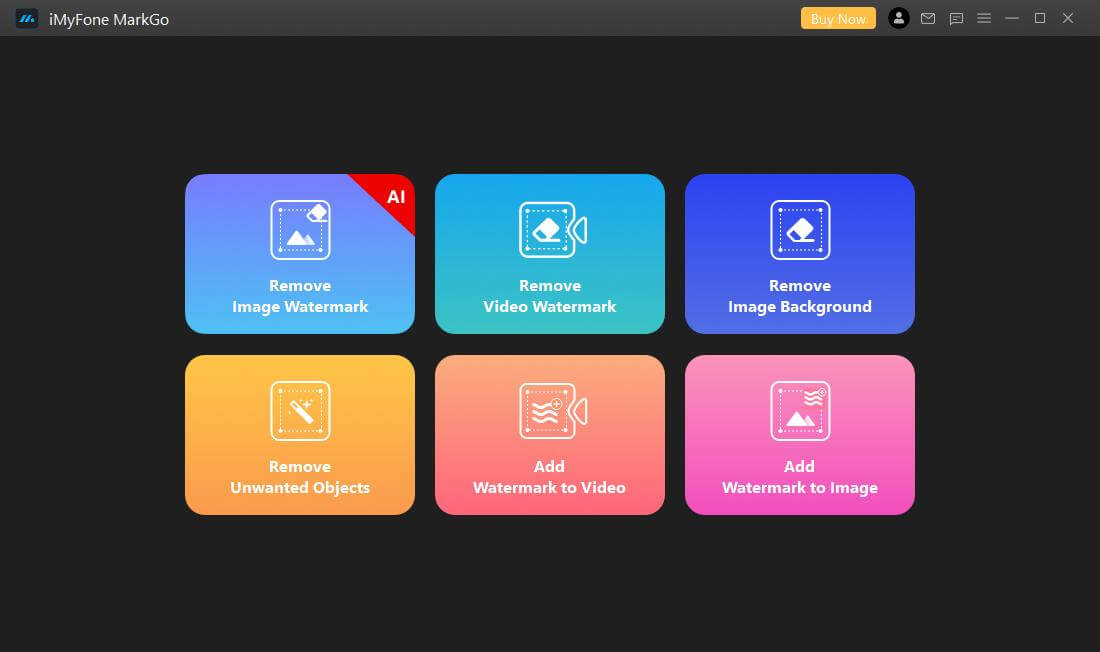
Step 2: Now import the photo from which you want to remove the shadow. It does not matter if the file size is in MBs. MarkGo supports large files. Click on Add Image and import the file.
Step 3: You need to select or mark the shadow area. On the right side of your MarkGo tab, you will see "Selection Tool". Click on it and select the area of shadow. You can use this tool as many times as you want to cover the whole shadow area.
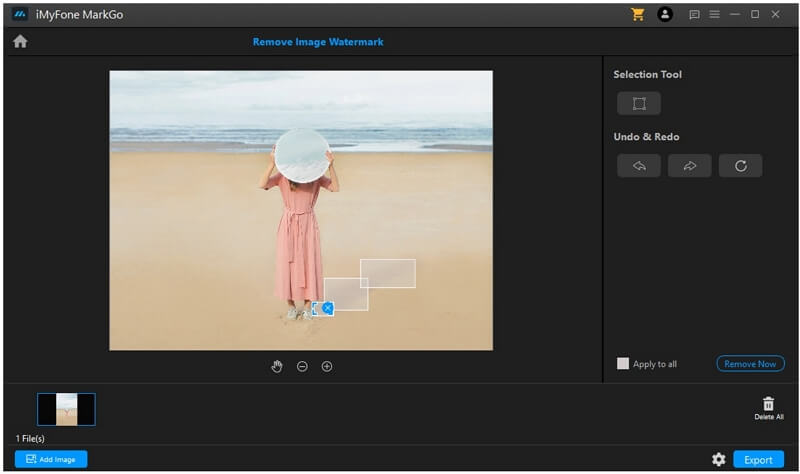
Step 4: Now that you have selected the shadow area, you will see an option of "Remove Now" on the right side. Just click on it, and the shadow will be removed from the photo. It is that easy with MarkGo.
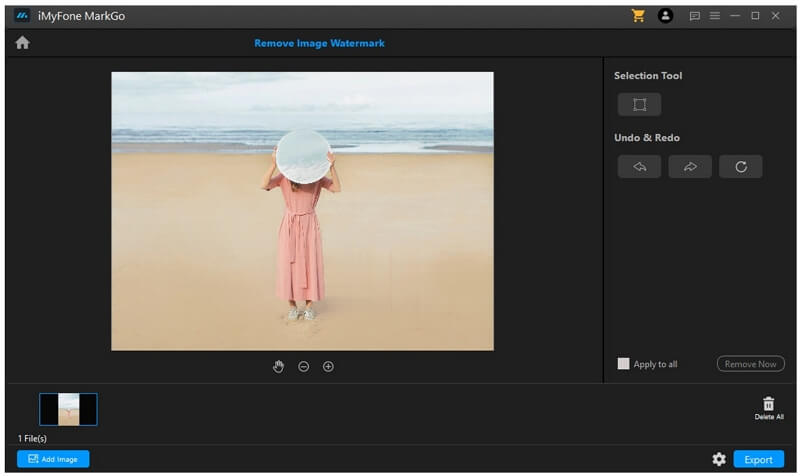
Also Read:
Remove Shadow from Photo Online >>
Remove Stickers from Photos >>
Conclusion
Shadows can easily be removed from images using Photoshop and MarkGo. But when it comes to simplicity and easiness, then MarkGo is the recommended tool. It does not require any tutorial or complex learning. You can just download it and start using it. Moreover, you can also use MarkGo to remove watermarks or shadows from videos.