Removing the background or making it transparent is done to replace the backgrounds, isolate objects in images, or do a lot more.
This article will discuss how to make image background transparent in Photoshop, Illustrator, and two other powerful tools. So let' s get started.
Remove Background Online
Making Image Background Transparent in Photoshop/Paint/Illustrator is just more than convenient, but if you want to Remove Background Online using AI without download, you can try TopMediai FREE to get background removed and changed literaly in one click.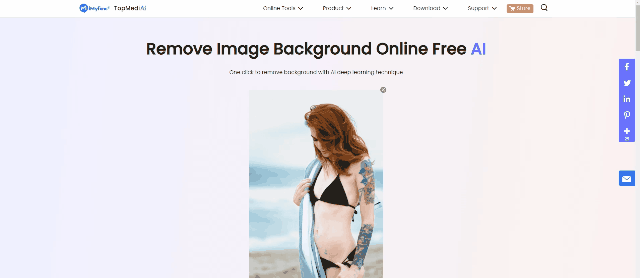
Part 1. How to Make Image Background Transparent in Photoshop
Part 2. How to Remove Image Background and Make It Transparent in Paint
Part 3. How do I Make an Image Background Transparent in Illustrator
Part 4. How to Make Background of Image Transparent Using iMyFone MarkGo

Part 5. FAQs - Get Image Background Transparent in Photoshop/ Paint/ Illustrator
Part 1. How to Make Image Background Transparent in Photoshop?
Adobe Photoshop is a famous software that most professional photo editors and video editors use. Photoshop. Although the software is a paid one, it unlocks a lot of features for professionals. Whether you have a detailed pixel-oriented editing work, web or mobile application of Photoshop will solve all the problems for you.
If you’re a Photoshop user, it is easy to learn how to make the image background transparent in Photoshop. You can remove the background of images and make them transparent using Photoshop in two ways. Either use Remove Background Tool or Mannually to make the image background transparent in Photoshop.
For using the Remove Background Tool, follow the following steps:
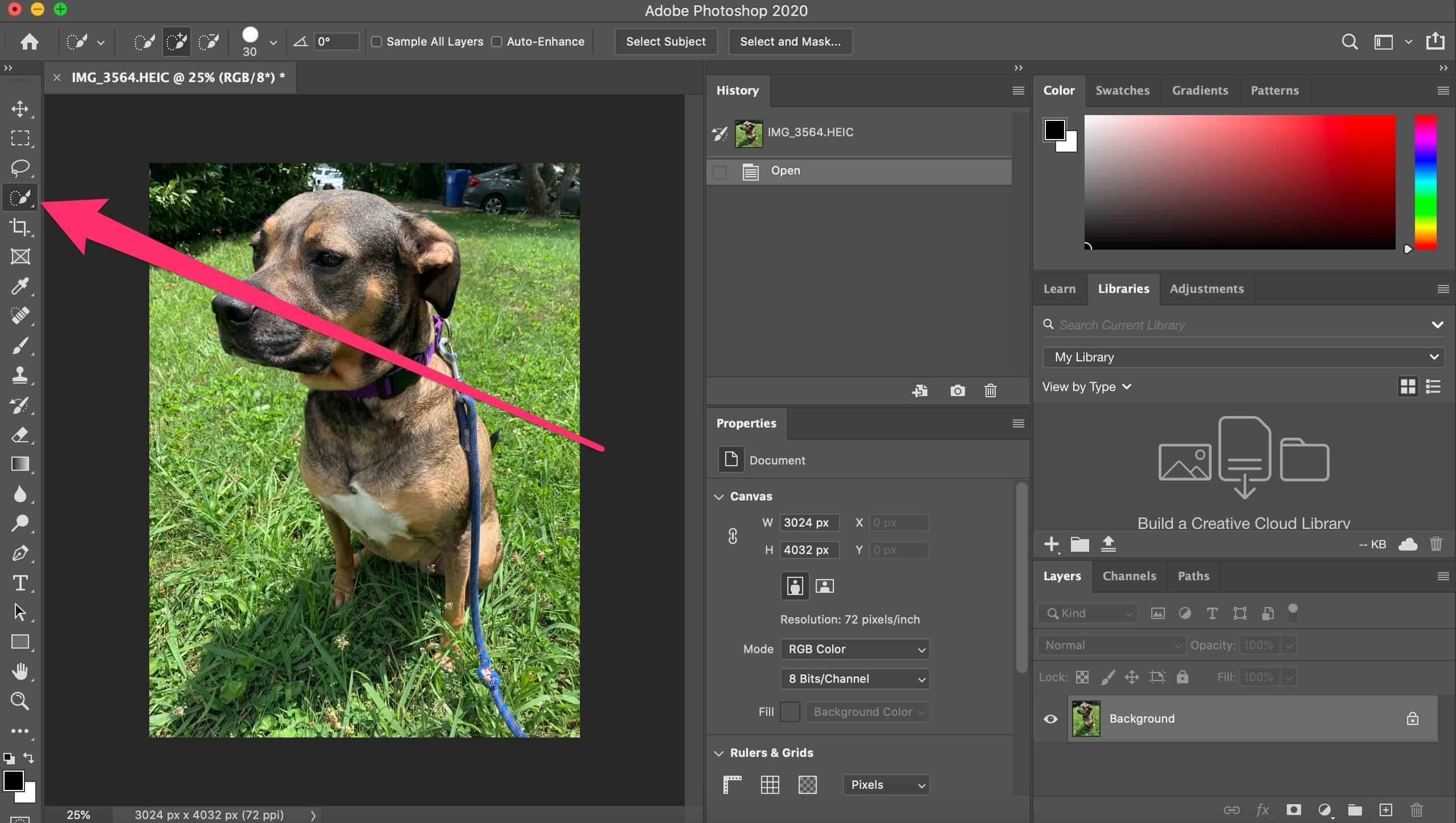
Step 1: Open The Photo
You will open the Photoshop app and open the photo that you want to make transparent in the background.
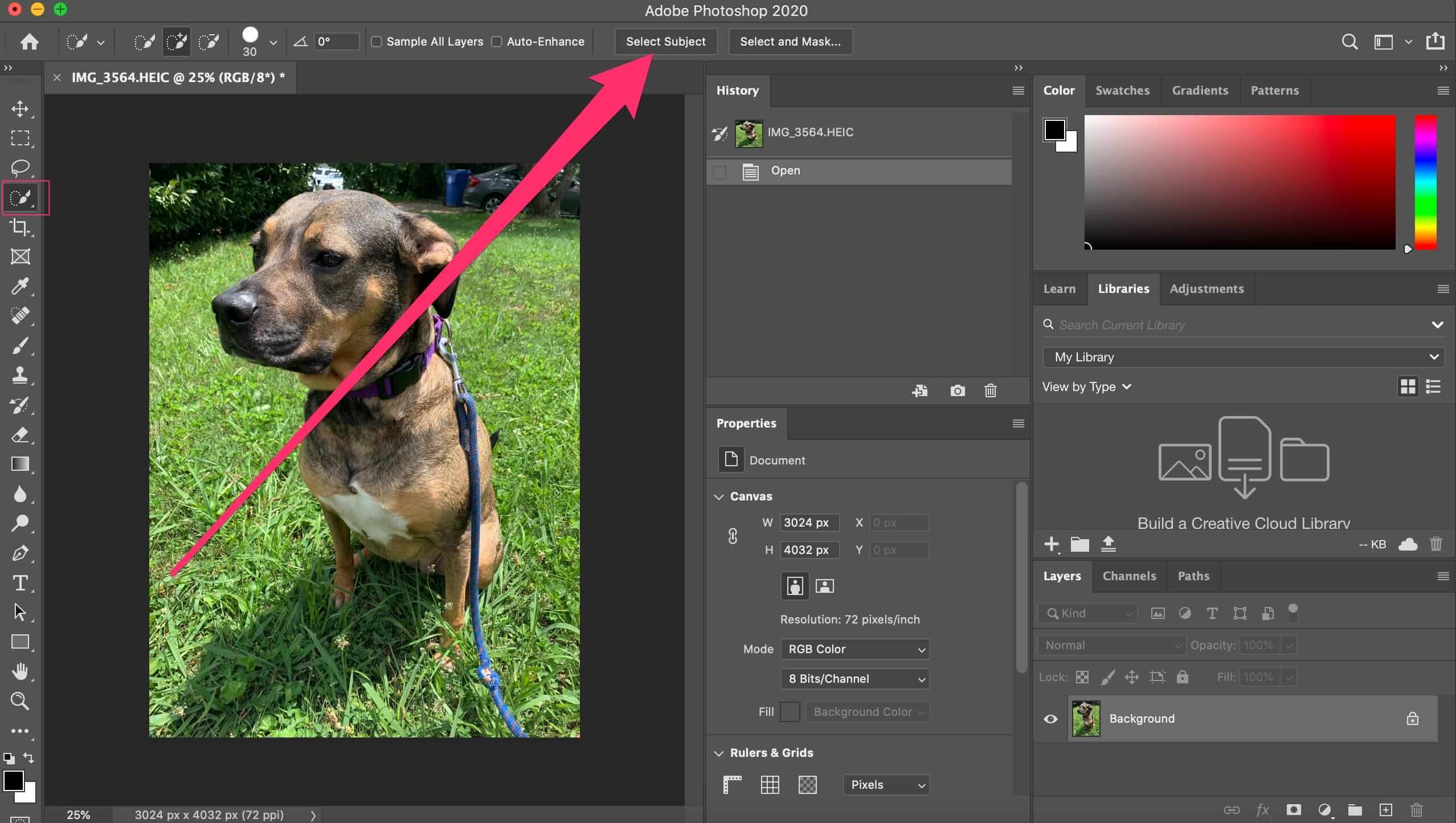
Step 2: Duplicate The Image In New Layer
The next thing is to create a duplicate of the photo in a new layer. You can create the duplicate image in the new layer by following keys:
Ctrl + A followed by Ctrl + C and then Ctrl + V(In other words, select, copy, and paste).
After completing the process, the duplicate image layer will be shown in the layers palette on your Photoshop window.
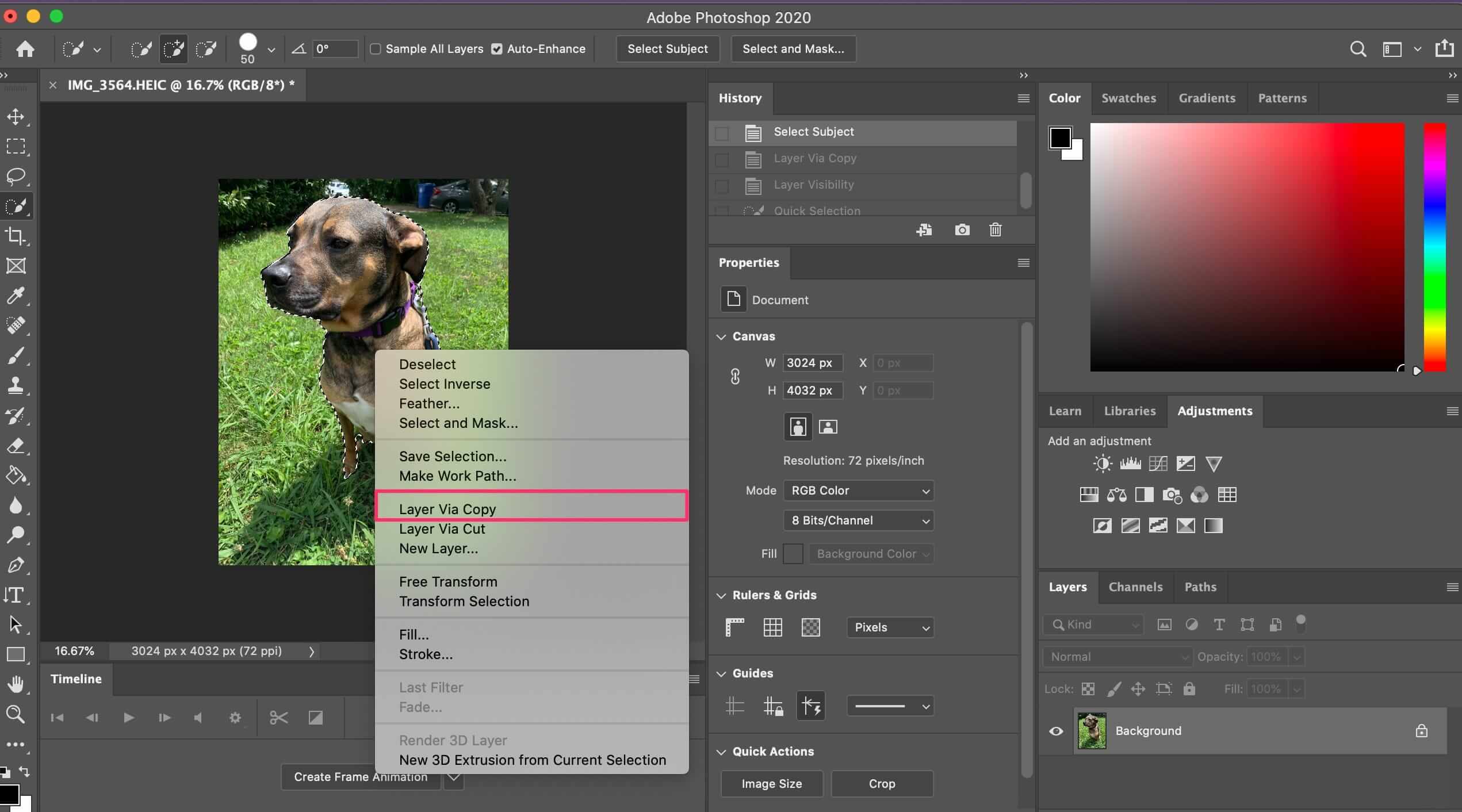
Step 3: How To Make Image Background Transparent In Photoshop?
The next step is what actually takes you to the image with no background. Go into the layer palette and find the background layer; click on the eye icon to the left to hide it from view.
Now you will go to the properties palette on the right, find the Quick Actions and click Remove Background. After doing it, the object will be isolated by the background, leaving a checkboard pattern(Transparency of background).
Otherwise, you can also remove image background manually in your Photoshop by following the simple steps as follow:
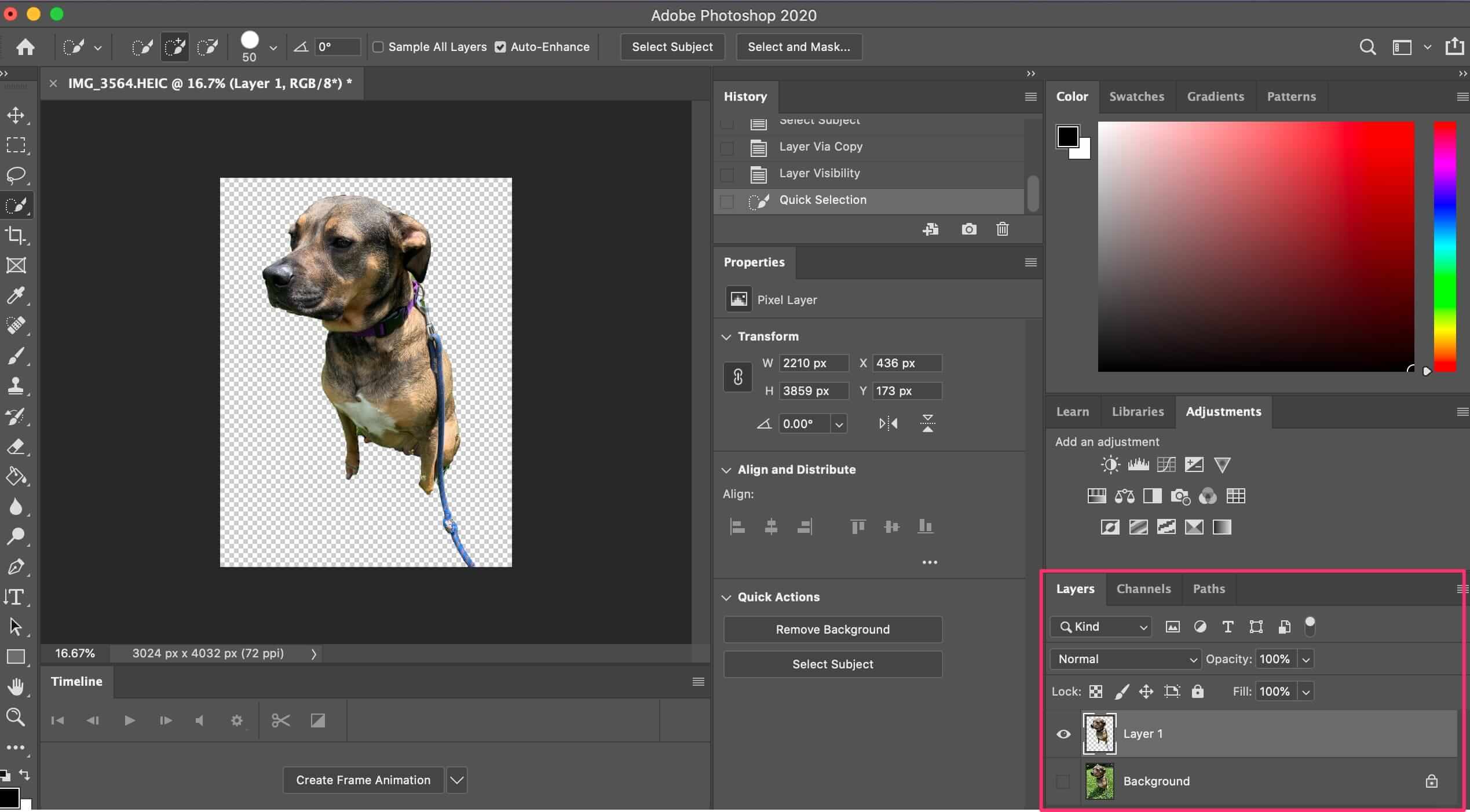
Step 1: Open The Photo
First of all, open the desired photo in your photoshop and double-click on Layer O in the layer palette. Confirm it by clicking OK.
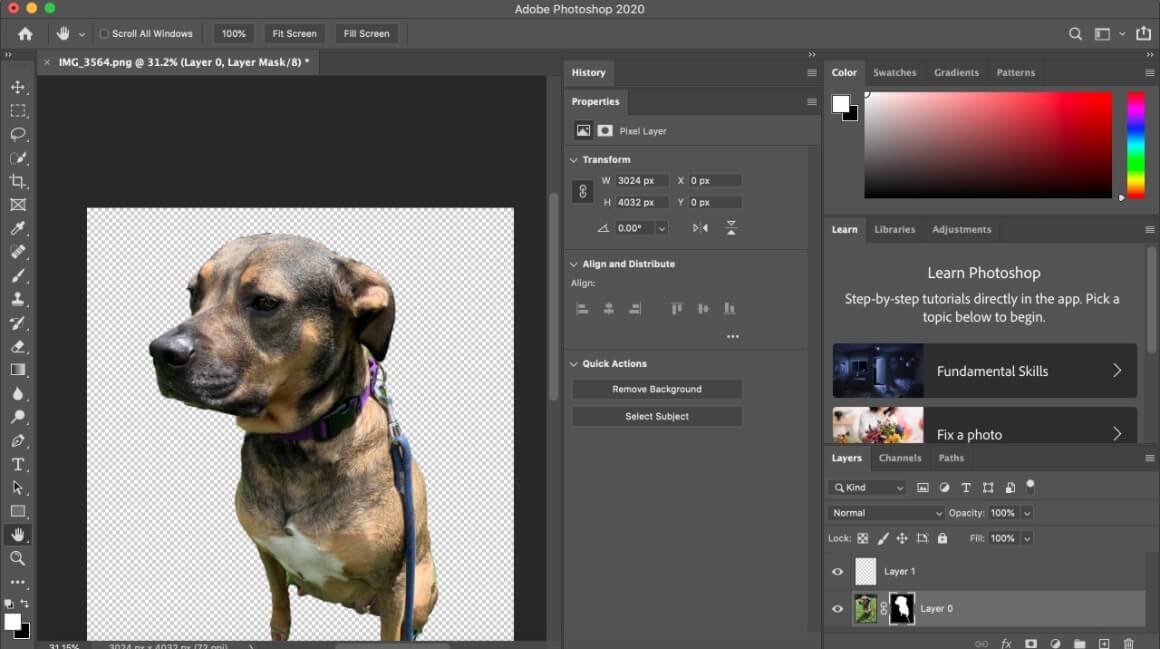
Now you have to choose the subject in the photo that has to be isolated from the background. There are different tools to select the object depending on the complexity. Use the Object Selection Tool, Quick Selection Tool, Lasso Tool, Polygonal Lasso Tool, or Magic Wand Tool for simple subjects.
However, dealing with an image comprising complex subjects will have to build up your selection in different stages. The selection style will vary during this process. It can be found at the top of the window as New Selection, Add to Selection and Subtract from Selection tools. These tools let you add, erase, or make new selections of different parts in an image.
Step 3: Select and Inverse to Delete The Image Background
Once the subject has been selected, you will click Select in the menu and then choose Inverse. Doing so will flip the selection, and the whole background is selected. Press the Delete Key from your keyboard and Ta-Da; the background has been removed.
Part 2. How To Make Background Of Image Transparent In Paint 3D?
If you don’t know already, the Paint program on your laptop or desktop is powerful enough to make the background of an image transparent. Therefore, we will answer how to make the background of an image transparent in Paint 3D.
Paint and Paint 3D are two tools available on your laptop or desktop for free. These are built-in tools that come with your computer’s Windows or operating system. Therefore, you can draw objects, vectors, 3d models, 2d modelling, and image editing in these simplistic and powerful tools.
Here is all you have to do to make the background of an image transparent in paint function. In fact, there are quite a ways of doing this in your Windows Paint functions.
Paint Function
With the paint function, all you have to do is to Select (Ctrl+A)the object, Cut(Ctrl+C) it from the image and Paste(Ctrl+V) it in a new window.
Paint 3D
Paint 3D is also a powerful tool that answers the question of how to make the background of an image transparent in Paint.
It is quite simple, right?
Here is all you’ve to edit the image background in Paint 3D.
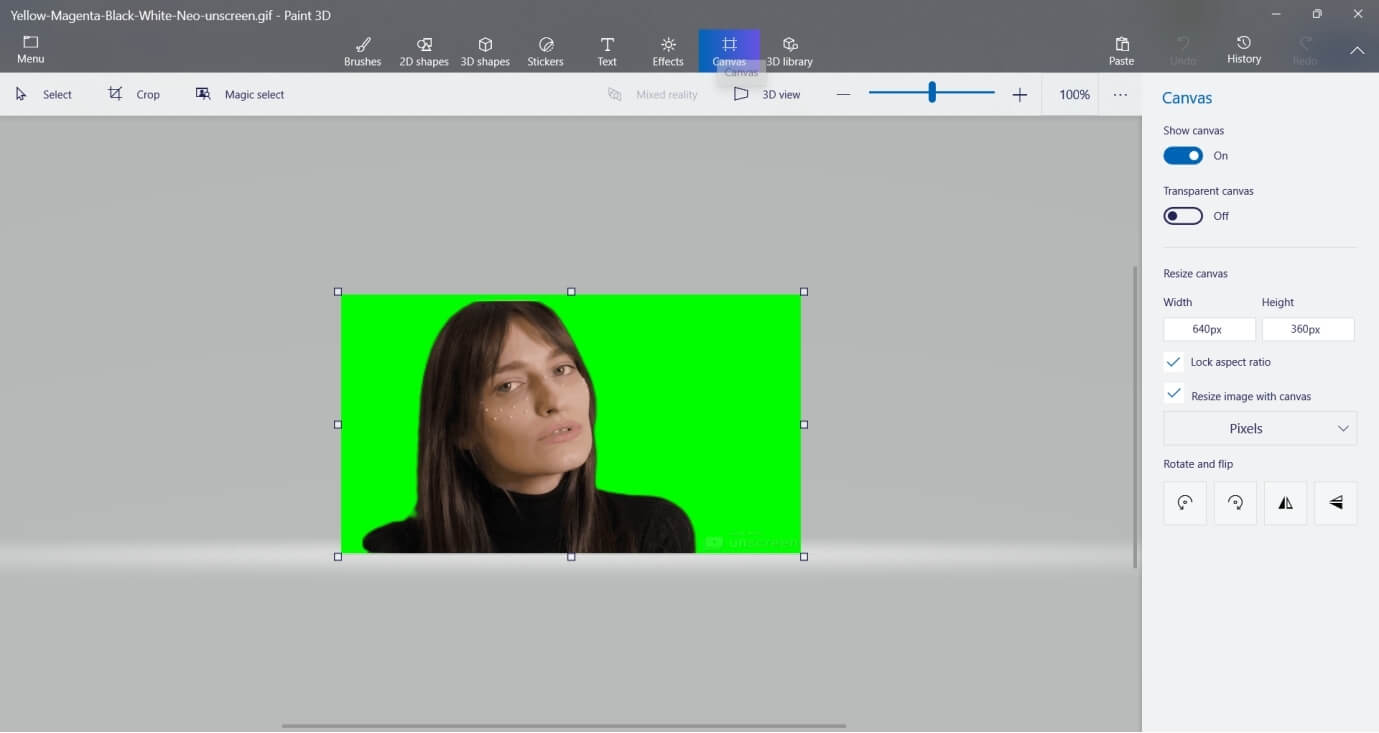
Step 1: Launch The Application
Search Paint 3D in Cortana search or search bar of your computer and launch the program.
Step 2: Open The Desired Image
Choose the desired image you want to edit from the Menu tab, click ‘Open’, and select the image.
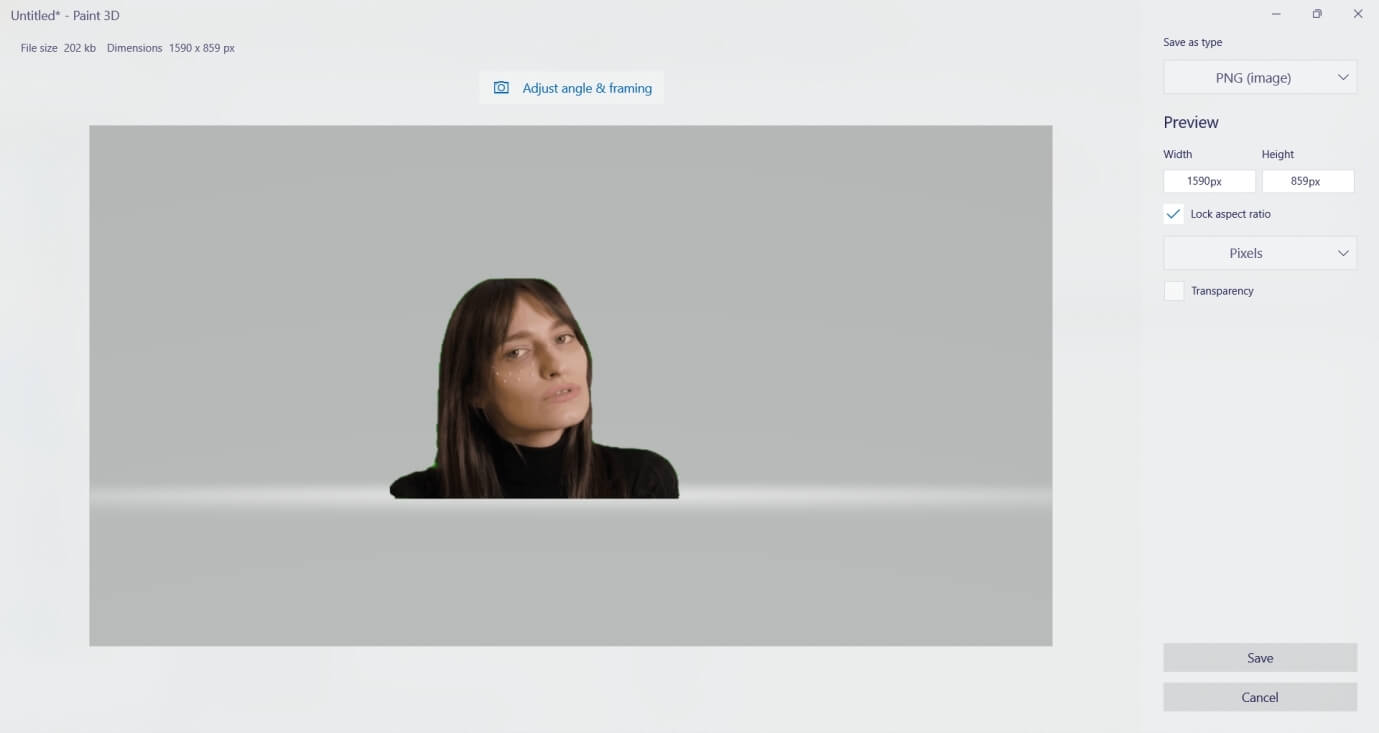
Step 3: Choose Canvas Button and adjust settings
Now you will click on the Canvas button and click ‘Transparent Canvas Setting.’ Click on the ‘Select’ button, and drag the selection to the required area for removing the background.
Step 4: Remove Background and Save Image
Now press ‘Ctrl + X’, and it will cut out the selected area(subject), and you will save the image as 2D PNG.
However, you will have to switch to more advanced tools for removing the background of images. We will also discuss how to make an image background transparent in Illustrator.
Part 2. How Do I Make An Image Background Transparent in Illustrator?
Adobe Illustrator is a vector graphic editor having diverse scope and functionality. The most common uses of Illustrator include logo and brand kit designing, eBook designing, image editing, and vector painting. The main difference between Adobe Illustrator and Photoshop work is that Adobe Illustrator uses the Vector approach, and Photoshop is a pixel-based software. However, you can edit your images in both software with extreme convenience and ease.
Are you just beginning to learn Adobe Illustrator? You might be wondering how do I make an image background transparent in Illustrator or even if you can do it?
Follow these simple steps, and you will be right there with an image having a transparent background.
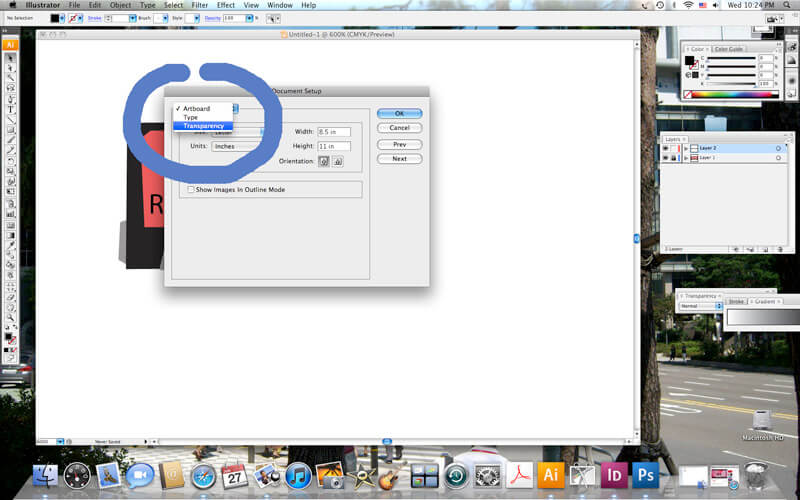
Step 1: Add File And Open Document Properties
Once you’ve the image you want to edit, open it in Adobe Illustrator. To go through the document properties, open Document Setup from the File menu at the left top.
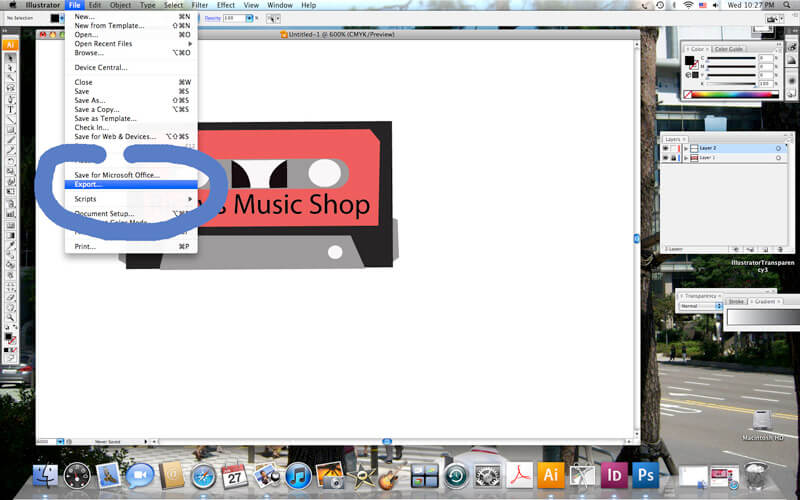
From the properties, you will choose Transparency as the image background. Make sure the background is not set as Artboard because, in that case, it will be a white backdrop. Once you have chosen Transparency, also choose the preferences or use default settings.
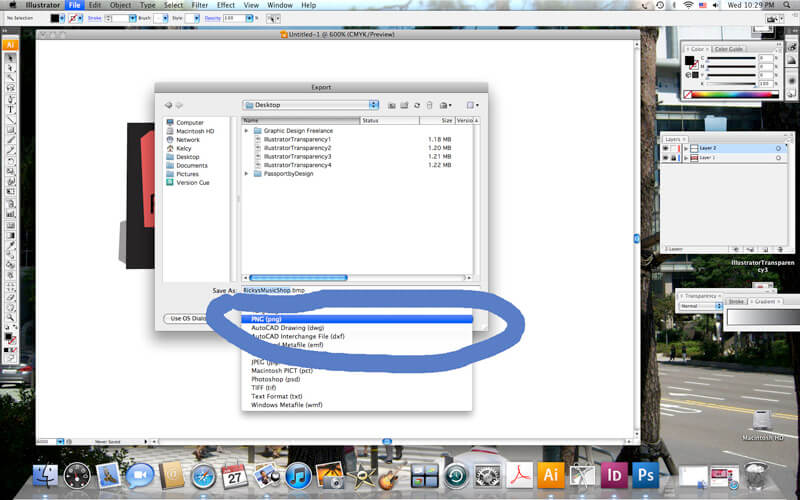
It was simple, right?
Now you have to export the file from the same File menu at the left top.
Step 4: Save It In Desired Format
Save your file as png, jpg, or any other required format. Now you have solved your self-created mystery of how do I make an image background transparent in Illustrator.
Although you can use methods above to remove image background, it's still risky because of the random crash of online tool and terribly complicated. If you don't want to deal with the image background removal without any technical process, you may turn to iMyFone MarkGo, which offers a surprisingly easy solution to remove image background.
How To Make Background Of Image Transparent Using iMyFone MarkGo?
Adobe Photoshop and Illustrator are indeed premium tools that help you answer how to make the background of an image transparent. However, both of these tools are not free. Instead, you have to pay a monthly subscription fee for using the resources. Therefore, you cannot always rely on paid tools.
MarkGo
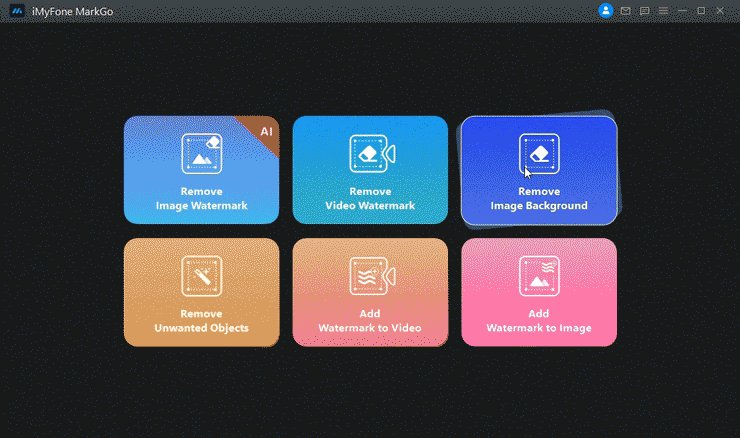
Wonderful Features of iMyFone MarkGo
User-friendly, without any technical knowledge required to remove image background in just one single click.
Easy to remove image background or watermark for videos and pics, with no traces at all.
Free to try the remover, during which you can check the compatibility.
Able to add watermark for up tp 100 pics in batch for copyright considerations.
iMyFone MarkGo is a premium yet free tool available for removing watermarks, backgrounds and making your image objects isolated from the background by fully eliminating them from the canvas. You can perform some of the most complex image and video editing functions by utilizing the ecosystem of the iMyFone tool. Either you want to remove watermarks from your videos & images or remove objects, background, etc., you can do it in iMyFone MarkGo.
Now wondering how to make the background of the image transparent using iMyFone MarkGo?
It is very simple. Follow the following steps, and you will easily remove the background of an image and make it transparent.
Step 1: Installation
For installing the software, log on to iMyFone MarkGo website and download the software. Complete the installation process on your device by registering a free or paid account.
Step 2: Start The Program and Choose Remove Watermark
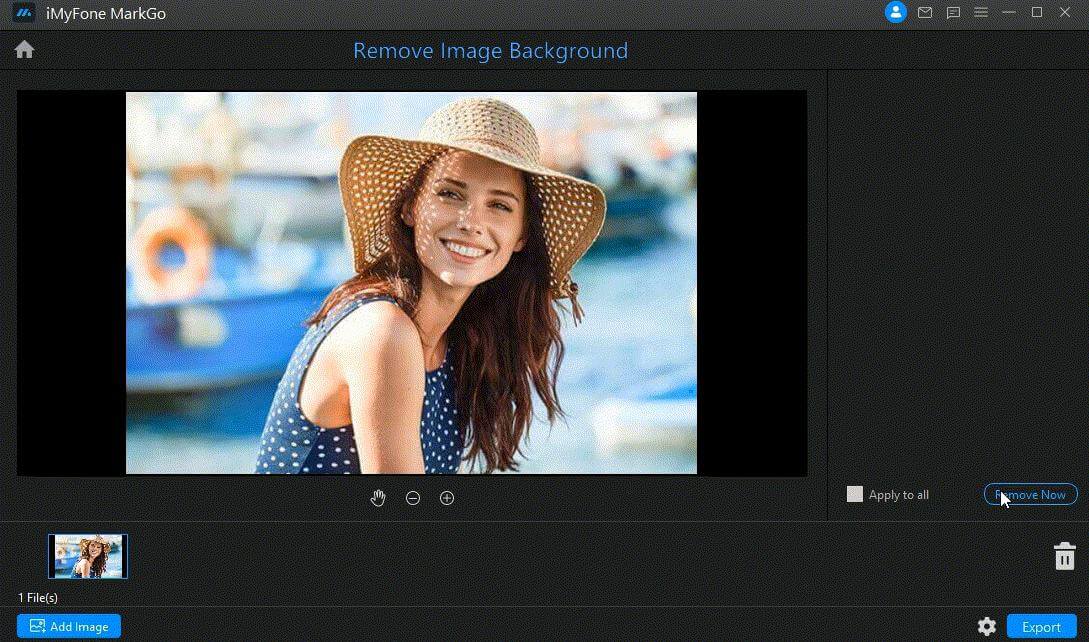
Launch iMyFone MarkGo on your desktop and select ‘Remove Image Watermark.’ A new window will open with editing options, etc.
Step 3: Import The Image You Want To Edit
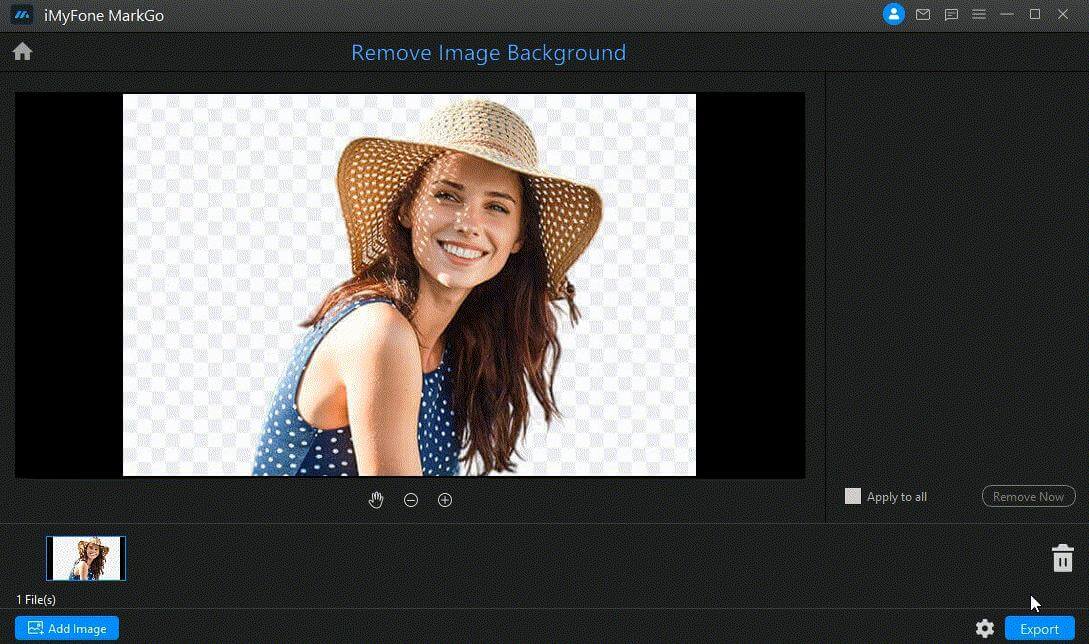
At the bottom of the window, there will be an option to import the image you want to edit. Choose the image from folders on your desktop and import it for editing.
Step 4: Choose Brush Tool and Select The Background
Since the software empowers you to remove unwanted objects and areas in images, you will choose the brush tool and select the area. Alternatively, you can also use a lasso or magic tool.
Step 5: Check ‘Apply All’ and ‘Remove
Once done, click on ‘Apply All’ and then ‘Remove.’ The background of images will be removed as required. Now, export the image and save it.
FAQs - How to Make Image Background Transparent in Photoshop/ Paint/ Illustrator?
Is Microsoft Paint free?
Using Microsoft Paint is completely free, and you can explore a lot of editing potential in Microsoft Paint and Paint 3D. When you install Windows on your desktop or laptop, Microsoft Paint is built-in software that let you scribble, edit photos, and remove picture backgrounds.
Where can I download Microsoft Paint?
You don’t have to download Microsoft Paint on your desktop or laptop to edit images and remove the image backgrounds. The Paint software comes by default with the Windows software.
How to remove the background from a picture?
Removing an image background is a common task we perform when editing images. There are many ways you can use for editing and making image backgrounds transparent. We have discussed the most popular ways of making image backgrounds transparent. Adobe Photoshop, Illustrator, Paint and iMyFone MarkGo are discussed in the article.
How to make image background transparent in Powerpoint?
Making image background transparent in Powerpoint is very simple. By choosing the Colors in the Picture Format Tab of your selected image, you can choose Transparent Color. It will give you an image with transparent background in PowerPoint.
How do I create a transparent background in Photoshop?
The method of making image background transparent in Photoshop has been discussed in the process above. You can always refer back to it and isolate image subjects from their backgrounds.
How do I make an image have a transparent background?
Removing an image background is a common task we perform when editing images. There are many ways you can use for editing and making image backgrounds transparent. We have discussed the most popular ways of making image backgrounds transparent. Adobe Photoshop, Illustrator, Paint and iMyFone MarkGo are discussed in the article.
Can I remove the white background from an image in Adobe Illustrator?
Removing the white background from images or any other object from an image is very easy using the Adobe Illustrator program. However, it is a paid software that you can download and use professionally. We have already discussed the process of image editing and removing background from pictures in Adobe Illustrator.






























