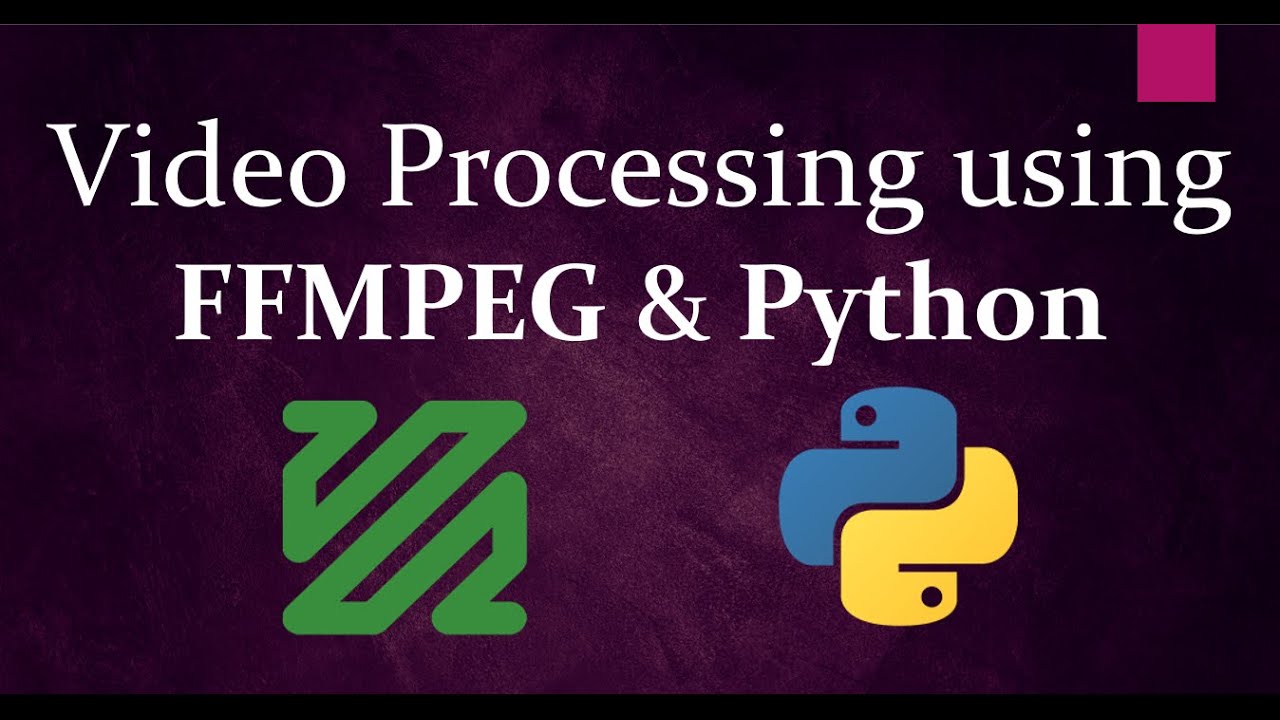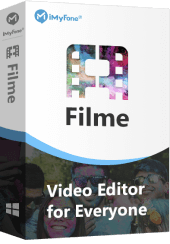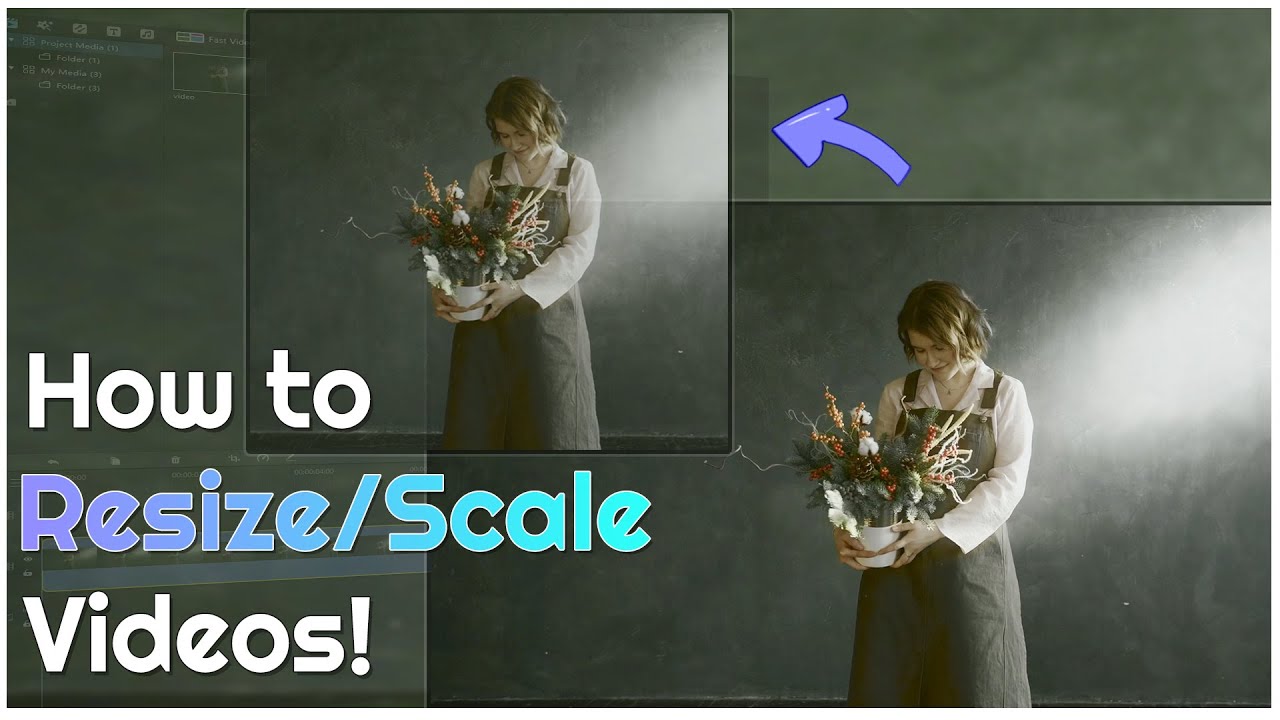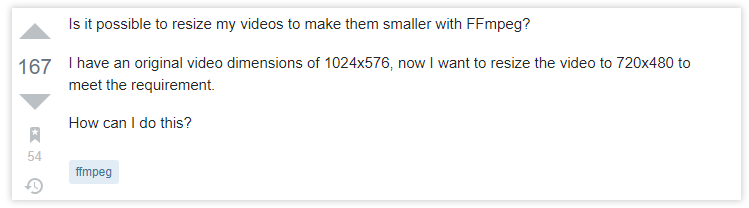
If you are facing the same problem as above, we are here to help!
Resizing a video matters the most when you need to upload it on social media channels. Sometimes, you need to change the aspect ratio of a video to fit the screen or resolution.
An easy-to-use video editor can allow you to resize a video playback size and video size. FFmpeg is a video editor that comes up with a wide range of libraries to handle multimedia, video, audio, or other file types. With FFmpeg, you can change the resolution and aspect ratio of your video. Keep scrolling down and learn how you can opt for FFmpeg video resize with our step by step guide.
Part 1. How to Use FFmpeg To Resize Your Video
Before you start:
First, we should know about how does FFmpeg video resizing feature work. FFmpeg used command-line for processing different video files. Although this tool allows you to resize your video, it can be complex and overwhelming. Once you have downloaded it on your laptop or PC, you need to go through the encoding process to compress your video. It only uses one way to resize your video – by changing the resolution.
Most importantly, when you tend to change the resolution of your video, the encoding process leads to a slow process. The method of using FFmpeg to resize video is difficult to understand for beginners. Anyway, let's check how to use FFmpeg to resize your video in the next part.
Steps Use FFmpeg to Resize Your Video
1. First of all, download FFmpeg and launch it on your computer.
2. To import your video, you need to open the command prompt or Powershell in the folder containing that video file.
3. Use the command ffmpeg -i video_1920.mp4 -vf scale=640:360 video_640.mp4 -hide_banner. It will change the resolution of your video from 1920 X 1080 pixels to 640 X 360 pixels. If you want to change the aspect ratio, you need to change the command again.
4. Download your video to share it with your audience on social media channels.
Note
As a result, it may affect the quality of your video. Therefore, you need to be careful about it when you are going to interact with your audience. In this case, you may lose your potential customers because the quality of a video matters the most. If you want to resize video while keeping the quality by using FFmpeg, the command you need is ffmpeg -iReview of FFmpeg:
Pros:



Cons
-
It's not easy for beginners to use. The process is so complex.
-
Its official documentation is not clear to follow.
-
Limited cross-platform support.
If you are looking for a faster and easier solution to resize your videos, iMyFone Filme is our recommendation for you. Just keep on watching!
Also Read:
Rotate Videos Using FFmpeg >>
Watch this video to see how to use resize/scale video with FFMPEG:
Part 2. Best Alternative To Resize Videos - iMyFone Filme
Although you can use methods above to resize video, yet it's still risky for beginners and terribly complicated. If you don't want to deal with any technical process, you may turn to iMyFone Filme, which offers a surprisingly easy solution to resize your video
iMyFone Filme is an ideal choice for you to resize videos. As the best video editor for beginners, it provides you an easy-to-use platform. Whether you want to share your videos on social media or a website, Filme helps you to create amazing videos.
How to Resize Videos with iMyFone Filme
When it comes to FFmpeg resize video with the same quality, Filme is the best alternative. Unlike the FFmpeg video editor, Filme does not require any command to change the resolution. And it can keep the quality of output video. For that reason, it is the best editor for you to resize your video in no time. Follow these simple steps to resize a video using Filme.
Wonderful Features of iMyFone Filme
User-friendly, without any technical knowedge required to edit your videos.
Easy to get multiple resources, with no extra fee at all.
Free to try the editor, during which you can check the compability.
Able to resize video, without quality loss.
Try It FreeTry It Free
Get 1-Month FREE License (Limited Time) >>
1. Download and launch iMyFone Filme on your computer.
2. Import your media and drag it to the timeline
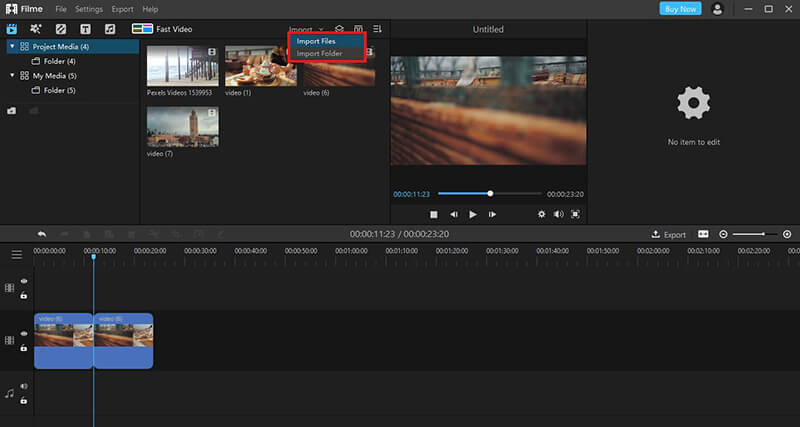
3. Go to "New Project" and choose the standard resize. It provides you with resizing options for standard, Instagram, portrait, cinema, and widescreen video. Choose one that best suits your needs.
4. Click the "Play Settings Icon" in the bottom right corner of the preview window. A screen will appear where you can use three drop-down lists to change the aspect ratio, resolution, and frame rate of your video.
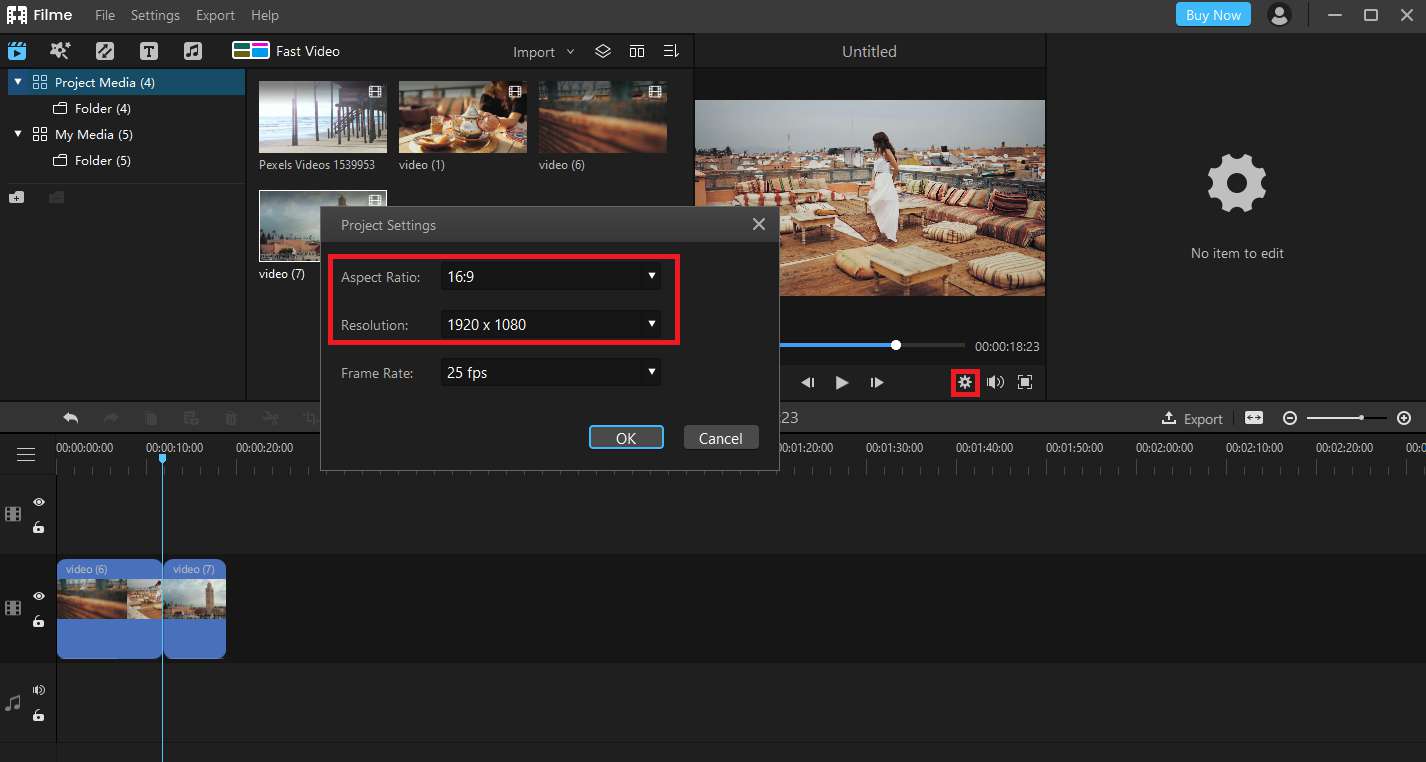
5. Once you have made changes, click "OK" to confirm. Download your edited video to share it on social media channels or websites.
How to Scale Videos with iMyFone Filme
With the help of the scale feature, you can change the size of your video in one scene.
Five easy steps to use the scale feature:
1. Download and launch iMyFone Filme on your computer or PC.
2. Import your media file and add it to the timeline.
3. Double-click the video that you want to edit in the timeline. It will redirect to a window where you can scale your video.
4. By moving a slider, you can scale your video accordingly. You can also move and adjust the corners of the rectangle to use the scale feature.
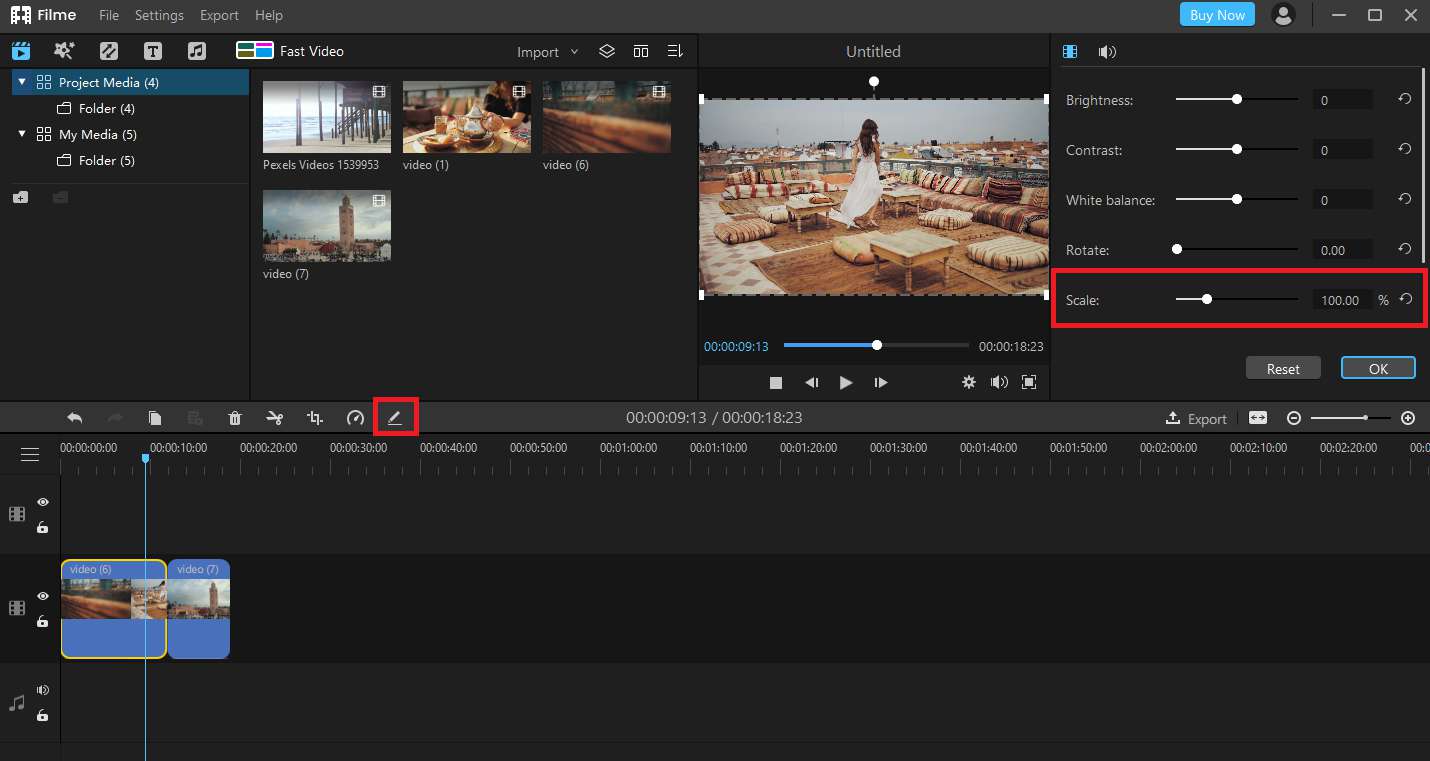
5. After scaling your video, click "OK" to save your changes. After that, you can share it with your audience.
Watch this video to see how to use Filme to scale video:
If you are a Mac/iPhone/iPad user, you can also use iMovie to resize video.
Conclusion
When it comes to resizing video, PHP FFmpeg resize video can be a daunting process for you. It is a complex process that requires you to enter commands to resize your video. On the other hand, iMyFone Filme is an ideal alternative to resize your video with the help of easy-to-use features. Change the resolution of your video and make it fit the screen.
Moreover, the scale feature can help you change the size of the video in one scene. You can even use other key features such as fast video mode, transition, adjust speed, rotate, and crop to create an eye-catching video.