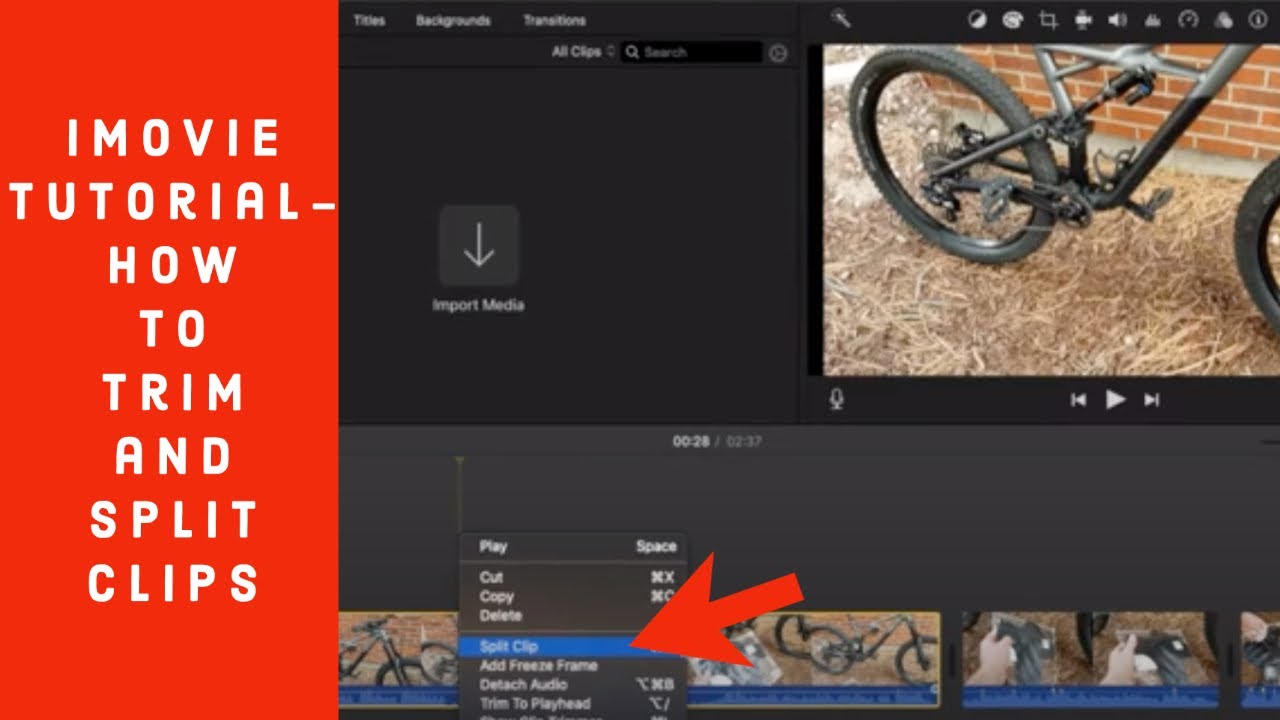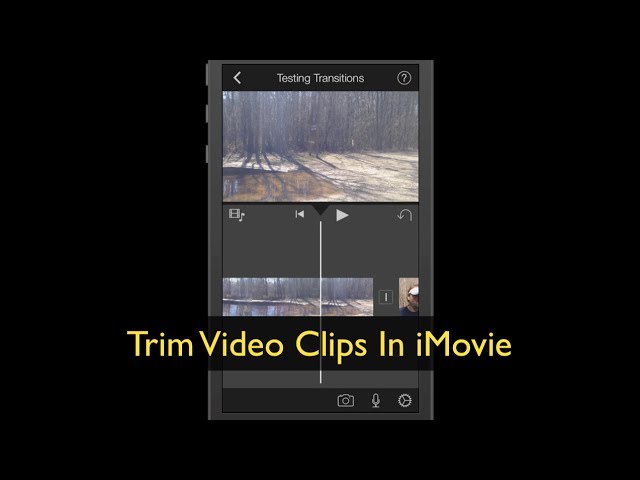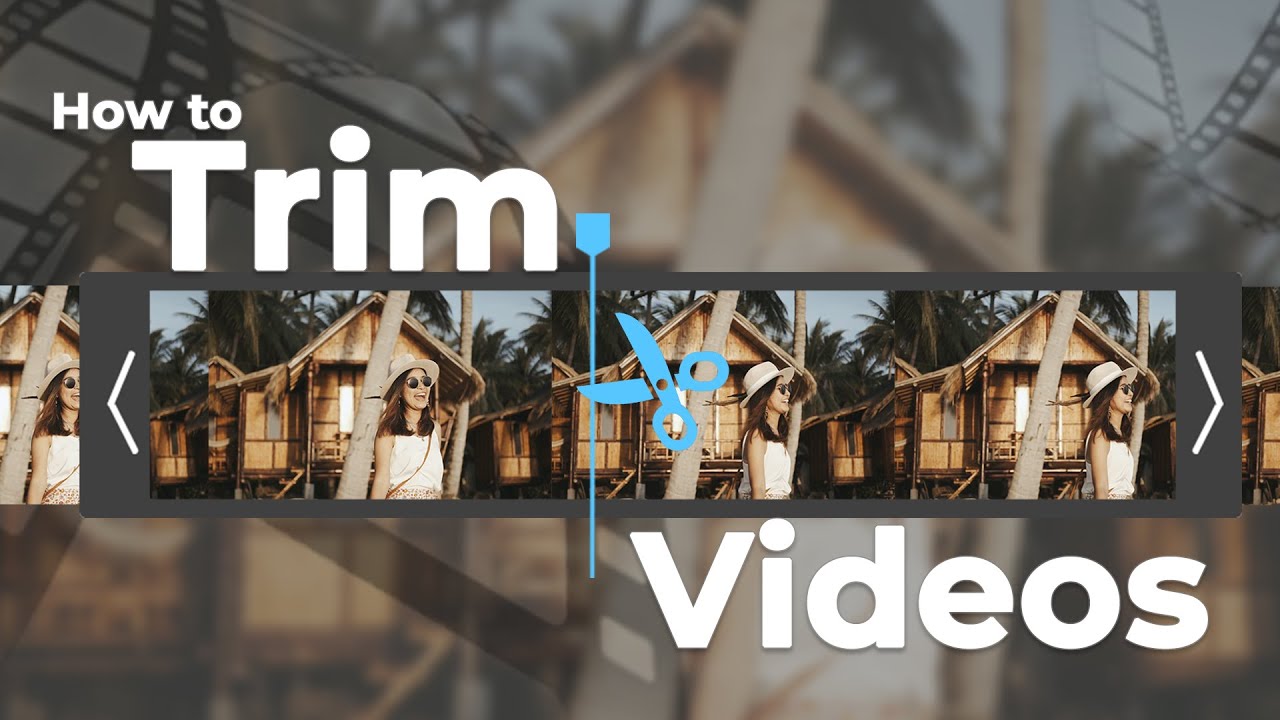iMovie can help you perform all the standard video editing tasks, including trimming a video. When it comes to trimming a video, iMovie offers different methods. Read on to learn about them.
How to Trim Video in iMovie on Mac
iMovie allows you to change the duration of a video according to your preferences. You can use this tool to specify the start point and/or end point of a video or use range selection to change its duration.
Follow these instructions to trim a video in iMovie:
-
Launch iMovie on your Mac.
-
Use the Projects view to find and select a video that you wish to trim.
-
Once the video is added to iMovie, play it in the editor. This option will be available in the bottom-half of the interface.
-
Pause the video where you wish to trim it and use the editing roll to specify the duration of the trimmed video.
-
Once you have selected the part of the video that you want to trim, press Command + B on your keyboard. This will trim the video.
Method 1. Extend or Shorten a Clip
Just like video trim feature, iMovie also allows you to extend or shorten a clip. The method to do this is quite similar to the one listed above. You just need to skim to the beginning or end of the video in the timeline and then perform the required operation.
Follow these instructions:
-
After adding the video to iMovie form the Projects section, drag the edge of the clip away from its center to extend it.
-
To make sure the clip is properly extended, you will need to drag the edge to the unused part of the clip.
-
To shorten the clip, you will need to do the opposite, e.g. drag the edge of the clip toward the center of the video.
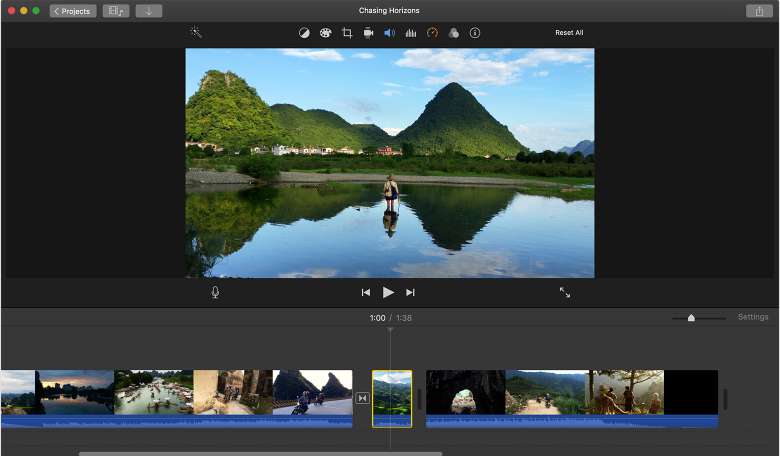
Method 2. Add or Remove Frames
You can use iMovie to add frames to a video or remove frames from it depending on your needs. It is quite easy to do as the preview feature will show you how much of the footage is being used.
Follow these instructions to add frames to a video:
-
Add a clip to the timeline in iMovie from the Projects section.
-
Once it is added, click on Window > Show Clip Trimmer. Video trimmer will appear on the timeline.
-
Now drag the edge of the clip away from the center to extend the video and add more frames to it.
-
Make sure to change the start and end frames while keeping the length of the video the same.
-
Close the selection by pressing the Return key.
Method 3. Trim Unwanted Frames
Similar to adding frames to a video, iMovie also allows you to trim unwanted frames. The process to do this quite straightforward.
Follow these instructions:
-
Launch iMovie on your Mac.
-
Press and hold the R key and drag a video in the timeline of iMovie to select its frames that you wish to keep.
-
Next, control-click your video and then select the Time Selection option from the menu. The selected part of the video will be kept while the unselected frames will be trimmed.
Watch this video to see how to use iMovie to trim video on Mac:
How to Trim Video in iMovie on iPhone or iPad
iMovie is also available for iPhone and iPad. This means it is possible to use this tool to trim videos on your device on the go. Similar to iMovie for Mac, the iMovie app for iPhone and iPad comes with all the standard video editing utilities, including the video trim feature.
Follow these instructions to trim video in iMovie on iPhone or iPad:
-
Launch the iMovie app on your iPhone or iPad.
-
Once the app is opened, tap on the project/video you wish to trim. Just like the iMovie tool for Mac, the Projects page of the app will list all the videos or movie projects on your device.
-
Next, tap on the Edit button to open your selected video in the editor.
-
Now hold down the video roll and drag it to the timestamp/moment you wish to trim your video.
-
Then tap the video roll. It will show a yellow highlight and show the editing tools that you can use at the bottom.
-
From those tools, tap on Actions and then tap Split. Once you do this, your video will be trimmed where the white, vertical line is located.
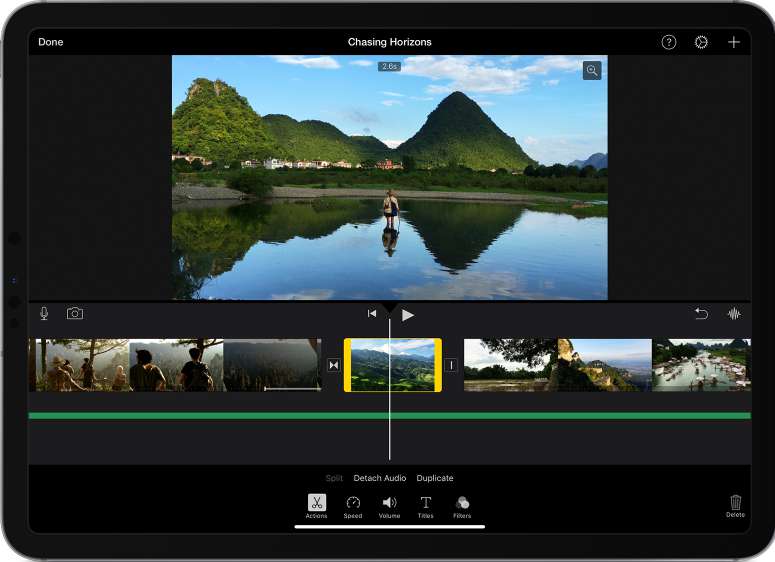
Watch this video to learn using iMovie to trim video on iPhone:
Tips to Edit Videos in iMovie
iMovie allows you to edit and enhance your videos to produce high-quality visual content. However, to attain better results, you will need to make sure that the material you are working with is good. Following are the top 5 tips to get some good material so you can get the most out of iMovie.
-
Keep Your Clips Short: It is a lot easier to edit together short clips and it will also save you time as you won't have to trim your videos just to make them easier to work with.
-
Keep the Camera Relatively Still While Recording: Even though cameras nowadays come with amazing features like optical image stabilization, continuous autofocus, etc., it is still recommended that you do your best to keep the camera relatively still.
-
Use a Tripod if You Need to Zoom: It is recommended that you avoid using the zoom when recording. However, if you must use it, then make sure to use a tripod so that your footage is stable and easier to work with in iMovie.
-
Mute Audio Whenever It' s Not Required: Removing unwanted audio from a video can prove to be challenging. So, make sure to mute audio whenever you think it's not needed while recording.
-
Make the Most of the Light Available: If you are shooting indoors, make sure to open the curtains and turn on the lights so that you can get the best results. After shooting, you can adjust the brightness of videos to get a better effect.
Also Learn: Join/Combine Videos on iMovie
Trim Video on Windows Easily with iMyFone Filme!
iMovie is a great choice for trimming videos or performing other basic video editing tasks on Mac. However, this tool is not available for Windows. So, if you want to trim a video on Windows, you will need to use an alternative software. Fortunately, there are several options available. It is recommended that you use iMyFone Filme. It is a user-friendly video editor that allows you to edit and enhance videos for business, family and friends, or social media sharing.
How to Use Filme to Trim a Video
Follow these instructions:
-
Install iMyFone Filme on your Windows PC and launch it.
-
Import your videos to Filme from your computer that you wish to trim. Once the video is added, drag them to the Timeline.
-
Now to trim it, you can drag the begining or the end of the clip to adjust the length. By using it, you will be able to trim the video at the beginning or end.
-
If you are satisfied with the result, save the video by clicking on the Export button.
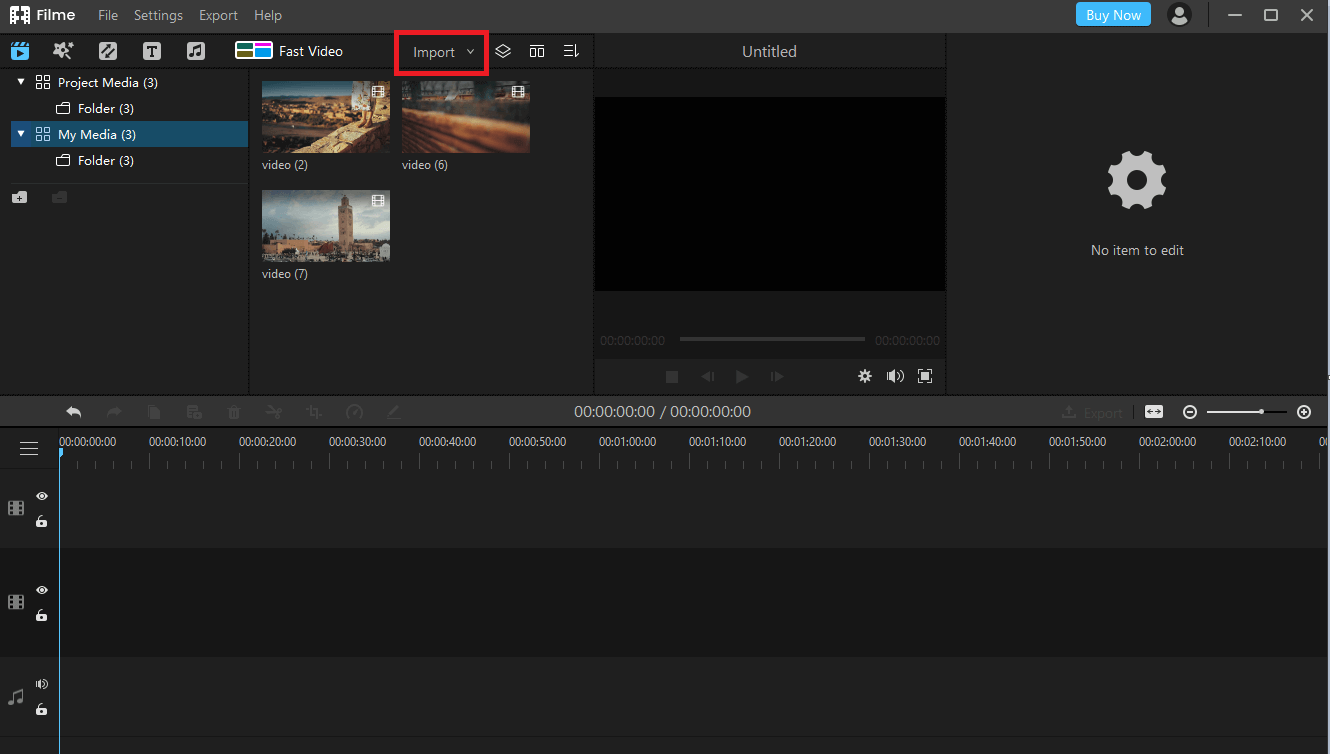
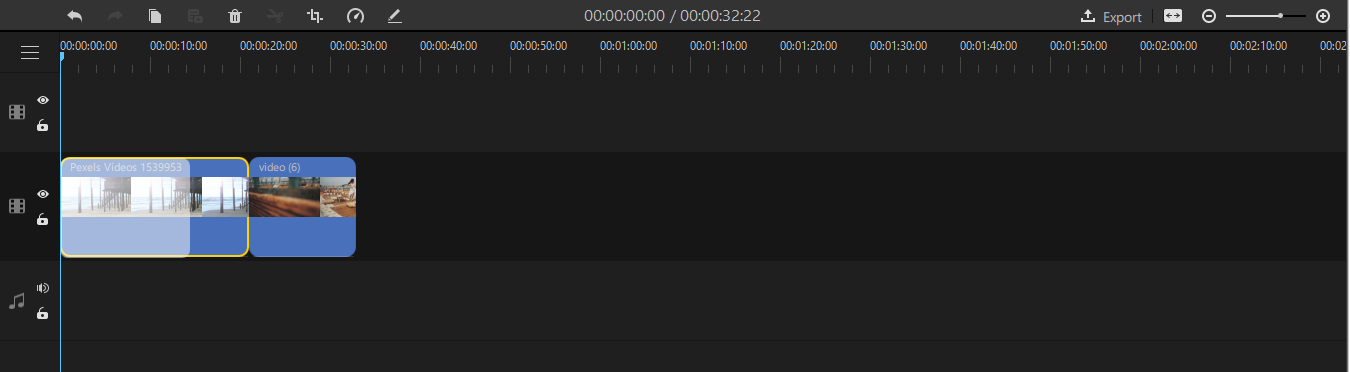
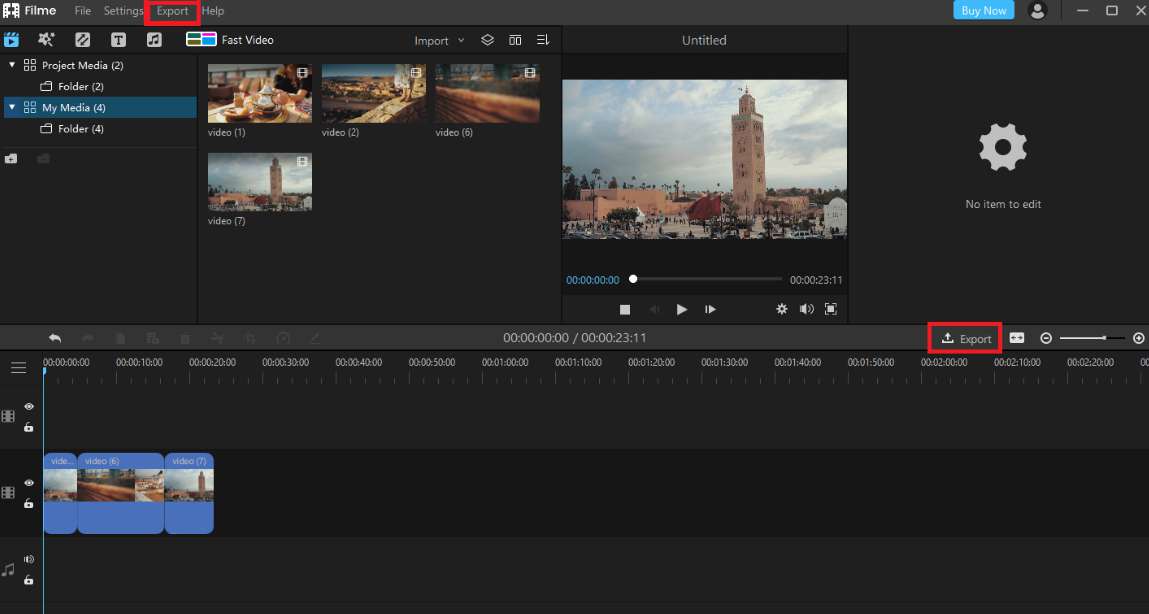
Main Features
Following are the main features of this tool:
-
Fast Video mode. You can use this mode to quickly create a high-quality slideshow video even if you don't have any technical knowledge.
-
Trim videos with high accuracy. Filme offers a couple of different methods to trim videos. You can use the one that fits your preferences.
-
Various useful video editing features, e.g. rotate, merge, split, crop, resize, etc.
-
Powerful video enhancing capabilities. Filme offers wide range of effects, transitions, filters, etc. to enhance any type of video.
Watch this video to see how to use Filme to trim videos:
Conclusion
In conclusion, if you are wondering how to trim video in Mac using iMovie, then the above listed guidelines will prove to be invaluable for you. You can also use the tips listed above to make sure that you get the most out of iMovie video editing. And if you wish to trim videos on Windows, you have a great alternative option available: iMyFone Filme. Filme is recommended because it is one of the fastest tools for trimming videos on Windows. It also offers many other features.