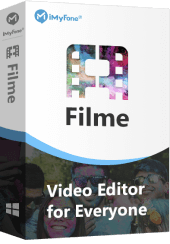Are you looking for software to overlay videos or images? If yes, then iMovie will be a perfect choice for you as it enables you to view two videos simultaneously. One video or image is displayed on a big screen, while another is on top of the main video.
The overlay video is beneficial for tutorials, video blogs, sports broadcasts, review videos, and podcasters. Do you also want to learn a way to play two different videos once on your screen? Get happy because, in this article, we will tell you how to add a picture on top of the video in iMovie.
How to Do Picture-in-Picture on iMovie 9/10/11 [Mac]
Follow the instructions given below to create your own picture-in-picture video.
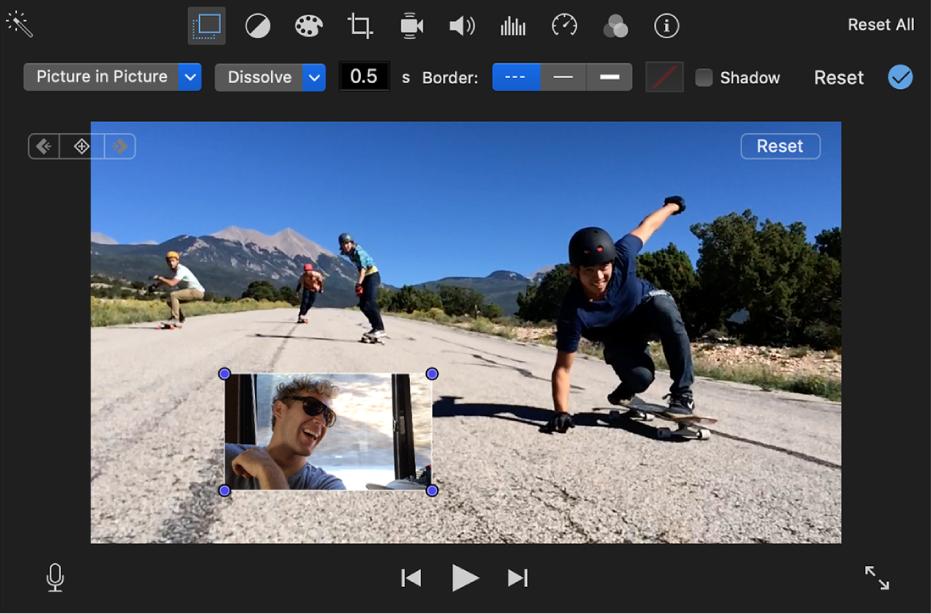
Step 1: Put pictures in iMovie with video
-
Download iMovie 9/11 on your gadget.
-
Open your main video in iMovie 9/11. Then go to iMovie Preferences, and click on "General." Here, you can see a pop-up window where you need to turn on the "Show Advanced Tools" feature.
-
In the 3rd step, you will select a video clip that you want to apply as a picture in picture clip (PIP) and drag that video to the Project Library.
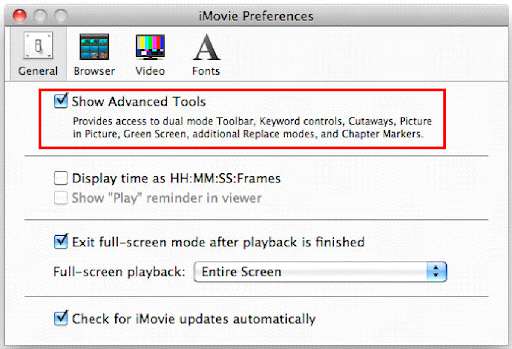
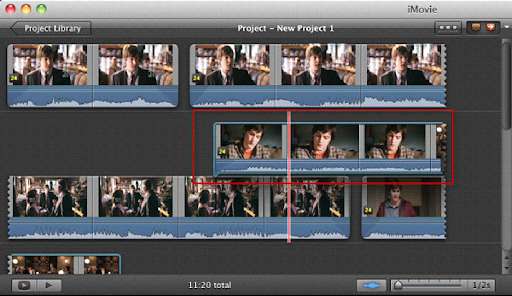
To know how to put pictures in iMovie with video, you have to open the iMovie app on your Mac. You will see a range of images. Choose the pictures you want to create a picture-in-picture effect. Once selected, drag the images on your timeline.
Release your mouse button once you see a green Add icon.
Step 2: Overlay a picture on a video in iMovie
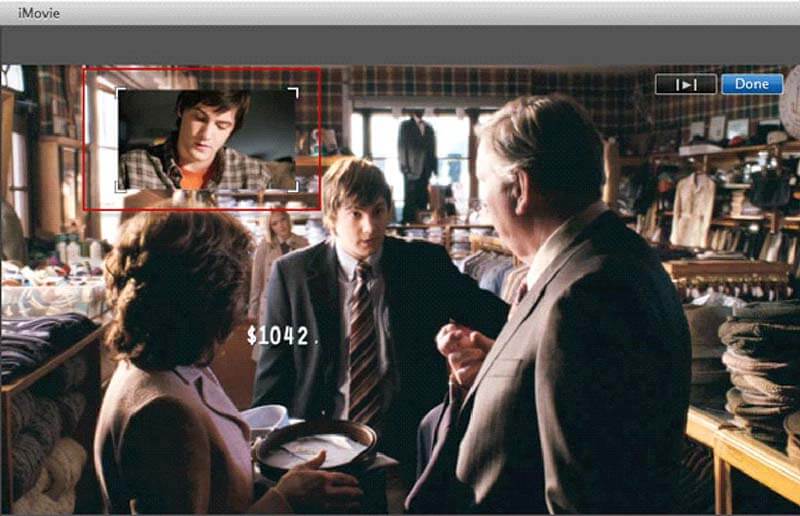
-
Now, you can see the overlay video but if you want to reposition it, then drag it on the main video. Moreover, you can also extend or shorten the iMovie picture in a picture clip by simply removing it.
To know how to overlay a picture on a video in iMovie, you have to select the Video Overlay Settings if you cannot see the Video Overlay controls on your screen.
Step 3: Choose picture-in-picture
-
Right after the dragging video, you would be able to see a pop-up menu from where you can select the "Picture in Picture" option to apply on an overlay video or picture.
-
For more functions, you can right-click on the small Action menu or Double-click the picture in the picture clip, and an "Inspector menu" will pop up. You can set the border color and width, etc. of PIP Clip to make it look better on the main video.
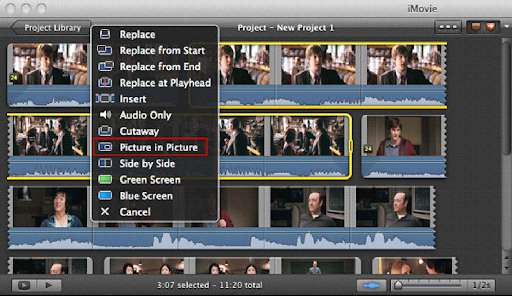
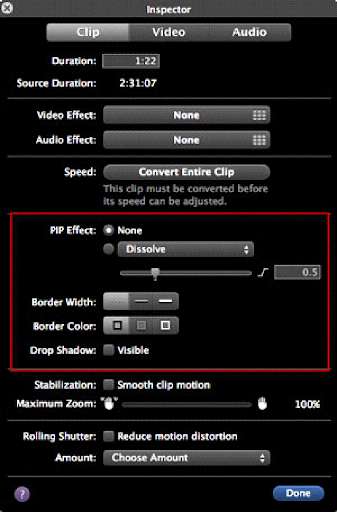
Click the drop-down menu and select Picture-in-picture. You will now see the images in a picture-in-picture view.
How to Make a Picture-in-Picture Effect in iMovie on iPhone/iPad [iOS]
To create a picture-in-picture in iMovie on iOS, you need to open the iMovie app on your iPad. Many users wonder how to put a picture in video iMovie iPhone. To answer your query, we have a step-by-step guide to help you create a picture-in-picture video. Follow the steps mentioned below to make your own picture-in-picture video.
Step 1: Put a picture in a video iMovie
The first step to create a picture-in-picture in iMovie on iOS is to select the images you wish to add to the clip. Once you open the app, you will see the movie Timeline. Select the pictures you want to add in the Picture-in-Picture view. This image will be your smaller window.
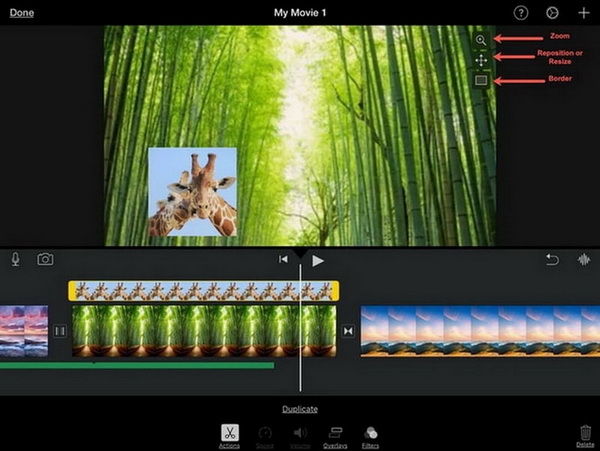
Step 2: Click the Add button
Once you chose the first image, click the Add button or plus sign to select your second image. This image will be the bigger one.
Step 3: Select the image
Once you have a range of images in front of you, select the image you want to choose as a bigger picture. Click More button.
Step 4: Choose Picture in Picture
Once you see the drop-down menu, click Picture in Picture.
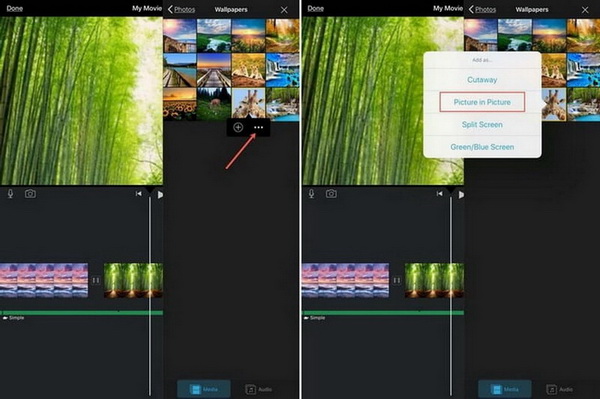
Also Read: Resize and Scale Video on iMovie >>
Faster Way to Do Picture-in-Picture on Mac/Win
Though iMovie is a great video editing software to use, but it only coperates on macOS system. There is one editing software that works on both mac and Windows and it's easier to use. The market is over-flooding with editing software, but iMyFone Filme is a powerful and one-click video editor where you can add multiple effects on your and your family's videos to make them more decorative, impressive, and memorable. Later, you can share these creative videos on social media or use them for your business purposes.
Wonderful Features of iMyFone Filme
User-friendly, without any technical knowedge required to edit your videos.
Easy to get multiple resources, with no extra fee at all.
Free to try the editor, during which you can check the compability.
Able to convert MP4 to MP3 fast and easily.
Try It FreeTry It Free
Get 1-Month FREE License (Limited Time) >>
One of the most effective and useful editing features of iMyFone Filme is overlaying a video or picture on the background video. iMyFone Filme is a more efficient, quick, and comfortable editing platform than regular software as it adds PIP Effect on Windows by using a few quick and comfortable steps only.Imyfone Filme can also remove background noise from video easily,it is your best video editor software.
Let's have a look at the guide to add a picture in picture effect.
Watch the Tutorial Video to Learn How to Make Picture-Picture Effect using Filme
A Guideline on How to Make Picture-in-Picture Effect using iMyFone Filme
-
Download iMyFone Filme, then launch the program.
-
Open iMyFone Filme video editor and import videos of your choice to the library. You can import as many clips as you like depending on the number of picture you like.
-
Drag the main video to the main timeline of iMyFone Filme, and it will appear as a background video.
-
Drag the second video, on the other video timeline (above the main timeline), on which you want to add Picture in Picture Effect. This video will be displayed on top of the main video in any corner.
-
Double click on the clips to adjust the size of the Picture-in-Picture Video according to your likeness, and you can also adjust it anywhere on the main video.
-
Import your videos by clicking on "Import" in the top menu to save your changes.
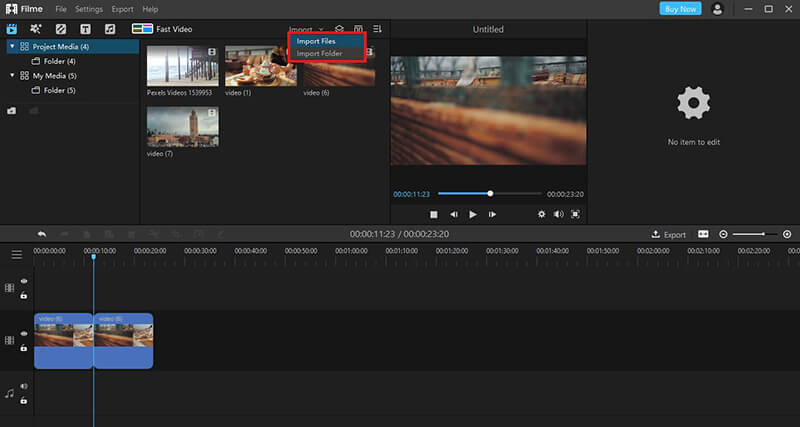
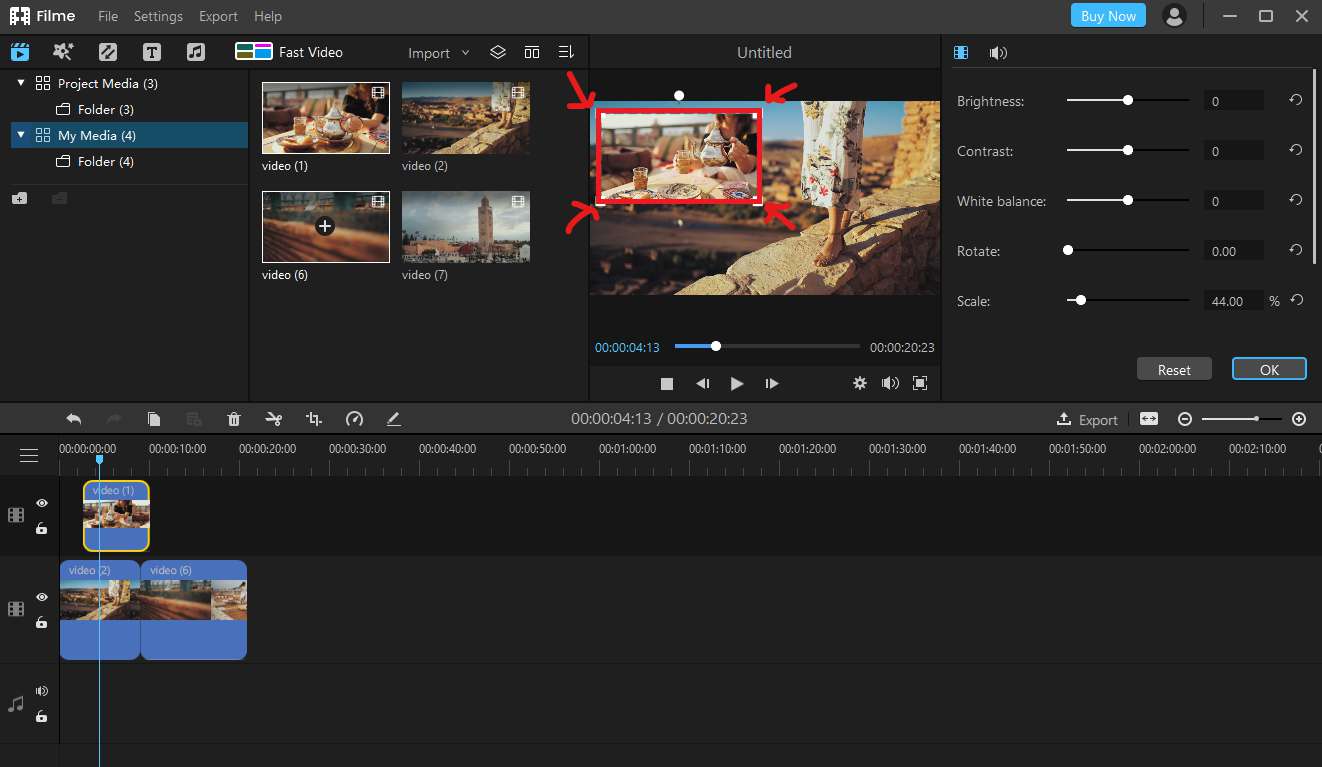
Pro Tip: You can also add multiple pictures-in-picture effect, and for this purpose, you can add additional timelines by clicking on "manage tracks."
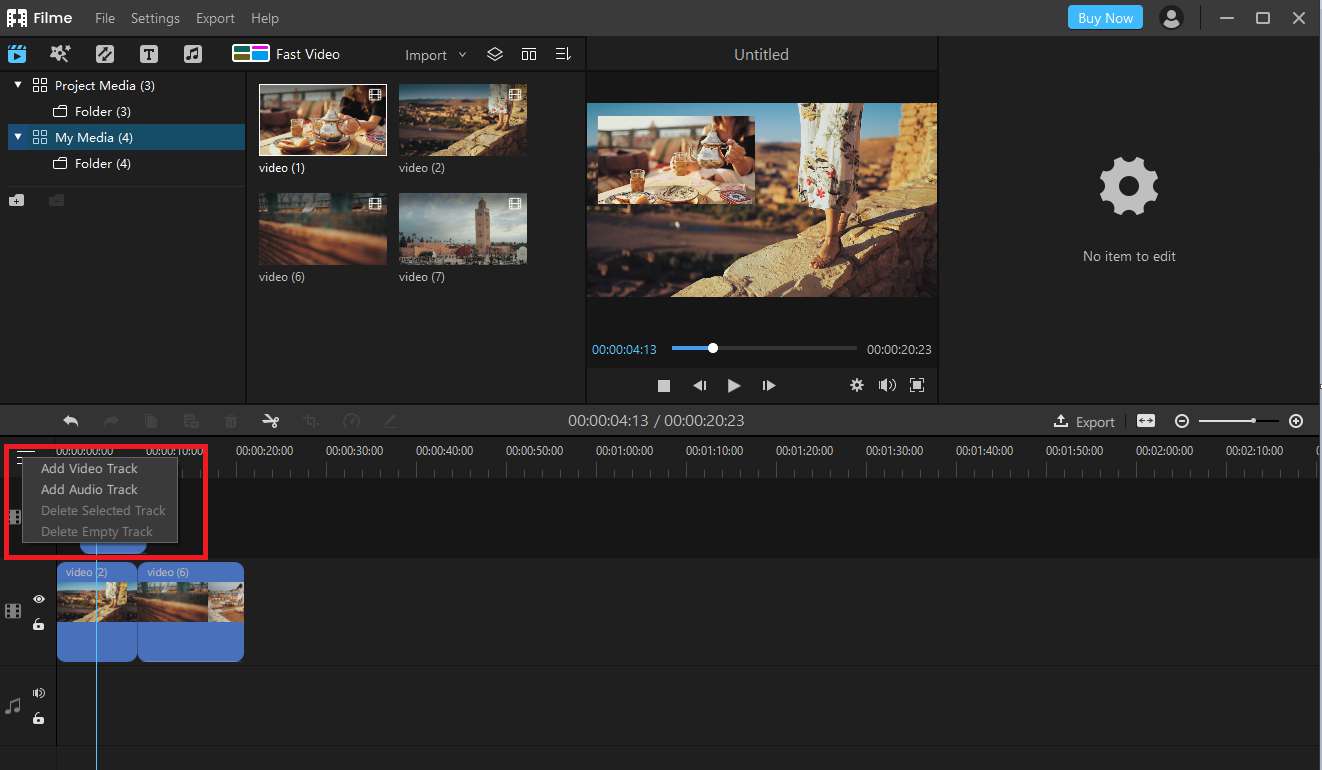
And then repeat the above procedure to get your perfered result.
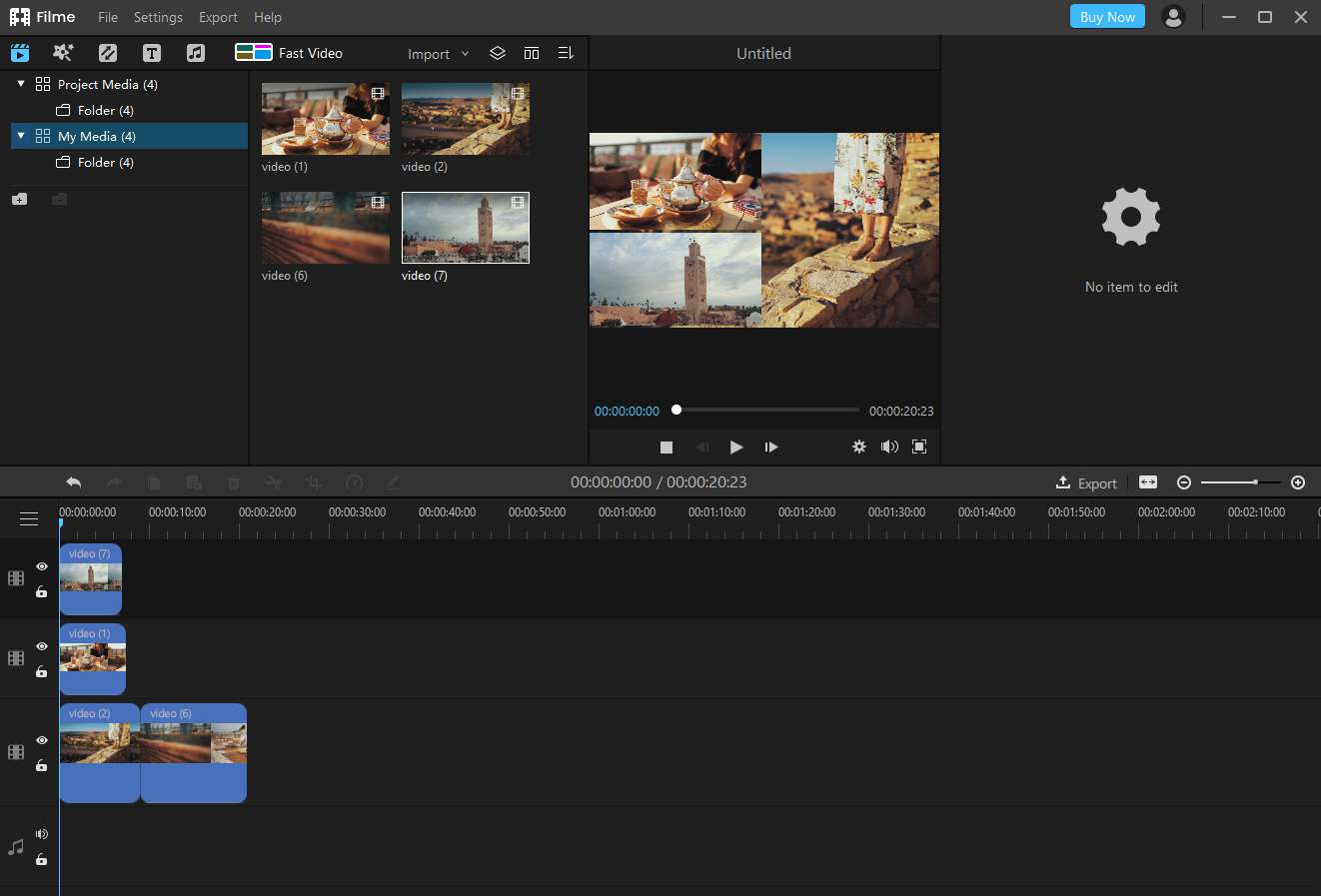
These steps mentioned above are super-convenient to apply the PIP Effect on your videos. They don't need a long list of tiresome steps to apply the PIP Effect. You don't need to practice or repeat the steps; simply dragging the videos can add magical effects to your video timeline.
Bonus Tip: Picture-in-Picture Video Editing in iMovie
iMovie app allows you to edit your pictures. You may zoom the image or make it look smaller. You can adjust the image to your needs. Select the clip in your Timeline and click on the Overlays button. Then, follow the steps mentioned below to adjust your image according to your needs.
Reposition
You may reposition the image by dragging it to a different place within the clip. You may also drag it to a different clip. You may shorten or lengthen the ends depending on your requirements.
Resize
You may resize the image by clicking the corner of the window.
Add border
To make your clip complete, you can add thick or thin borders and choose the colour of your liking.
Add Shadow
To give your clip a different touch, you may mark the shadow checkbox.
Apply changes
Click the Apply changes button once you have made changes to your clip.
Adjust a Picture-in-Picture Effect
iMovie is a very helpful tool. It has some amazing features that help the users to create their own picture-in-picture clip. The easy-to-use application has helped innumerable users to create one-of-a-kind clip. There are also applicable for movies showing the narrator in the smaller picture and the actual scenes in the larger image.
iMovie also helps the user to adjust the image according to their requirements. The user can reposition the image anywhere on their timeline. iMovie allows you to resize your images, add borders to it, zoom in or zoom out your pictures, swap effect, add shadow. It also has many other exciting features stored for the users to explore and apply on the clip.
To adjust your images after choosing the smaller and bigger picture, we have gathered some features to help you alter the clip by adding additional effects to it.
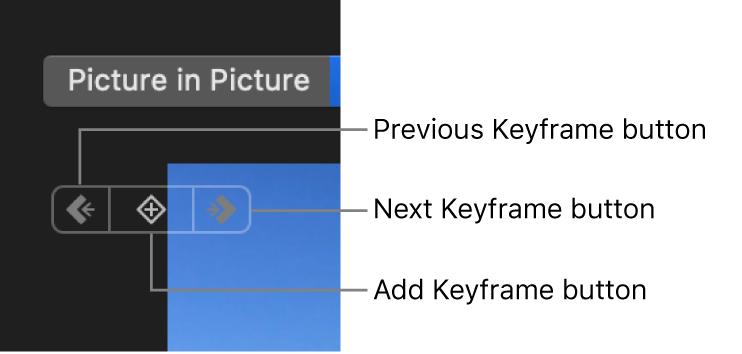
1. Open the iMovie app on your Mac or iOS.
2. To adjust the smaller image on your picture-in-picture view, tap the video clip in your Timeline. Choose the Overlays button placed at the bottom of the drop-down menu.

3. Choose any of the following effects to add a unique touch to your clip.
-
Repositioning
This feature allows you to place your images at any spot. You may move the image and place it anywhere on the Timeline. You may also drag it to a different clip. You may shorten or lengthen the ends depending on your requirements.
-
Resize
This feature allows shrinking or expanding the image chosen. Click on the four-sided arrow to make the image bigger or smaller.
-
Transition duration
Add a value in the transition duration placed at the right of the transition style. It gives added effect to your smaller image while leaving the window. You can choose to either zoom the picture or dissolve it when it leaves the screen.
-
Border
You can choose a thick or think border to make your clip neater. Choose the colour of your liking and add a border to your clip.
-
Shadow
Click the Shadow checkbox to add the effect.
4. Once you have chosen the adjustments, click on Apply Changes to save the changes you have made.
FAQs How to Make Picture-in-Picture in iMovie
Users often end up wondering what other effects and features they can apply to their picture-in-picture videos. Following are some of the most frequently asked questions from users. We will try to answer the questions in the easiest way to help you understand how iMovie actually works.
How do you put multiple pictures into one picture on iMovie?
iMovie is an application that allows you to choose a smaller image and a larger one. It does not allow users to choose multiple pictures in one picture. So, to understand this, we can easily say that iMovie does not have a feature that allows users to put multiple pictures into one larger picture.
Can you do video overlay in iMovie?
iMovie allows users to overlay pictures and videos. These overlays can be arranged in the same way as other clips. The application offers four overlays: Split screen, cutaway, picture-in-picture and blue/green screen.
How do you add a picture on top of a video in iMovie?
To add a picture on top of a video in iMovie, you need to select the image, drag and drop it to the imported video in the Project library. Click on the picture-in-picture button. You have successfully overlaid a picture on top of a video in iMovie.
How can I add my logo to a video?
Choose the video from your Timeline. Import the logo you wish to add by clicking on the Import button on the application. Drag the logo to the video and adjust the length of the logo to ensure when you wish to view it. Click the Overlay Tool button and choose the picture-in-picture option. You may resize the logo once it appears on your video.
Conclusion
Video editing makes the videos more unique, creative, and entertaining for viewers. Picture in Picture is a useful effect that can be used for various functional purposes. iMovie is a software that adds a tremendous picture-picture effect on videos, but it has limitations as it can only be used with iOS and Mac.
The iMyFone Filme is the best, quick, and easy alternative of iMovie for the Picture-Picture Effect. iMyFone is advanced software that is highly recommended and super-beneficial editing software. It takes a few yet uncomplicated and non-technical steps to add pictures in picture effects on windows.