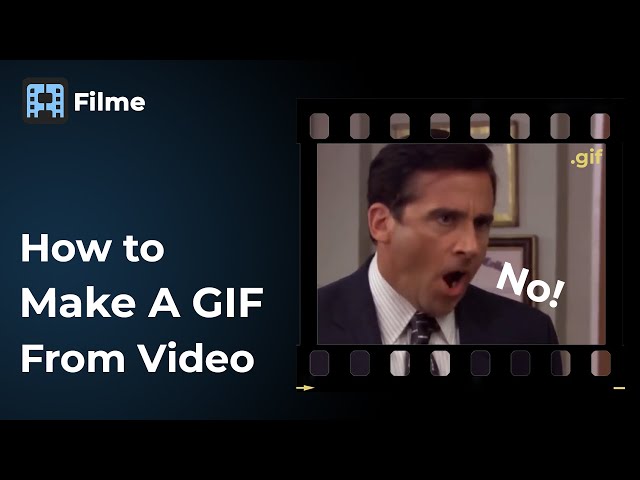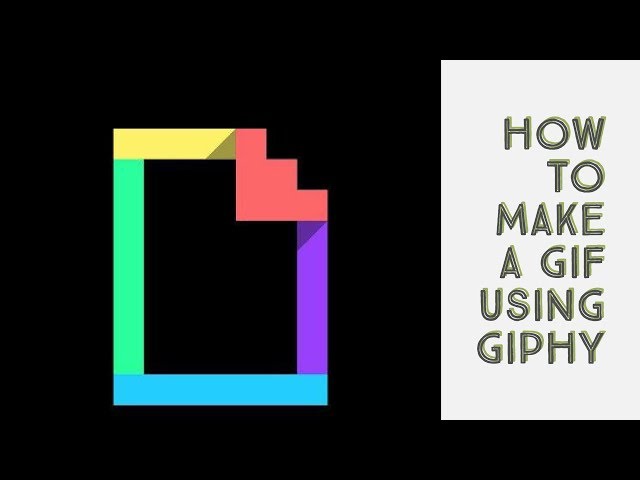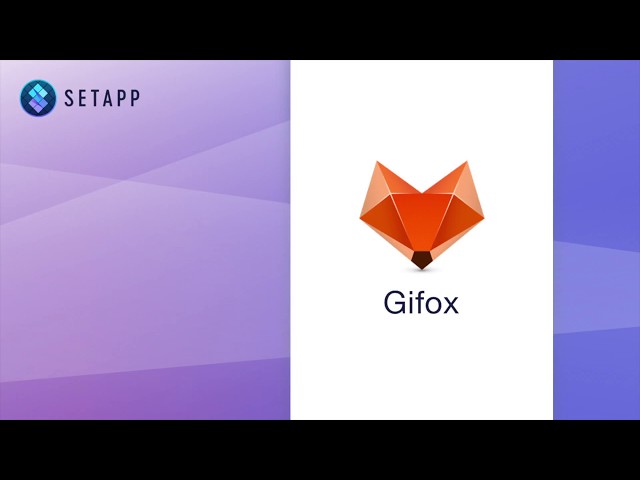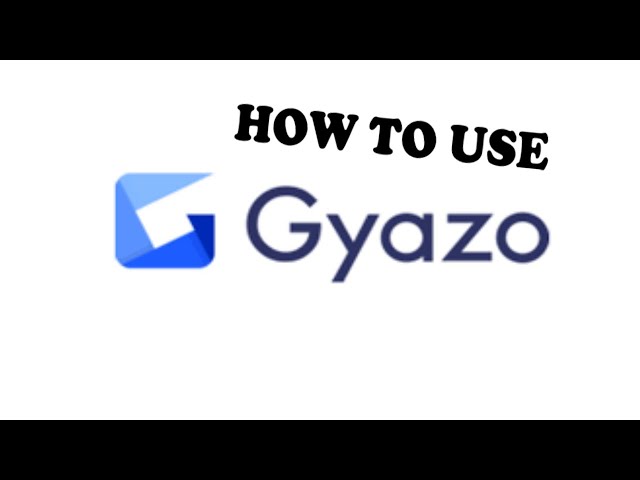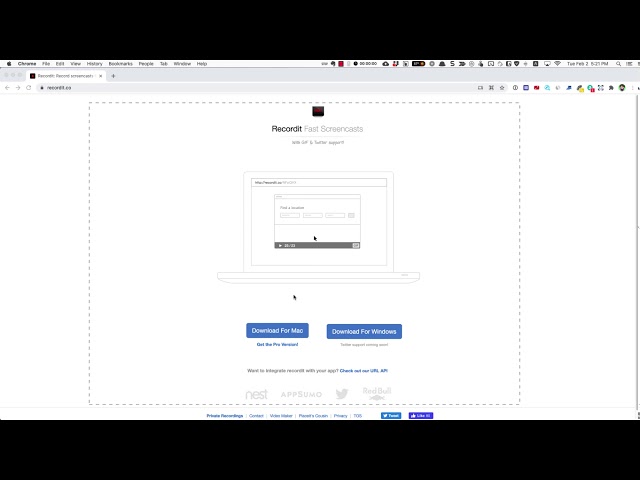Choosing the right gif screen recorder is quite a challenging task. We have prepared this 'record screen to make gif' guide to help you create gif from screen recording windows and mac.
Also, we will share answers to the most frequently asked questions regarding how to convert screen recording to gif mac and android to make gif making easy for you.
Part 1: 6 Best GIF Recorders to Capture Animated GIFs
1.iMyFone Filme-Best overall
iMyFone Filme is a type of tech that helps you quickly create clips and presentations with no need for advanced video editing skills.
Pros and cons
The app has an easy-to-use GUI that lets customers download pieces and merge them in stunning clips in a couple of moments.
If users wouldn't want to audio editing but want to make a stunning PowerPoint presentation, they can do that. By using the app, they could easily create digital cinema presentations with no sophisticated image manipulation. They could, of course, include the holiday snaps as well. The free app helps to make just five clips monthly.
iMyFone Filme is available for
Price
$59.95/lifetime.
Compatibility
This application could operate almost every recognized layout of image formats. You could work every clip which can be viewed on the computers, including Audio, MP4, MKV, MPEG, M4A, AAC, 3GP, WMA, MKV, and MOV. iMyFone Filme is compatible with both Windows and Mac devices.
2. GIPHY Capture
GIPHY Capture seems to be the perfect application for creating GIFs with a Computer. Convenient, strong, affordable, and straightforward sufficiently for almost all, including several smaller animals.
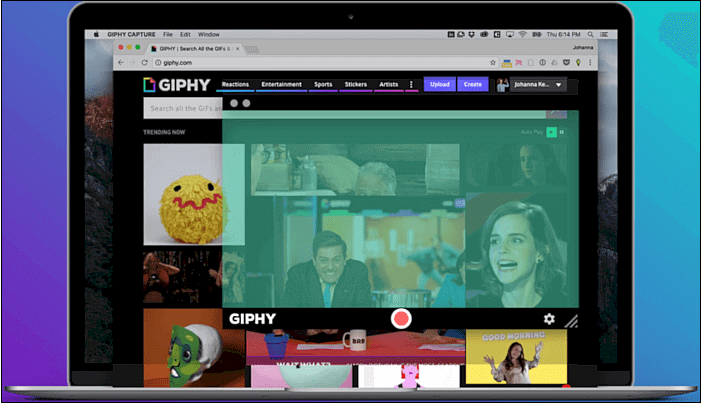
Pros and cons
Everything can be captured; When it's on the phone, it can easily convert this to a GIF with some taps. Simple to Just use; Each press to begin, each press and hold to end. Attach subtitles, change the exporting scale, and do other things.
If you're into sort of stuff, you can manipulate videos down to a given criterion. Download or distribute; Download with such a single tap to connect to the mates or even save to the GIPHY profile.
Price
Giphy Capture is free
Compatibility
macOS 10.12 or later is needed.
3. Gifox.io
GIPHY Capture seems to be the perfect application for creating GIFs with a Computer. Convenient, strong, affordable, and straightforward sufficiently for almost all, including several smaller animals.
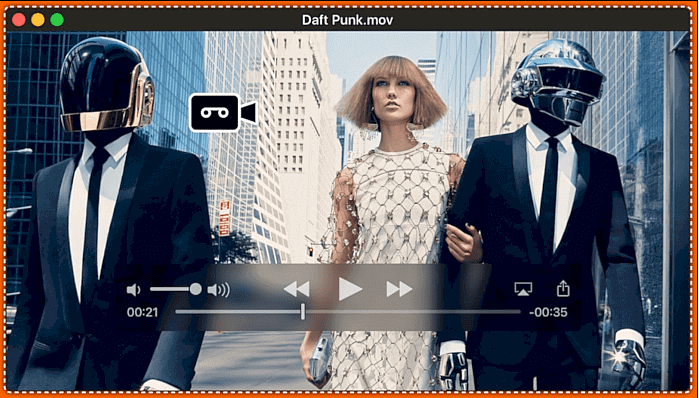
Pros and cons
Such portable archives are ideal for uploading anywhere but are ideal for educational videos and demos. Windows recording is quite good whenever you want to catch the iOS simulation because it is simple to use. Shot video cannot be trimmed (gif)
Price
Gifox 2 Pro for $14.99 in-app buying, $9.99 for Gifox 2 Pro Update
Compatibility
macOS 10.12 or later is needed. It works great with iPhone, iPad, iPod
4. Gifcam
GifCam is really a fun-filled program that lets you make or modify personalized GIFs straight from the screen.
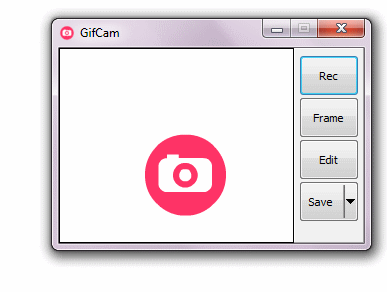
Pros and cons
Inside this intriguing app, you could film from a cause gap which you can put at the top of something and adjust to catch precisely the component or clip as you want.
It is completely free of charge, including use. It also showcases mouse click. Condenses images that occur at the same time. Just Window supported.
Price
It is for free
Compatibility
Works well with iPhone, iPad, iPod devices and supports iOS 7.0 version.
5. Gyazo
Gyazo is a fantastic tool for taking short screenshots. It has a button on the navigation bar that could be accessed with a mouse click while capturing it.
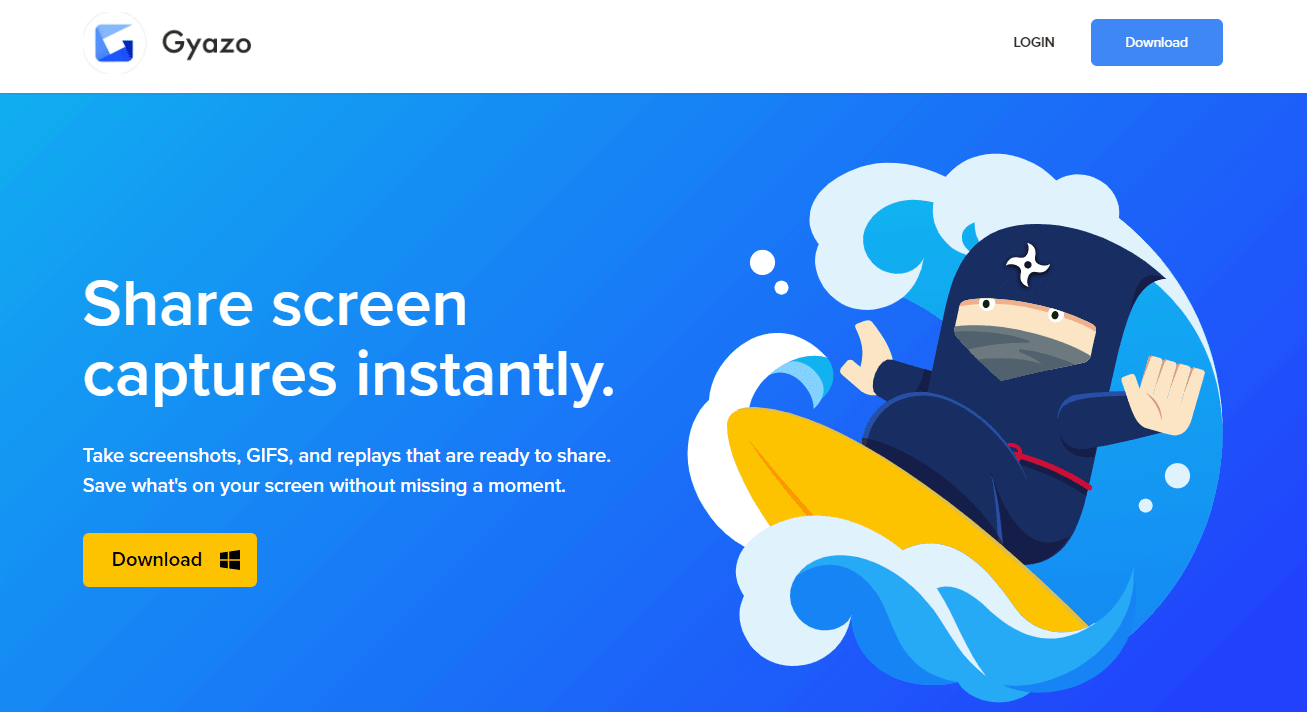
Pros and cons
It is indeed simple to pick the region you would like to catch – and sometimes even simpler to view the file that appears in such a new window in your internet browser. The ability to catch GIFs is indeed brilliant and entertaining.
The advertisements run in parallel to the recorded image – but this is a consequence of using the unlimited edition. The website's architecture that emerges once you take a screenshot could be a little shinier and simpler to use, but it was still fantastic!
Price
There is only one easy charge per squad.
Compatibility
Gyazo is compliant with a variety of systems, including Windows, Mac, and Linux.
6. Recordit
File Format helps everyone film the popular application available on the iPhone and iPad for demonstrations, gameplay walkthroughs, video clips, and training videos.
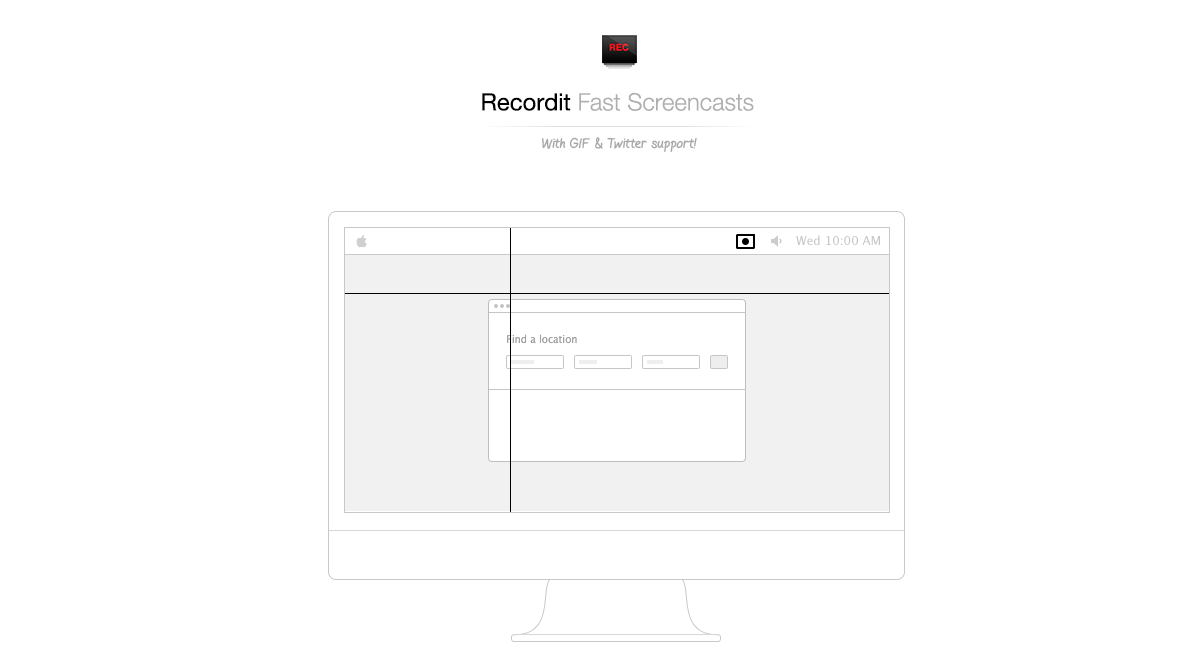
Pros and cons
Once you've recorded the display, you may incorporate video responses with the original soundtrack to improve the quality of the clip.
You could do audio signals upon an app's recordings.
Price
This only requires users to analyze their laptop screen for 5 minutes during the free trial period.
Compatibility
Requires macOS 11.0 or later and a Mac with Apple MI chip. It works great with iPhone, iPad, and iPod devices.
Part 2: How to Record Screen with Best All-in-One Screen Recorder & Video Editor
iMyFone Filme
Recording your phone screen is easy on your fingertips with the help of iMyfone Filme, one of the best and popular gif makers. You can record your screen with the help of this amazing screen recording software and edit your recording whatever you want.
The thing that makes this software more attractive is that you can edit right after you record your screen or even save it later. There is a huge variety of themes and templates that can make your video editing even easier.
Let's just talk about some features and advantages of using my iPhone film to detail how you can use it right now.
- Easy to use interface The user's face is friendly, so you can start using it right now without having any hesitation. This will be a great choice for all the beginners who want to start.
- Double functioning The best double functioning feature allows you to edit the recording of your screen right after the recording session.
- Free to use iMyfone Filme has built-in templates with a free design that will make your recording even more attractive without having any additional charges. Using any template and design is free here.
- You can view it instantly. There is an option to preview your recording right after you record the screen that helps you to view it as soon as you finish it.
- Audio enabled Just to give you better audience engagement from your screen recording, iMyFone Filme has an audio enabling feature that will allow you to add audio to your screen recording result.
Key features
Tutorial on how to record your screen by using iMyFone Filme
Here is a very simple tutorial on how to record your screen by using iMyFone Filme, involving a very simple method and easy steps.
Step 1: Record your video and only three taps
To initiate your screen recording using iMyFone Filme, You have to unlock your screen. Now open the app and the page you want to record and start the recording by clicking on the recording button. Once you start recording by clicking your desired data, tap on the stop button.
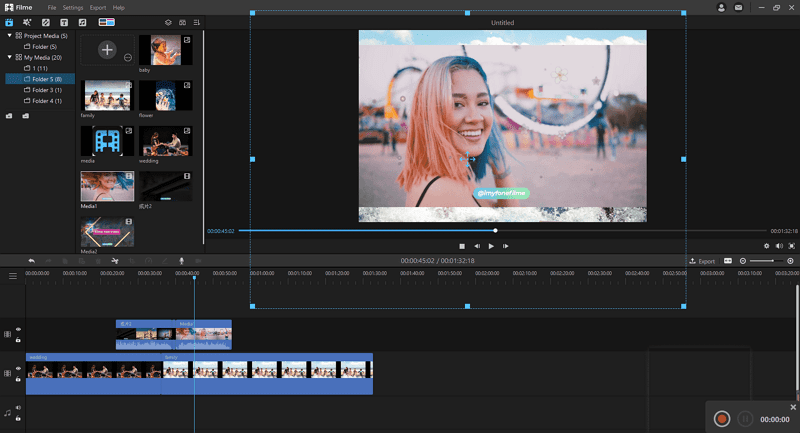
Step 2: Get your video on your phone media.
Once you are done with step number one, head over to the media storage files in your phone, you will find all the recordings saved here automatically.
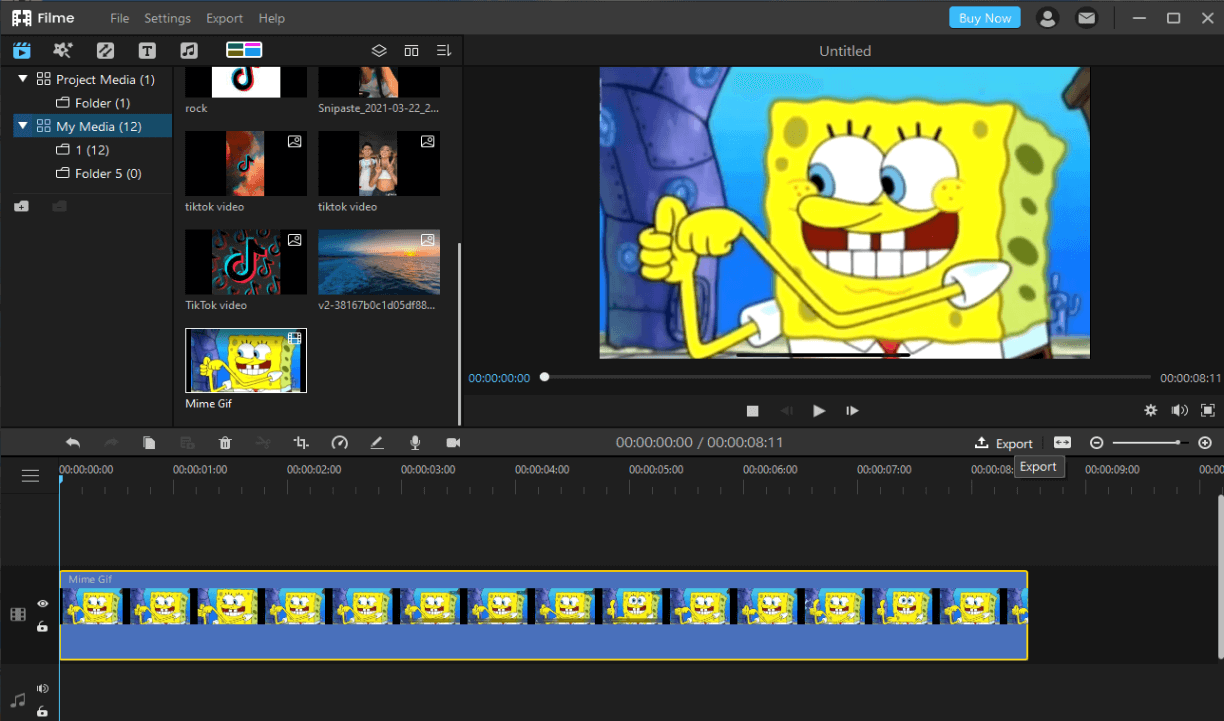
Step 3: Added the video by cropping, adding filter and music, and text.
iMyfone Filme not only helps you to record your screen but through this app, you can crop, cut, apply the filter; you can use any theme in your recording just to make it attractive. Not only that, you can change the font style and color used in your recording, if any.
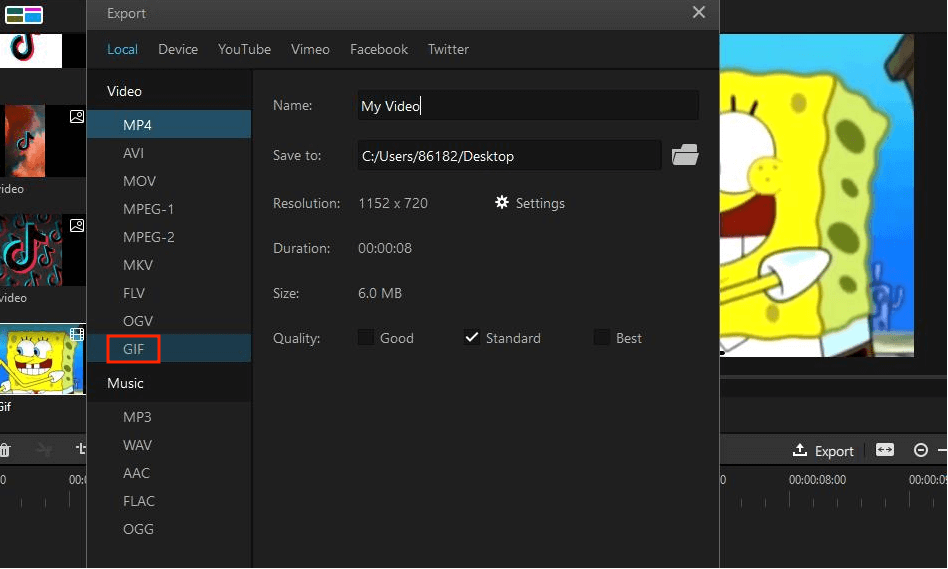
Step 4: Share and export your gif.
Now you can export the saved and edited recording as GIF format from the media storage to your phone or other social media apps.
Use iMyFone Filme to add more to your GIF recording experience.
Part 3: FAQs About GIF Screen Recorder
1. How Do I Record My Own GIF?
For recording your own GIF, you should take the help of any easy-to-use GIF recording software. Let us consider GIF recording on iMyFone Filme video editor. For a successful GIF, follow these step:
-
Launch the software and from the format settings, set GIF as the output format.
-
For starting the recording, choose the area you want to record and then click on the recording button.
-
From the stop button, you can end the recording anytime you want to.
-
To view your recording go to the video list and look for your recent GIF recording.
2. Can I Turn A Video Into A GIF?
Yes, absolutely. Everything you need is a better device. Here are a few free options we can give for converting a video to a GIF. iMyFone Filme is a free app present online that allows you to transform your mp4 files into a gif. It is a multi-purpose platform that can convert videos to meme GIFs and transform photos into GIFs, which is absolutely free.
3. What Is The Best GIF Recorder On Mac?
Many mac record gif from screen apps and software have made it easier for us to record gif on mac. Some of the top mac record screen gif tools include:
-
iMyFone Filme
-
GIMP
-
EaseUS video editor
-
Phptoscape
-
ScreenToGif
With the help of this software, you can easily record screens, make gifs and edit them now also on your mac devices. Isn't this cool?
4. How Do I Record A GIF In Windows 10?
To begin, you need a GIF recorder that supports Windows 10 GIF recording. Download the suitable GIF recorder. The next step is to launch the recorder. Then click on the Record button to start the recording process. Clicking on the stop button will stop the recording. Choose the site where you want your recording to get saved, and you are all done.