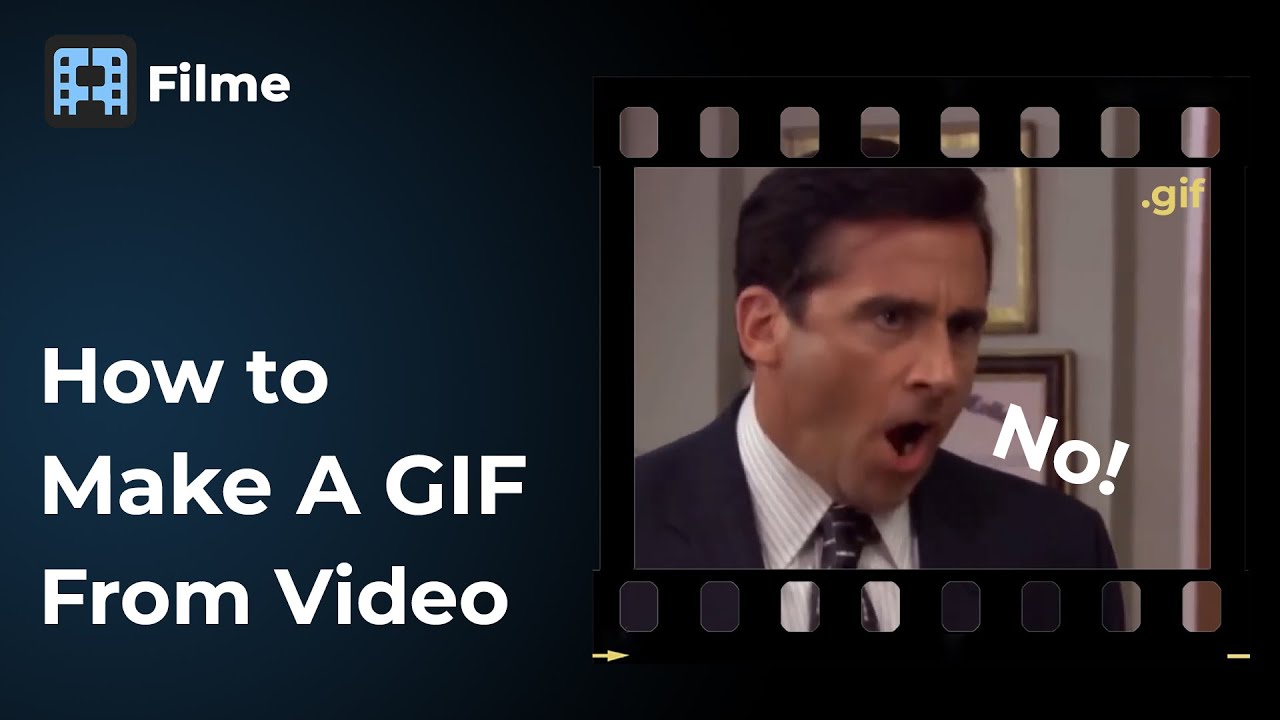Why convert a GIF to video? What's the need for turning an image file into a video format? The answer to that question depends on how you're using the media in question. If you want to post to Facebook, for instance, you'll need to learn how to turn a GIF into a video for Facebook so you can add other video elements like adding video clips, using transitions, etc.
You might also want to learn how to convert GIF to video for Instagram ads if you don't want to post a static image. In some cases, a platform may not accept an animated GIF as a source file but it will accept video files. Whatever the reason, there are many tools available if you need to convert a GIF to video.
Part 1: 2 Recommended Ways to Convert GIF to Video in Windows
The two best solutions for Windows users are iMyFone Filme and Photoshop. Let's look at their key features, the process to follow, and a few other considerations.
1. iMyFone Filme (No Watermark with the 1-month Free License - Special Offer Included Here)
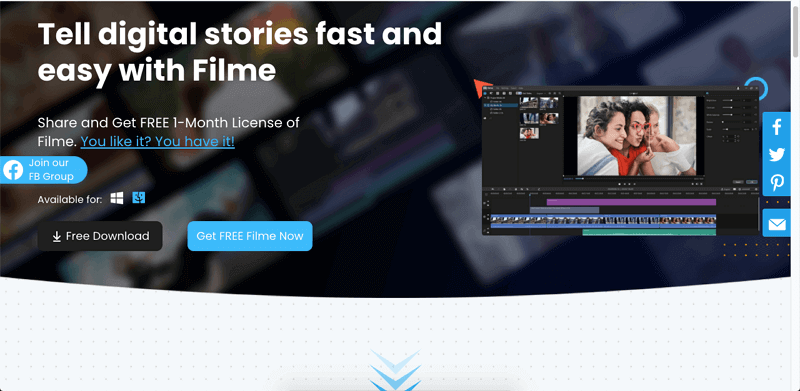
iMyFone Filme for desktop is an intuitive video editor that's suitable for beginners as well as professionals. Here are some of its important features:
Key Features of iMyFone Filme
-
Dozens of input file types are supported for video, images, and audio
-
The interface is easy to understand and navigate
-
Easy to import media from your phone (wired or wireless) or local hard drive
-
Non-linear editing with comprehensive editing tools
-
Comes with transitions, effects, text, animation, and fast video mode to create video slideshows in just a few clicks
-
Choose outputs that are specific to a device or a particular aspect ratio or a social media platform
-
Easy conversion from GIF to video - import, edit, and export
How to Convert GIF to Video in iMyFone Filme
Step 1: After installing and launching Filme, create a new project and use the Import option to upload the GIF file. You can also import media files from your phone with a data cable or wirelessly.
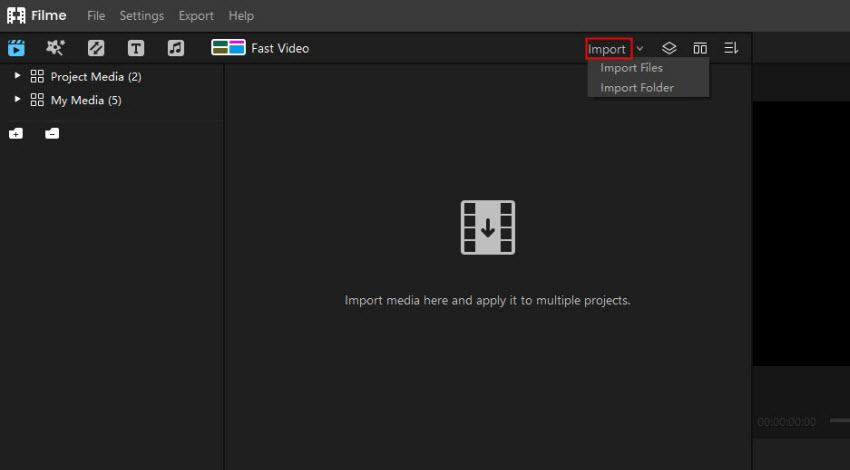
Step 2: Once it is in your Media Library, drag it to a track on the timeline or click the + symbol in the middle of the thumbnail view and select Add to New Track or just Add
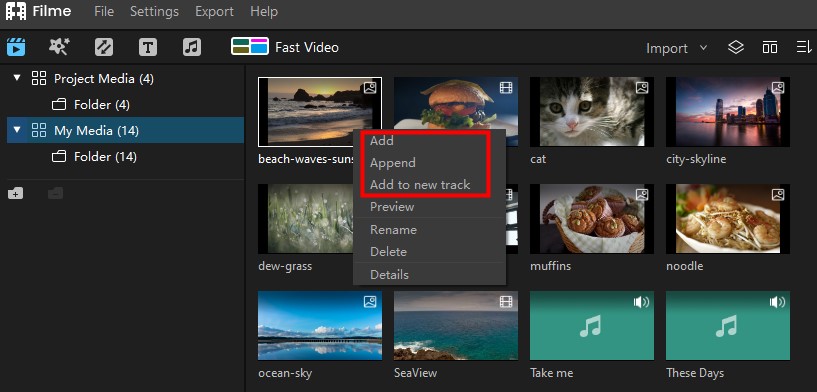
Step 3:In the timeline, you'll see your GIF file set to a specific duration, you can reduce or increase this by using the trim handles on the left and right sides.
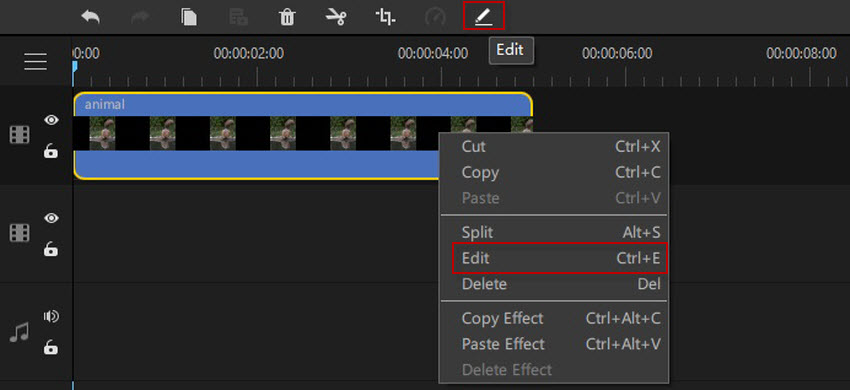
Step 4:Now right-click the track and choose Edit in the menu; you can also click Edit in the toolbar after selecting the track. This will take you to the editor on the top right, where you can change the brightness, contrast, etc., and even rotate or offset the image.
Step 5:If you need to, you can use the Crop tool to reduce the frame size of the GIF.
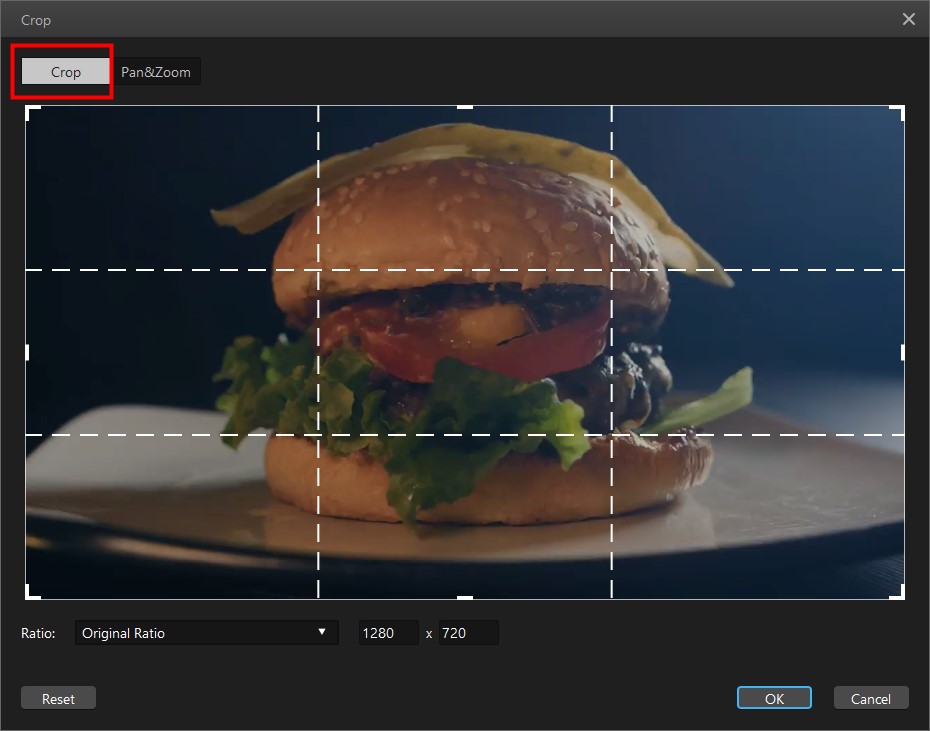
Step 6:When you're done, click Export and choose the video format to convert the file to, then click Export again.
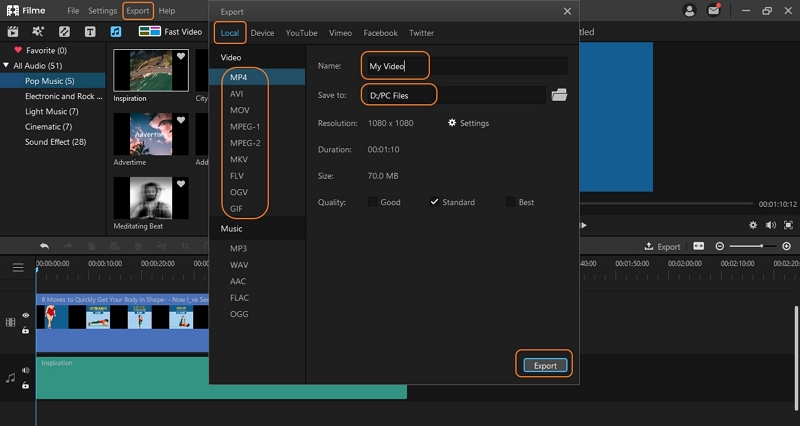
Paid Version Details:
-
iMyFone Filme is a highly affordable video editor.
-
The perpetual license costs $59.95 as a one-time fee.
-
The annual license is $29.95, which works out to just $2.49 a month.
-
The one-month license is $19.95 but you can get it free by sharing this pageon social media with the #Filmewithme hashtag. The free license will remove the output watermark for all files processed during the period of validity.
Also Read:
3 Ways to Add GIFs on TikTok with Ease >>
How to Add GIFs to Video on Desktop/iPhone/Android >>
Watch this video to see how to use Filme to make funny GIF from video:
2. Photoshop (Premium Photo Editor with GIF to Video Conversion Feature)
Photoshop is an image editing tool, but it also gives you a video output for GIF files. The trick is to import the GIF as layers rather than frames. Here are some of the key relevant features of Photoshop:
Key Features of Photoshop:
-
Accepts GIF files as video layers
-
Extensive editing options to make your video output stand out
-
Easy to apply edits to all GIF layers
How to Convert GIF to Video in Photoshop
Step 1: To import the file, you cannot use the 'import video frames as layers' because the original GIF doesn't have any frames. It is a single file. Therefore, use the File → Open menu option, select the GIF and click Open. You can also just drop the file into Photoshop.
Step 2:The file will be imported as a layered frame animation document. Next, go to Windows → Timeline. A single timeline will now be visible.
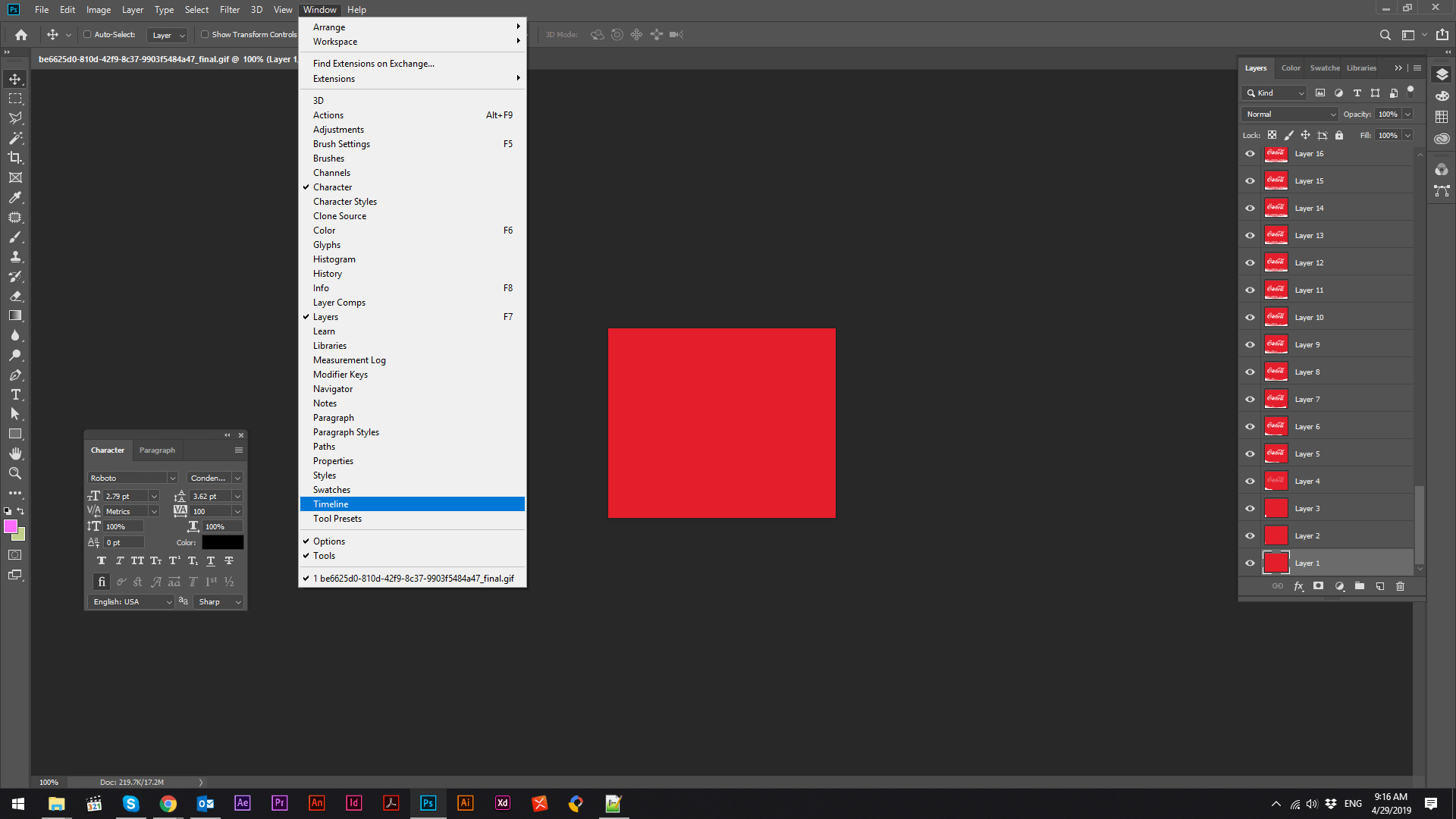
Step 3:Click the hamburger menu on the top right and select Convert to Video Timeline in the menu.
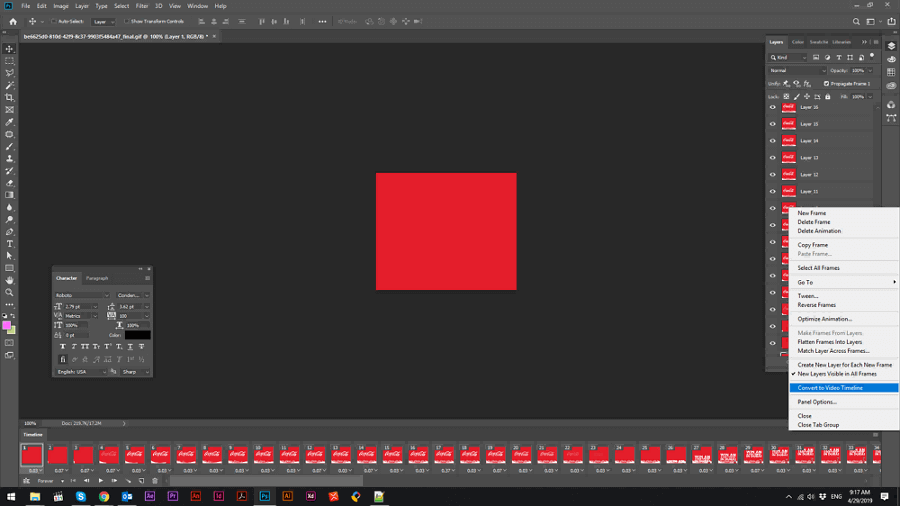
Step 4: Now, simply click the hamburger menu again, but this time you need to select Render Video. You can leave the default settings in the Render Video dialog box and hit Render. Alternatively, you can select all the layers of the GIF and do color correction and other edits before rendering it as a video.
Paid Version Details
-
Annual Plan costs $20.99 a month
-
Monthly Plan costs $31.49 a month
You may also want to read: How to Speed Up a Video in Photoshop >>
Part 2: 3 Ways to Turn GIF into Video on Mac (GIF to MOV)
The next three tools are great for Mac users because Mac apps like Final Cut and iMovie won't allow you to render GIFs as video. They are primarily video editors, so you can't import custom-made animated GIF files using those methods. Even if you are able to upload them, they might not play animated GIFs due to the frame animation vs layer issue. However, the following tools can do the job without a problem if you're on a Mac.
1. CloudConvert
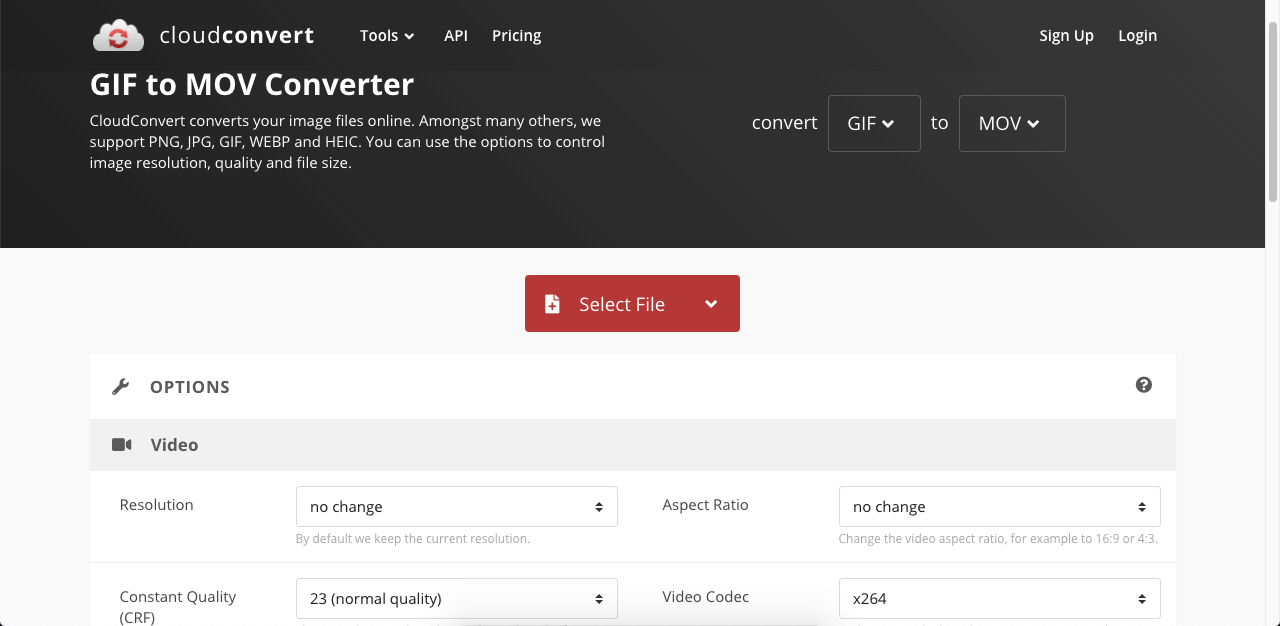
CloudConvert is a versatile online platform for file conversions. It supports dozens of input and output file types and is considered to be one of the most robust services in its category.
Key Features:
-
Extensive support for various file types
-
Easy upload process
-
Several settings options prior to conversion
How to Convert GIF to Video (Mac) with CloudConvert
Step 1: In a browser tab, go to the CloudConvert URL.
Step 2:Select the input and output options as GIF and MOV, respectively
Step 3:Scroll down to the Options section, where you can control video and audio settings, trim the duration of the output file, and even add subtitles from an SRT or ASS file.
Step 4:Click the Select File option to import your GIF.
Step 5:Hit the Convert button and wait for the file to be available for download. Download it to your Mac as a MOV file.
Pros
-
Easy to use
-
Several conversion settings options
-
Subtitles can be added to the video
Cons
-
Your files are not private, especially during the upload and download processes
-
Conversion can take a long time if the file is large
-
No editing options
2. EZGif
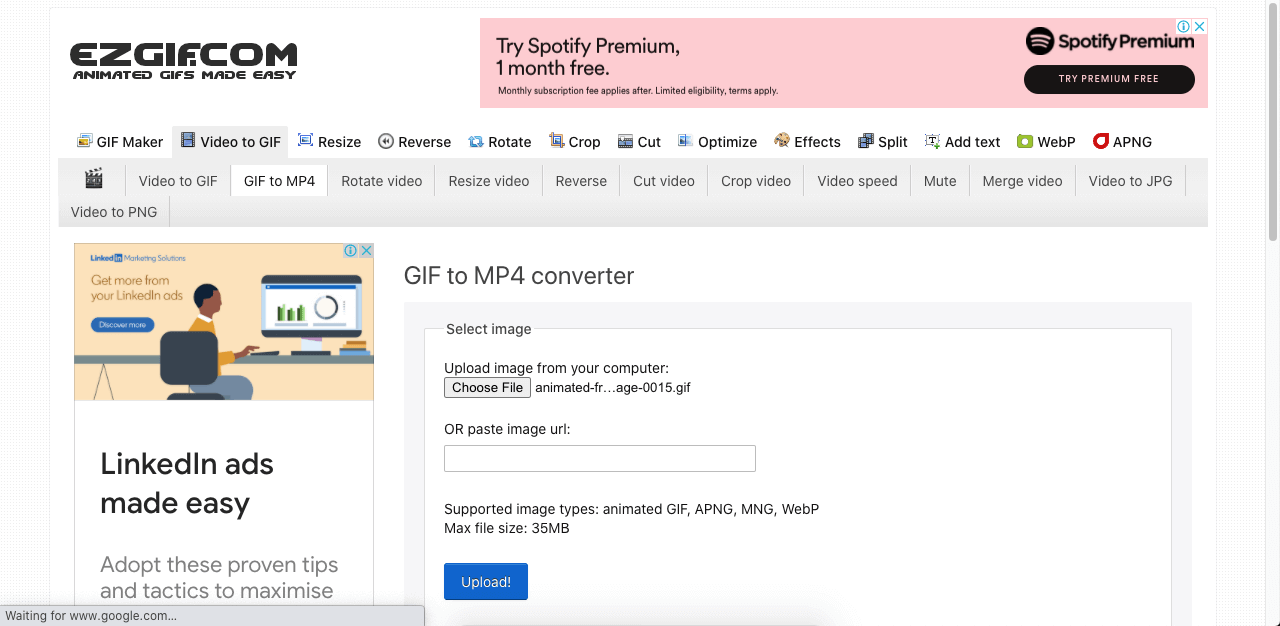
This is another popular online platform for GIF to video (Mac) conversion. It doesn't have as many features as CloudConvert but it's useful when you have a short GIF to convert to video.
Key Features:
-
Convert short GIFs
-
Several other GIF editing tools available
-
Easy to use
How to Convert GIF to Video (Mac) with EZgif
Step 1: Go to the EZgif URL for GIF to MP4 conversion
Step 2:Upload your file using Choose File and Upload buttons on the screen.
Step 3:You can now directly click the Convert to MP4 button or use one of the tools in the editing panel to modify the GIF. When you're done, click the small Convert button right below the preview.
Pros
-
Simple enough for beginners
-
No complex settings to confuse you
-
Fast conversion
Cons
-
Output limited to MP4 only (no MOV option)
-
Doesn't handle large files
3. Convertio
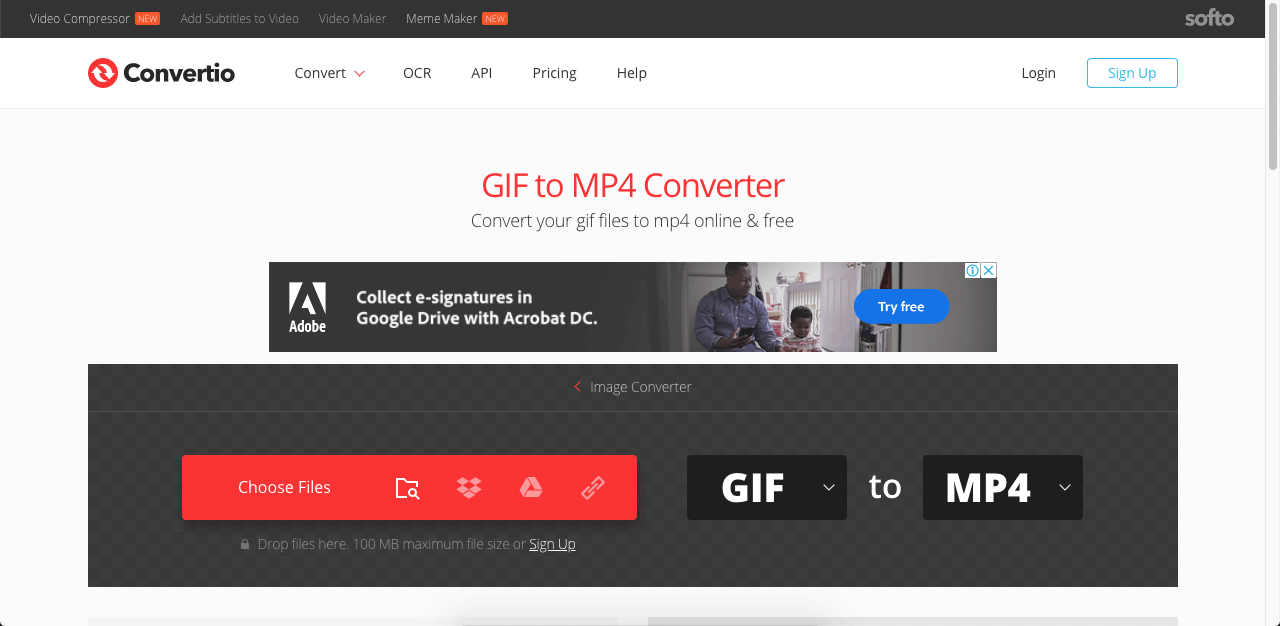
The third tool we're showcasing for the GIF to video Mac conversion is Convertio, another online tool that's absolutely free.
Key Features:
-
Several dozen input and output files supported
-
Chrome extension optional
-
Advanced settings for video and audio
How to Convert GIF to Video on Mac with Convertio
Step 1: Go to the Convertio URL for GIF to MP4 conversion.
Step 2: Set your video and audio preferences if you need to, or leave the default values as they are
Step 3:Click Choose Files to import your GIF.
Step 4:Click Convert
Step 5: Use the Download button to save your file to your Mac
Pros
-
Slick interface
-
Multiple upload methods
-
Chrome extension makes it easier to access when on any site
Cons
-
Security concerns during upload and download
-
100MB file size limit if you don't sign up
Part 3: 3 Popular iOS Apps to Help You Change GIF to Video on iPhone
iPhone users have the benefit of using some really good GIF to video conversion and sharing apps on the App Store. Here are three of the best we're seen.
1. GIF Cracker
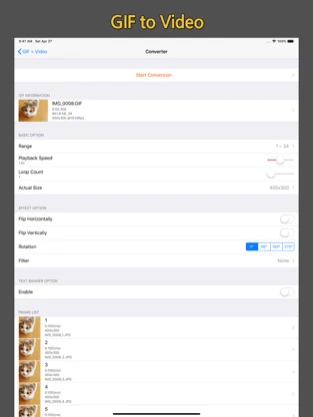
GIF Cracker is an awesome tool that converts GIF to video, GIF to image, and GIF to encoded GIF with new options. The settings are important because you'll need to set the Loop to your desired number from the default value of 1; otherwise, it will just play once and that's it. Another possible glitch is that you may not be able to access the Camera Roll in some cases. If you have that issue, just go to Settings → Privacy → Photos and enable the app's privileges.
Key Features:
-
Multiple ways to convert GIF
-
Edit GIF attributes prior to conversion
-
Built-in GIF viewer
How to Use GIF Cracker to Convert GIF to Video on iPhone
Step 1: Open the app and select the GIF from your Camera Roll.
Step 2:On the next page, set your options for the conversion, such as frame range, speed, loop count, size, flip, rotate, filters, etc. You can see the sequence of frames in a list near the bottom of your screen.
Step 3: When you're done, tap Start Conversion. When it's ready, it will be saved to your Camera Roll.
2. GIF to MP4
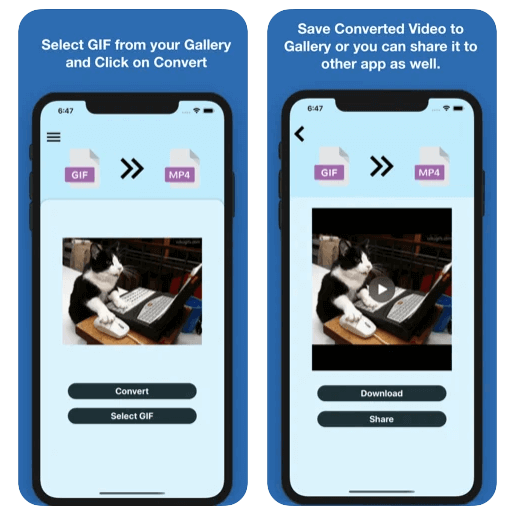
This is a very simple app with no bells and whistles, but it will get the job done quickly. All you need to do is tap a few times and it's over. But there may be a bug you should be aware of. Sometimes, the end of your GIF will look a little choppy because the delay time between those frames is extended for some reason. Other than that, it's a great app to use.
Key Features:
-
Simple UI
-
Just two functions - convert and download or convert and share
How to Convert GIF to Video using GIF to MP4 iPhone App
Step 1:Launch the app and tap on Select GIF to go to your Camera Roll to choose your file.
Step 2: When it's imported, tap Convert beneath the displayed GIF.
Step 3: Finally, tap Download to save it back to the Camera Roll or tap Share to send it to someone.
3. GifShare
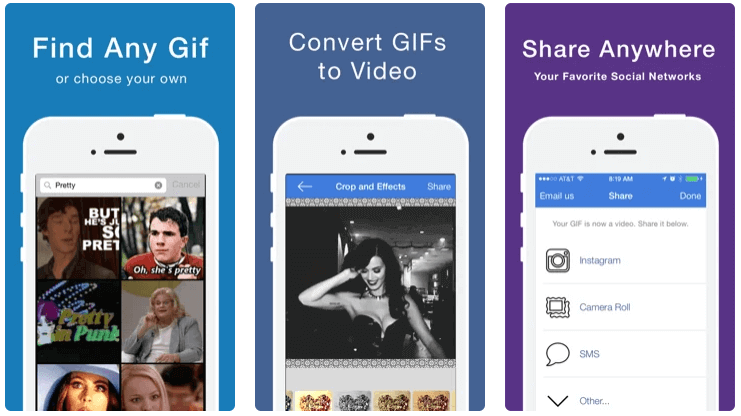
GifShare makes it easy to find GIFs if you're out of content. It gives you access to thousands of publicly available GIF files that you can use to convert to video and share (or download. When you don't have the right GIF, you can probably find it here.
Key Features
-
Choose from an extensive collection of public GIF files.
-
Filters and cropping feature
-
Download, post to Instagram, or send via text messaging
How to Convert GIF to Video for Instagram with the GifShare iOS App
Step 1:After opening the app, choose where you want to pick the GIF from, then select it from the public repository or your Camera Roll.
Step 2:Use the Crop and Effects page to downsize your GIF and add effects and backgrounds.
Step 3: When you're done, tap Share and choose Camera Roll as the share option (you can also share it as above.) Tap Done when you finish and it will be saved to your Camera Roll.
Part 4: 3 Hottest Apps for Android Users to Turn GIF into Video
Android actually has a lot more apps for this because, obviously, Android's user base is much larger than that of iOS. Here are some great GIF to video converter apps for Android devices.
1. GIF to Video
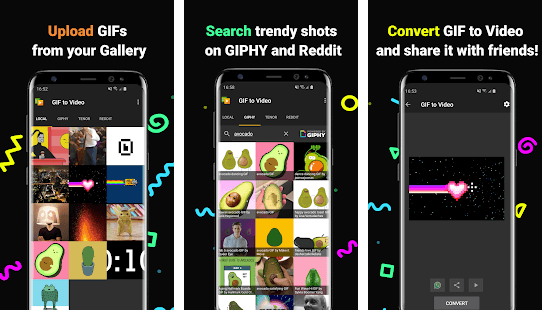
This app probably has the widest selection of free GIFs you can use from GIPHY and Reddit. It allows you to choose your own GIFs and convert them to video files as well.
Key Features:
-
Access to GIPHY and Reddit GIF collection - easy to search and find what you need
-
Cut, loop, and trim feature
-
Download to Gallery or share on social media from the app
How to Use GIF to Video Android App
Step 1: Launch the app and select a video from your Gallery or search thousands of GIFs from Reddit and GIPHY
Step 2: Clip the GIF, crop the size, trim the duration, and set it to loop.
Step 3: Tap Convert, then either share or download the video file.
2. Video & GIF Memes
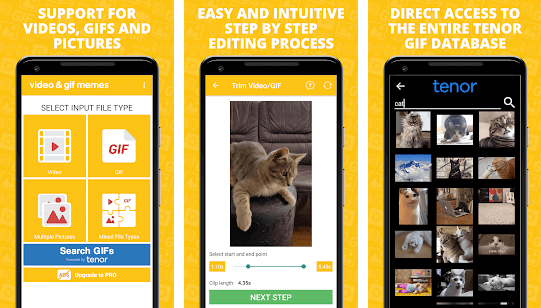
This particular GIF to video Android app is chockful of features, giving you flexibility to create GIFs exactly the way you want them. You also get access to the entire Tenor collection of GIFs. The best feature here is that you can mix up your GIFs, videos, and images to create a single video.
Key Features:
-
Access to all Tenor GIFs
-
Extensive editing tools
-
Meme video creation
-
Different file types can be merged into a video
-
Pro version available with even more features
How to Use Video & GIF Memes Android App to Convert GIF to Video
Step 1: On the app's home page, choose GIF as the input option and either select a GIF from your Gallery or tap the Search GIFs button to search in Tenor.
Step 2: On the next page, select a start and end time; the duration will be displayed below. Click Next Step.
Step 3: Follow the remaining steps to add and edit text captions, and to choose video settings for quality, looping, reverse play, and frame rate.
Step 4:In the final Preview screen, you can tap Save to download or Share to push to social media or share with friends.
3. GIF2VIDEO
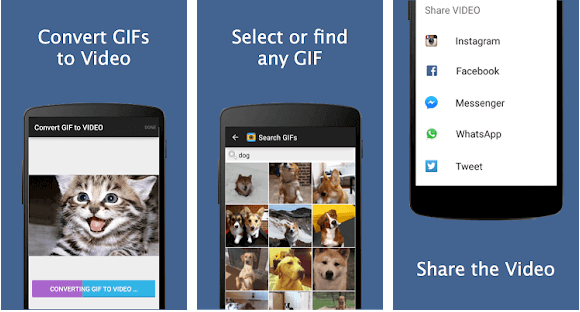
This app is very simple to use so if you don't need any fancy editing features, this might be the GIF to video Android app for you. However, if you're looking for something where you can change settings, apply reverse effect, change the speed or duration, and do other edits, you won't find it here.
Key Features
-
GIF web search function
-
Basic conversion of GIF to video
-
Download or share on social media
How to Convert GIF to Video with GIF2VIDEO
Step 1:Launch GIF2Video and choose from two input options - Gallery or Web Search.
Step 2: Upload or download your option and confirm the conversion.
Step 3:Directly share to social media or save the video to your Gallery to use later on.
Part 5. Bonus Tips
1. Make a GIF from a Video on Samsung Mobile Devices
If you're a Samsung fan and you have the latest smartphone or tablet, there's an easy way to make a GIF from any video in your Gallery. Unfortunately, there isn't yet a native feature to convert GIF to video on Samsung devices. However, your videos can be turned in hilarious GIFs using this built-in feature.
-
Open your Gallery app on your Samsung device and play the video
-
Tap the GIF icon on the top-right of your screen right below the three vertical dots
-
Set the speed and duration of your GIF output
-
You can now tap Save or Share; either way, it will be stored in your Gallery app as a GIF
2. Convert GIF to Video for Instagram & Facebook
Facebook allows you to use animated GIFs in your Video Ads for Facebook and Instagram, but you'll need to meet some specific requirements, as shown below:
-
Aspect ratio of 4:5 for Facebook or 1:1 for Instagram
-
resolution of 1080x1080 cropped to a 4:5 or 1:1 aspect ratio
-
Captions and audio are recommended but optional
-
Video duration - 1 second to 241 minutes
-
width and height - 120px x 120px
3. Use Imgur to enrich GIF sources and ideas
Imgur is essentially an online image-sharing platform that also has a massive repository of GIFs in its collection. If you're having a hard time getting ideas for your own GIF creations, why not use imgur for some inspiration. You can search by image content, user handles, hashtags, and so on. Even if you don't end up using any GIFs from there, it will spark your own creativity when you see so many hilarious or serious GIFs in one place. Use it to spice up your own GIF shares or create stunning new GIFs that will have people instantly follow you.
Conclusion
Converting GIF to video is easily done, but the magic sauce is in the subject you choose, how relevant it is to your audience, how many people might find it compelling enough to share it, and how professional it looks, etc. That's why you need a robust GIF editor like iMyFone Filme where you can edit your GIF like a pro with effects, filters, transitions, text captions, etc. before converting it into a video. It will allow you to work quickly, accurately, and give you all the ingredients you need to make that magic GIF sauce!