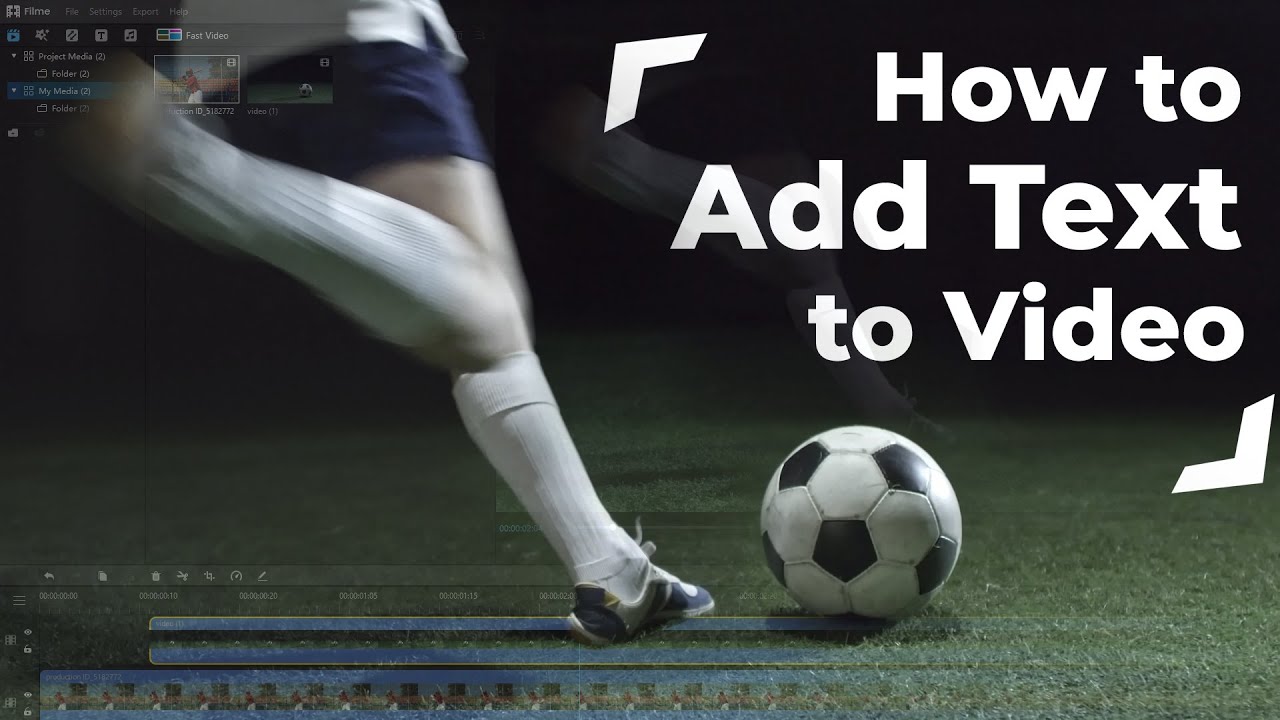Adding text in a video such as MP4 video is quite common nowadays. You will see almost every video with texts in it. It is because it makes the video more appealing and more engaging. Moreover, in most cases, videos need texts to give a better explanation to the viewer.
If you are a beginner and you are curious about how to add text to a video, then you are in the right place. Today, we will explore various online tools that can be helpful in adding and editing text in videos. We will also share an alternative to the online tools that you can use if you are not satisfied. Let's start.
Part 1: How to Add and Edit Text on Video - Online Free & Paid
1) Pixiko - Free
Pixiko is a free online video editor that you can use to edit your videos with ease. The best thing about the tool is that it is user-friendly, and it requires a few steps to do any type of editing. You can also add text with this free tool.
How to Add Text to Video Online Using Pixiko
Step 1: Sing up to Pixiko and get started. You will see a file uploading option. Upload the video in which you want to add text.
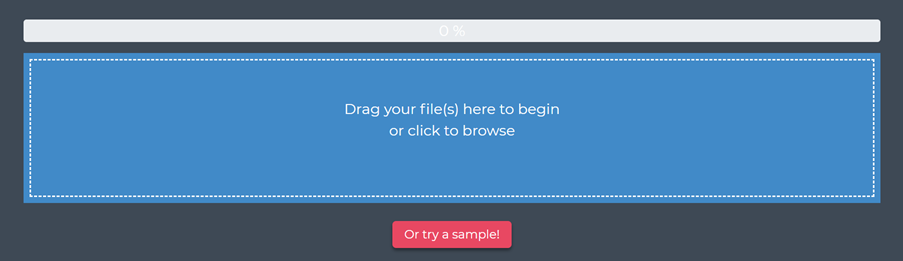
Step 2: The video editor will open. On the right side, you will see a timeline. Move the Playhead where you want to add the text.
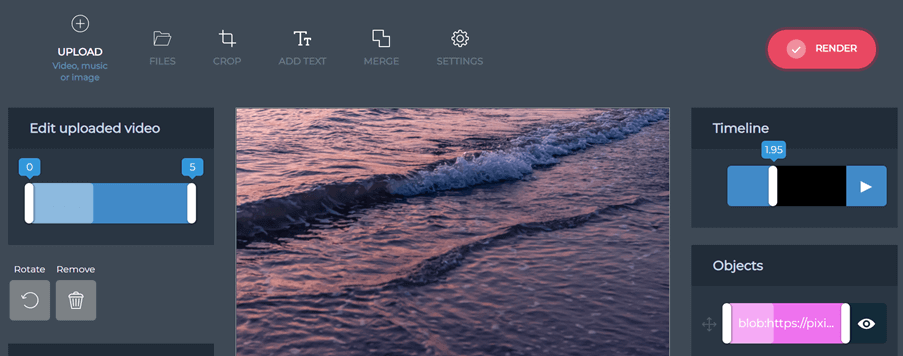
Step 3: On the top toolbar, you will notice the ADD TEXT option. Click on it. The text will appear on the canvas.
Step 4: You will see text editing options on the left side of the window. Edit the text, color, alignment, or whatever you want.
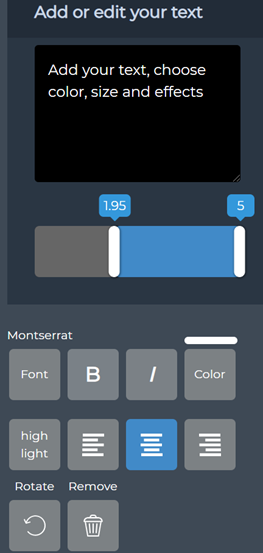
Step 5: You can also adjust the duration in the Objects section. Move the handles of the text object to adjust the duration.
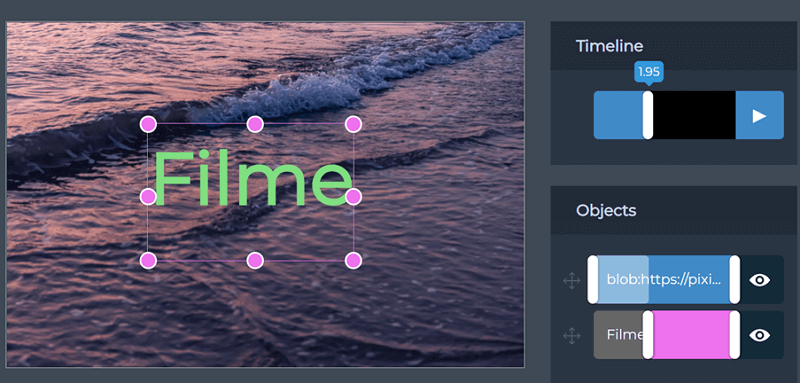
Step 6: When you are done, click on
2) memed.io – Free
Memed.io is also a free tool, and it is mainly for creating memes. You can use the tool for some basic editing. The appearance of the video editor is not appealing, but it is very easy to use.
Step to Add Text in a Video Using Memed.io
Step 1: Open the website. Click on Create a Video Meme.
Step 2: Upload or drag the video file you want to edit.
Step 3: You will see a default text on the canvas. But you can also add a new one by clicking on the Add a Text Block button in the toolbar. This will add text to the canvas.
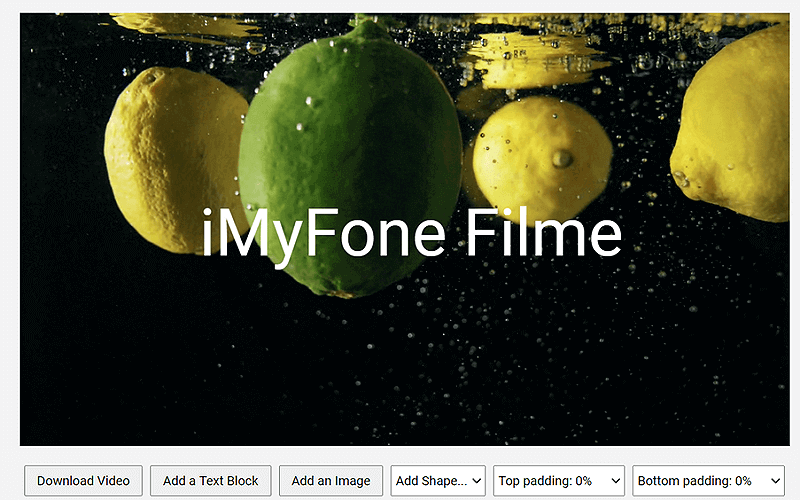
Step 4: Select the text. You will see editing options. Double click to edit the text. There are few editing options, but you can edit text color, opacity, text border color, and font.
Step 5: If you want to change the size of the font, you can do it by dragging the corners of the text on the canvas. You can also change the position of the text by dragging it wherever you want.
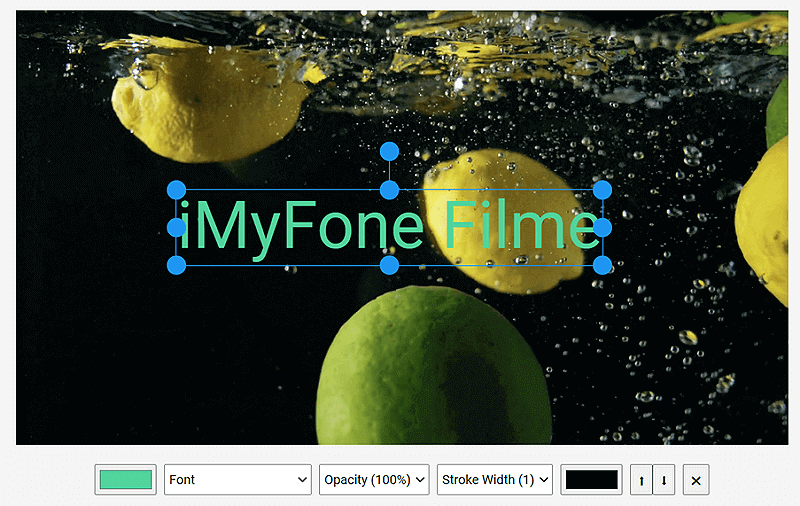
Step 6: Once you are done, click on Download Video. It will start rendering, and the file will be ready.
3) Veed – Paid
VEED is a paid online tool with many awesome editing features, but you can also use it for free with some limitations. It can be used for adding text, trimming, adding audio, inserting images, etc.
How to Make a Text Video Online Using VEED
Step 1: Open VEED. Click on the New Project in the top right corner.
Step 2: Upload the video file to add the text to it.
Step 3: The video will open in a Video Editor. Move the Playhead to the instant where you want to add the text. In the left corner of the window, you will see different editing options. Click on Text.
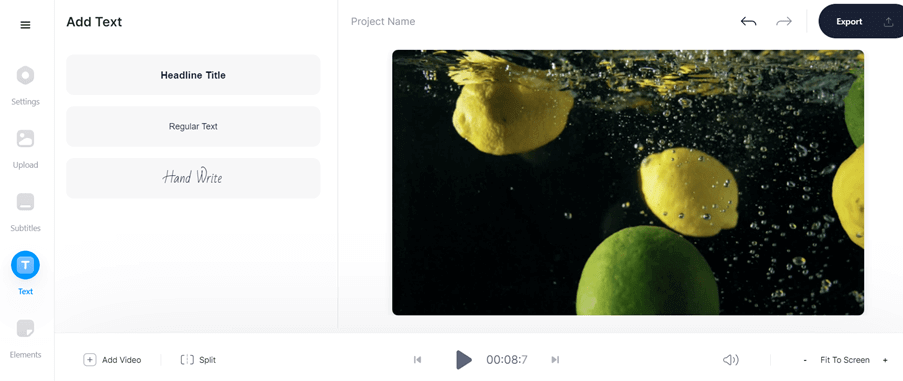
Step 4: Select any style you like. The text will be added to the video. You will see editing options on the left side. Enter the text and edit it as you like. You can change the color, font, size, alignment, and duration.
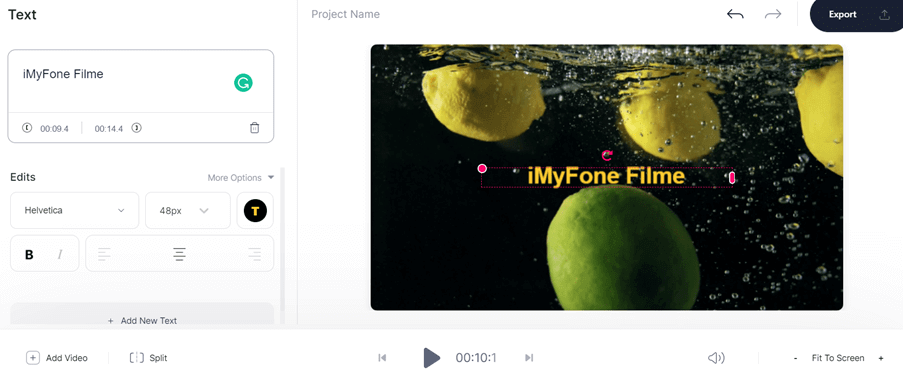
Step 5: You can enter the duration in the editing options, or you can also move the handles of the text in the timeline to make it shorter or longer.
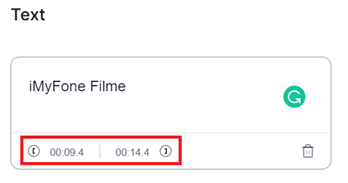
Step 6: Once you are done, click on Export in the top right corner.
4) Abraia – Paid
Abraia is a basic and simple video editor. It is suitable for beginners who want to add text or do some basic editing. For your ease, the editor also has presets for social media, so you can easily edit the video according to different social media requirements.
How to Add Text to Video Online Using Abraia
Step 1: Sing up to Abraia. There is a free plan with limited credits.
Step 2: Click on the Upload button on the top toolbar. Open the video you want to edit.
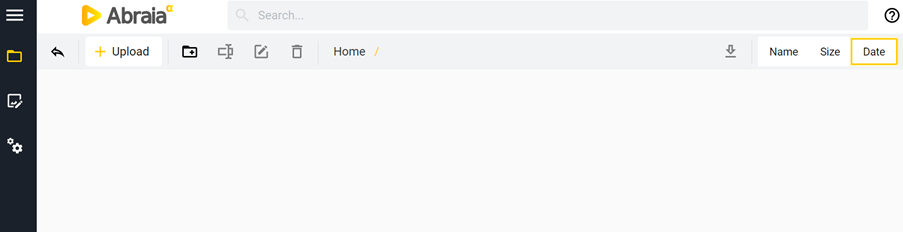
Step 3: You need to click the Edit button on the left-side toolbar. The video will open in a video editor.
Step 4: Click the Add Text button on the top toolbar.
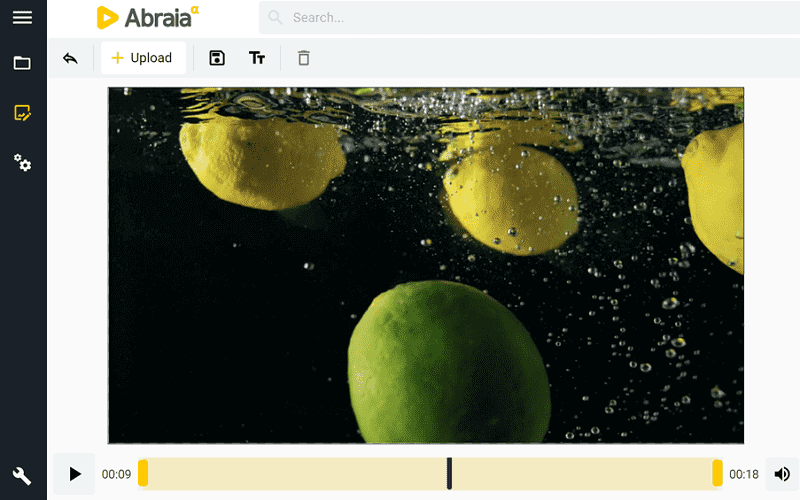
Step 5: Double-click on the text to edit it. Click on Text in the right-side toolbar to edit more properties. You can edit color, opacity, font, and a few other things.
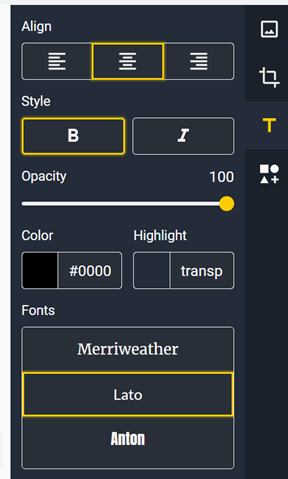
Step 6: You can position the title by moving it on the canvas. For size adjustment, you drag the corners of the text. You can also rotate the text.
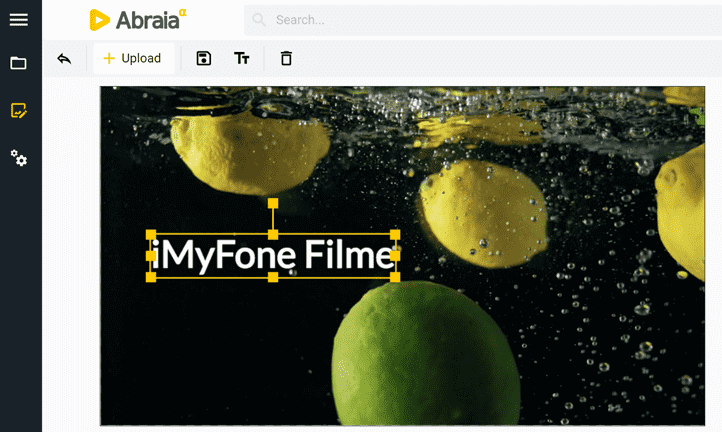
Step 7: Once you are done with editing, you can click on the Download button at the top right corner of the window. It will start rendering the video, and after that, you can download the file.
Online tools are easy to use, and you don’t need to install anything. But they have limited features. The free tools also have a file size limitation. You cannot do everything in an online video editor. If you want more control and features, you need to go for a desktop video editor. Let’s look at the best alternative of online video editors.
Part 2: Best Desktop Software to Add Text to Video Easily - iMyFone Filme
iMyFone Filme is desktop software that allows you to edit your video like a professional. You can do basic to advanced editing without any hassle. It has a user-friendly interface that beginners can also use. It is perfect for creating a stunning video for any purpose.
Features:
Filme is a powerful tool. You can use it to crop, add text, picture-in-picture, effects, transition, animation, and many other things. It is an all-in-one video editor.
Adding a text is quite easy in Filme. You can edit the text and adjust it according to your needs.
There are different text styles that you can use as a title, subtitle, caption, or anything else.
Filme also offers to add layers of videos, images, and tracks. It can help you in creating an awesome video.
How to Add Text in a Video Using Filme
Step 1: Open Filme on your computer. Go to File>New Project and select the aspect ratio.
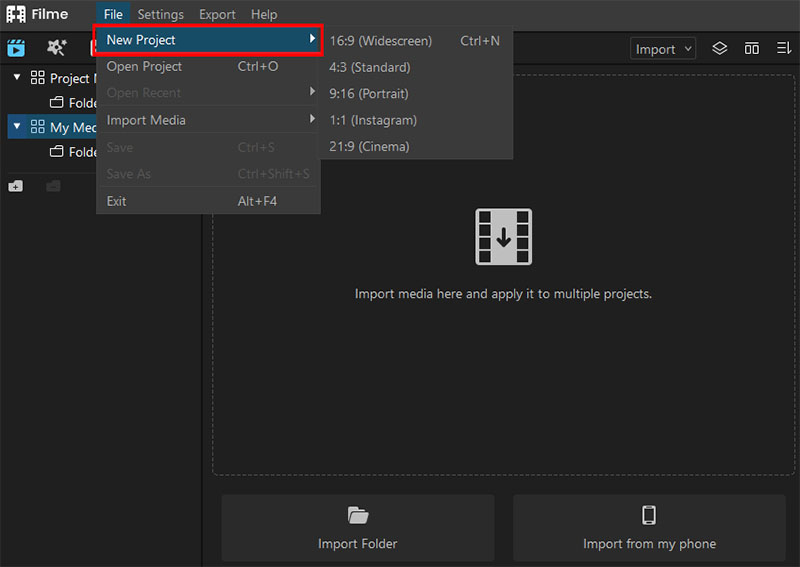
Step 2: Go to Import and click on Import Files. Choose any file you wish to edit.
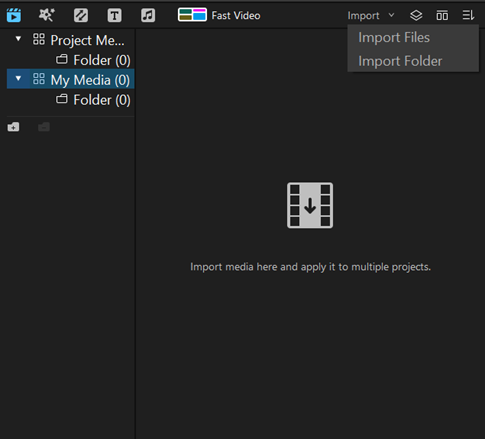
Step 3: Drag the video from My Media to the start of the timeline.
Step 4: Move the Playhead where you want to add text. Go to the text menu at the top toolbar. You will see different styles of texts. Click at the center of any text you like; it will be added to the timeline.
Step 5: Double-click on the text in the timeline. It will open the properties of the text on the right side of the window. You can change the color, font, size, alignment, text spacing, line spacing, position, and a few more things. Enter the text and adjust the properties. Then click on OK.
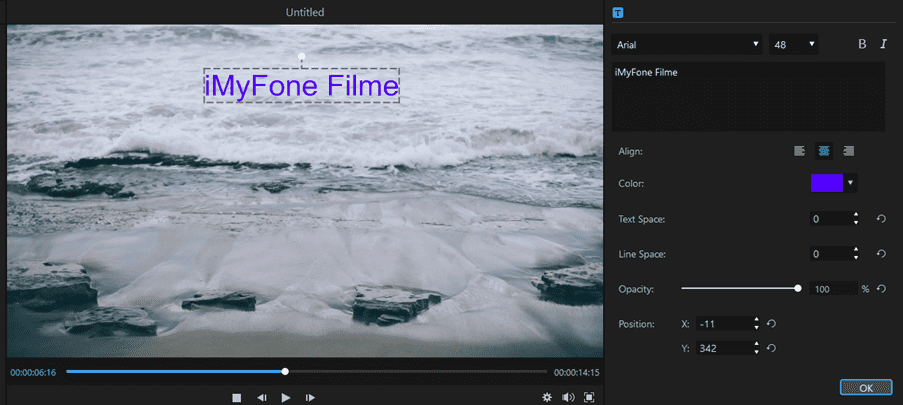
Step 6: If you want to adjust the duration of the text, you can move the handles of the text in the timeline.
Step 7: See the preview. Go to the Export menu and click on Export Video.
Watch this video tutorial to learn about adding text with Filme:
Final Words
Video creators need to add text to their videos because it makes the video more appealing and self-explanatory. Therefore, they try to find new and easy ways to add text, especially beginners. We have shared some of the best online tools that you can use to add and edit text. These tools are simple and easy to use. But they offer limited features. If you want to edit videos and add text like a professional, you need a desktop video editor. We recommend using Filme for editing videos on the desktop. You can easily do any kind of editing with ease and perfection.