For Discord users, the search bar is a lifesaver and an essential component. It helps in finding users, channels, servers, messages, etc. If that does not work, users won't be able to do anything.
Users have reported that their search is not working. In this, we will explain how to fix Discord search not working issue.
Why Is Discord Search Not Working
Discord search may not function properly due to any random issue, and it is almost impossible to tell a specific reason.
There is a list of various factors that can contribute to throwing errors to bring discord search not working. Understanding these reasons can help you accurately manage the Discord search feature before diving into the detailed fixes.
Here are some reasons for the Discord message search not working:
Using Discord in Steamer mode
Outdated & old Discord versions
Using Discord's Search Feature
Down Discord server
Discord caches
Viral attack
Browser problems
Server permission issue
Technical glitches
User limitations
Part 2: How To Fix Discord Message Search Not Working On PC
You can try the following solutions to fix Discord search not working on PC.
1: Update Discord Version
Step 1.Click on the small arrow sign "^" on the bottom right side of the Windows taskbar.

Step 2. This will show you all commonly used but hidden icons of software installed on your PC.
Step 3. Right-click the Discord icon and select the Check for Updates option. You will get available updates regarding Discord. Use them to have a good Discord experience.
2: Disable VPN (If Enabled)
Step 1. Press the Win+I keys simultaneously, and the Windows Settings will open.
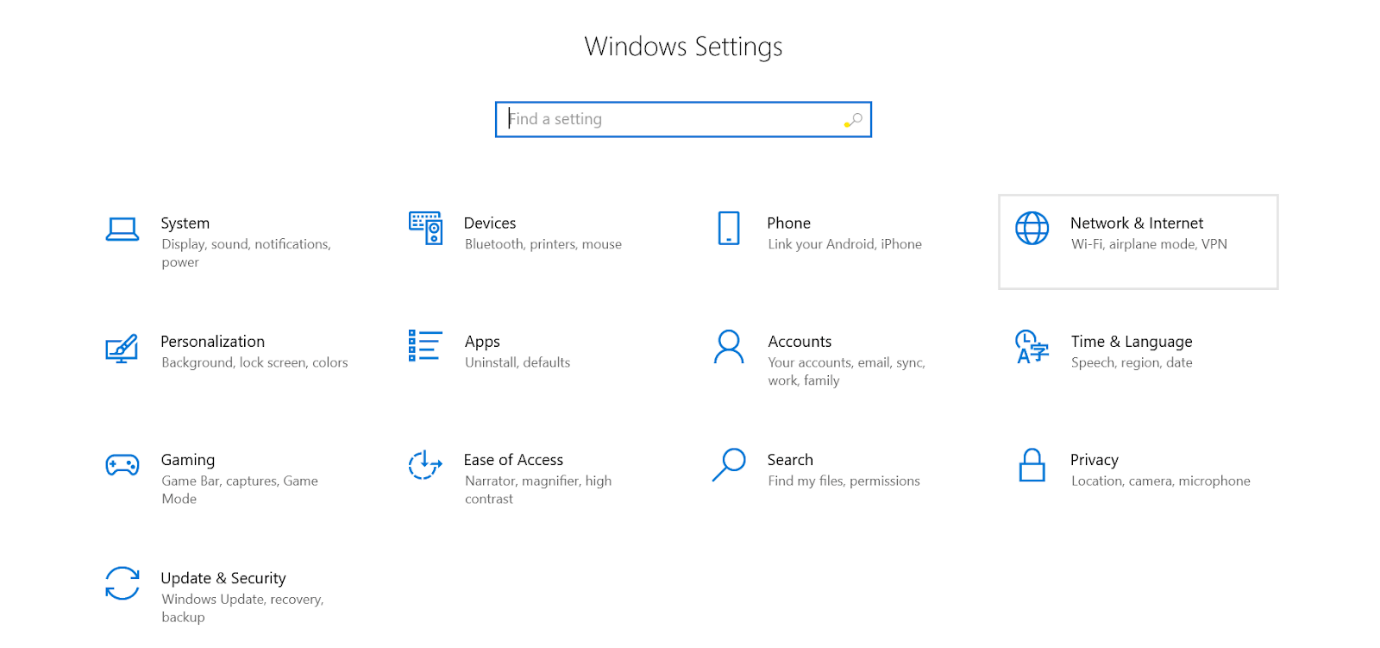
Step 2. Go to Network & Internet. Select VPN from the left panel of the screen.
Step 3. You will see the added VPNs under the VPN connections. Click on the Disconnect button in front of added VPNs.
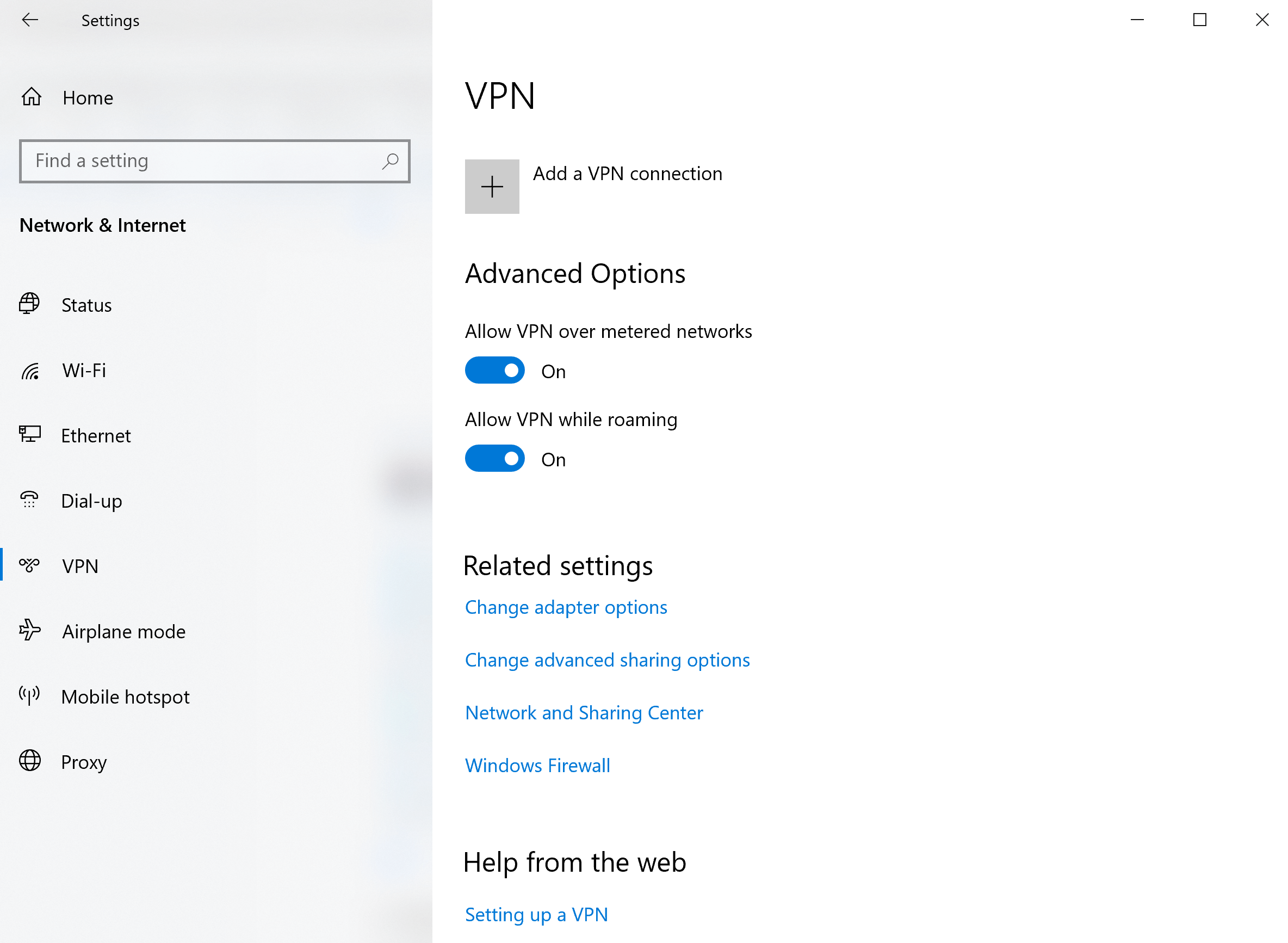
3: Disable Discord Streamer Mode
Step 1. Open Discord and go to Settings by clicking the Settings icon in front of the user profile.
Step 2. Now, go to the Streamer Mode option from the left panel of the screen. The streamer mode window will open.
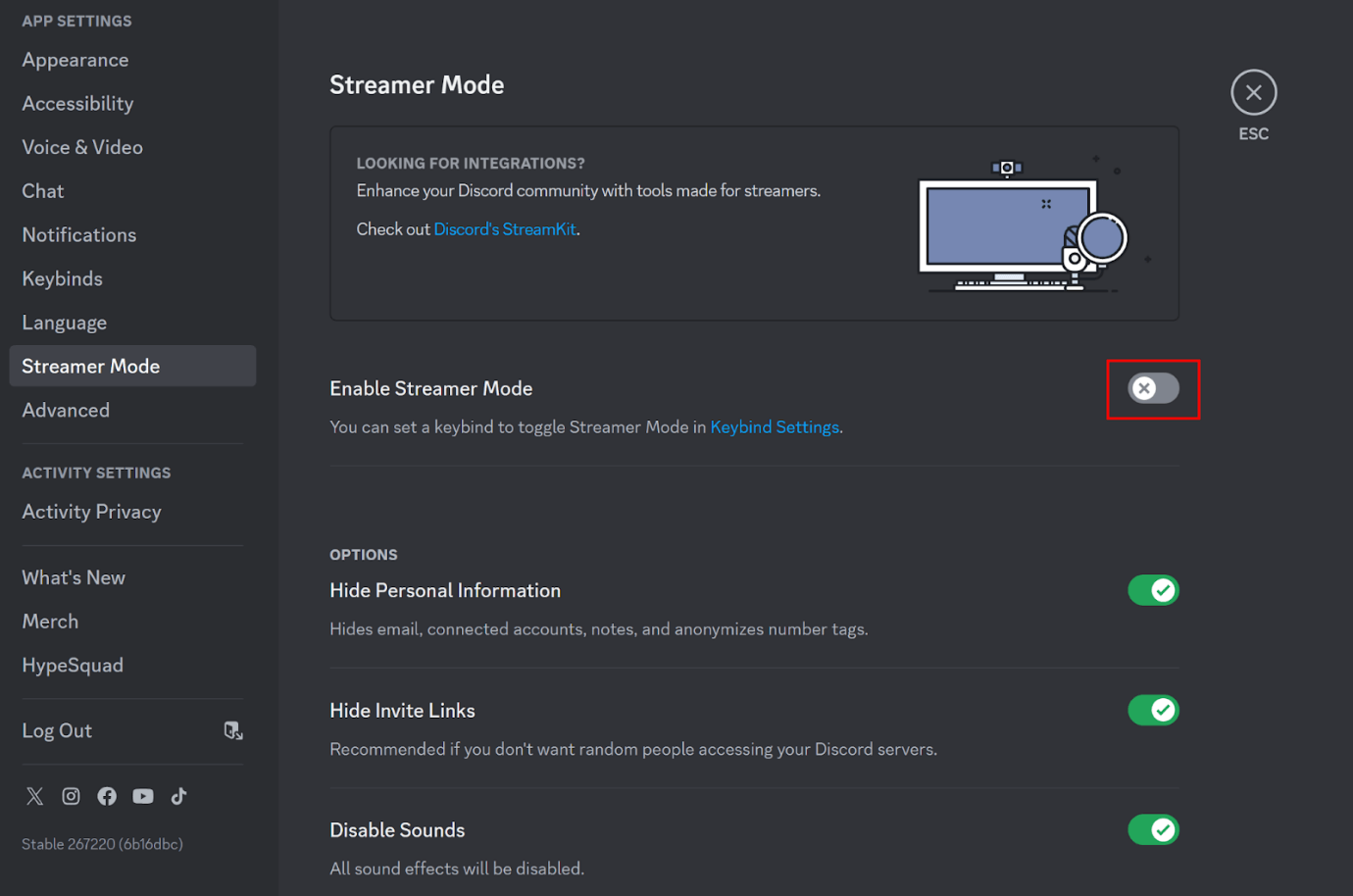
Step 3. Check and disable the Enable Streamer Mode option by clicking the toggle.
4: Clear Discord Cache Folder
Step 1. Close Discord on your PC and ensure it is not running in the background.
Step 2. Go to This PC or open File Explorer by pressing the Win+E keys.
Step 3. Type %appdata% in the search bar and hit Enter. The cache directory will open.
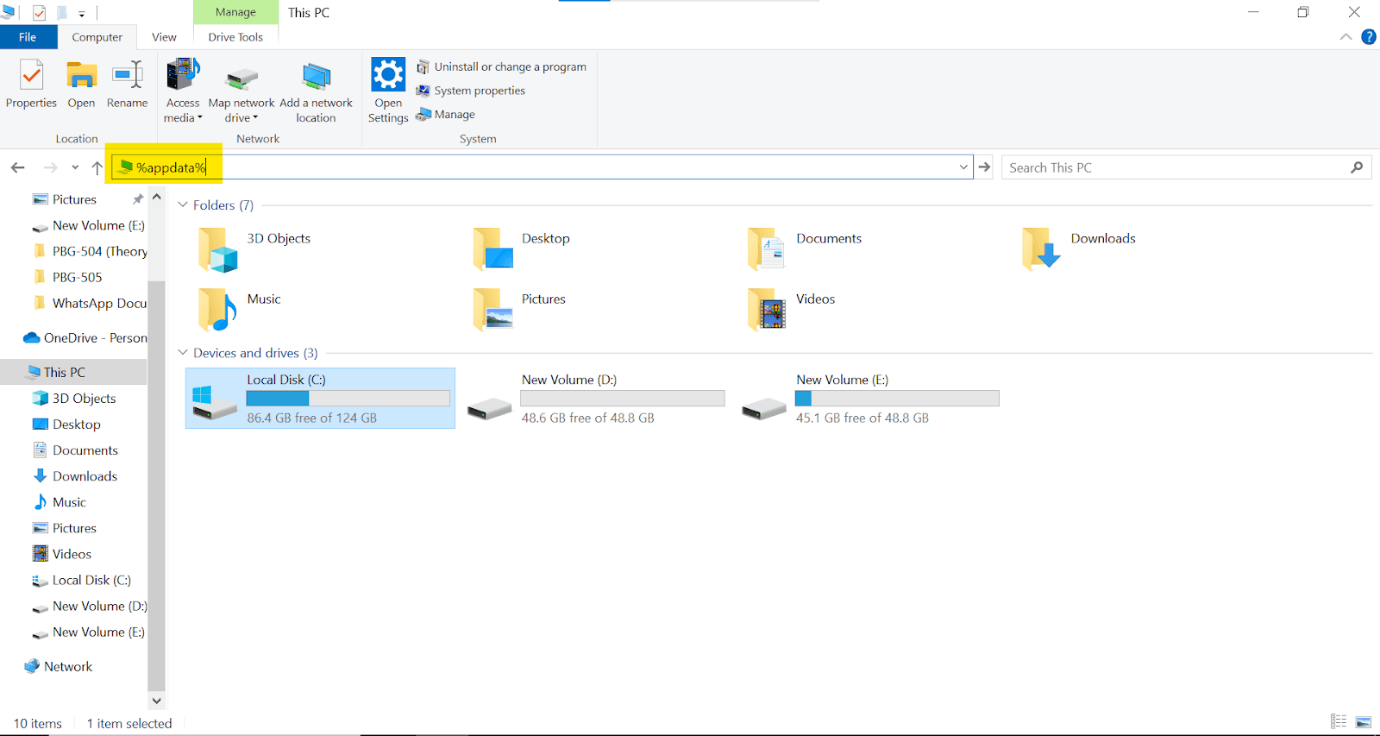
Step 4. Now, look for the Discord folder and right–click on it. Hit Delete from the dropdown menu.
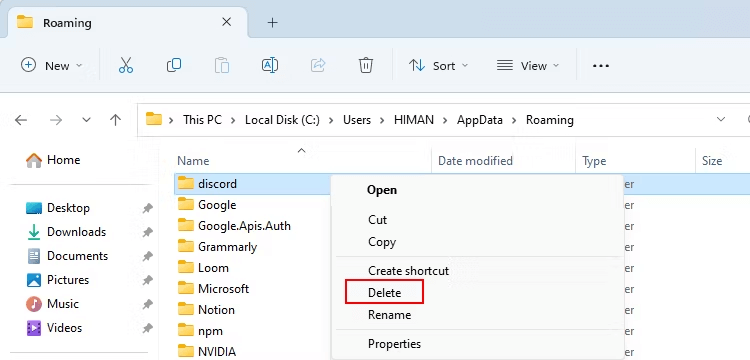
5: Reinstall Discord
Step 1. Go to Windows Settings > Apps. Select the Discord app > click on it > and hit the Uninstall button.
Step 2. Go to the Discord's official website.
Step 3. Download the latest Discord version by clicking the Download for Windows.
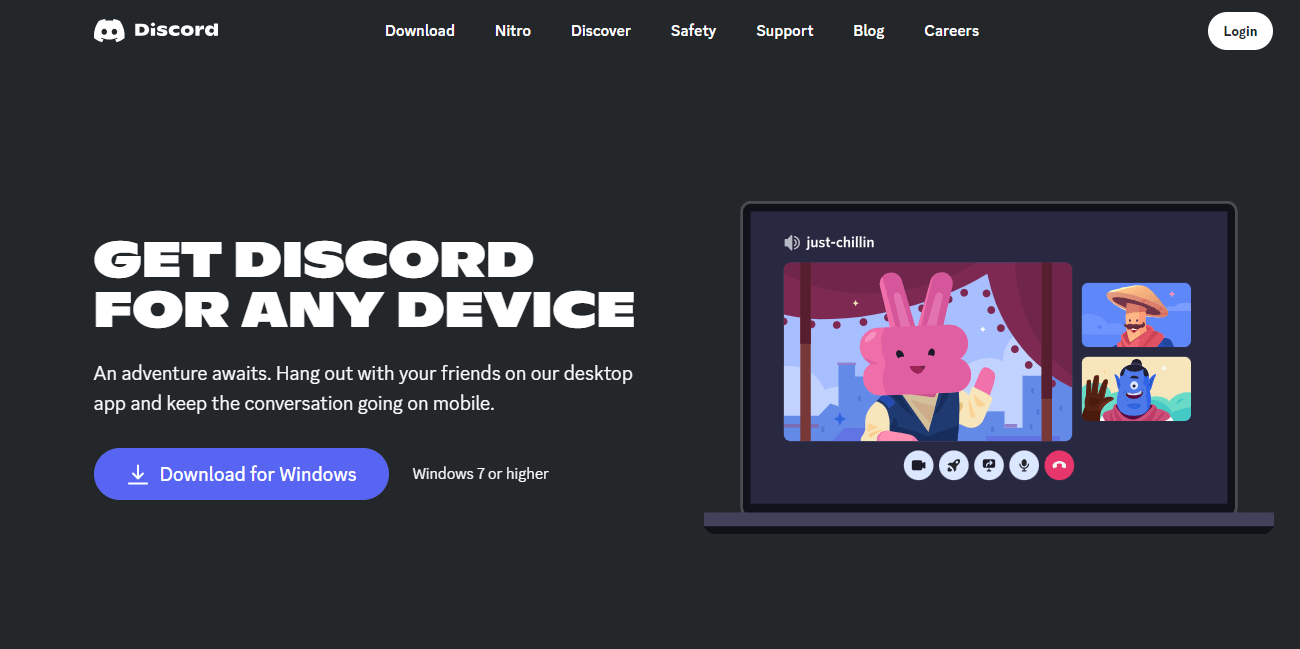
6: Check Internet Connection/Settings
Step 1. Go to the search bar on Windows, type Command Prompt > right-click on this option, and select Run as administrator from the dropdown menu.
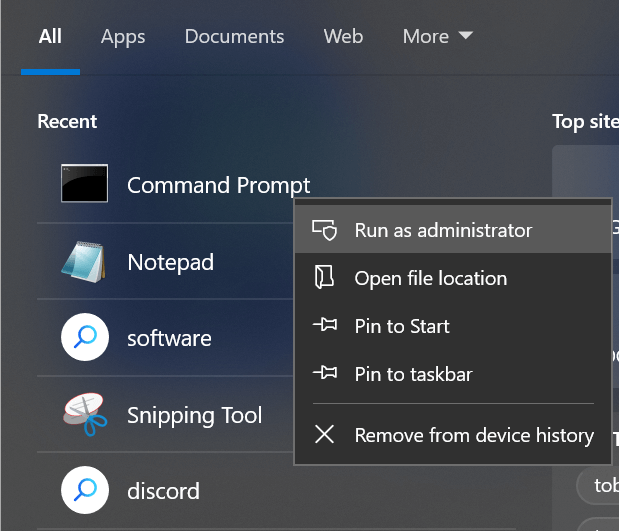
Step 2. Now type netsh winsock reset and hit the Enter key. The command will run and bring all network settings to the default mode.
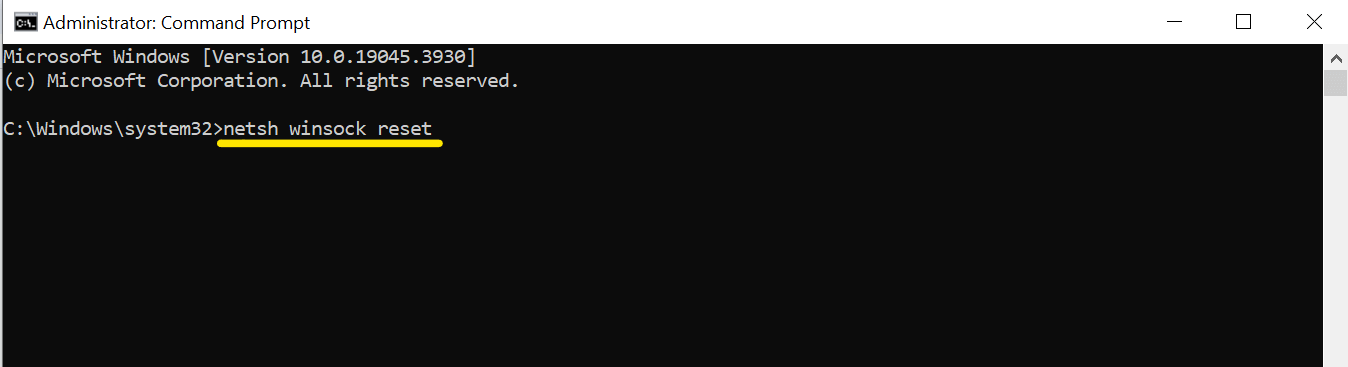
Step 3. Restart your PC to check the internet connection stability. Besides this, you can also change your WiFi connection to fix the error instantly.
Part 3: How To Fix Discord Search Not Working On Mobile?
If you are facing the Discord search bar issue on your mobile, try the following fixes.
1: Force Close Discord App
Step 1. Press and hold the Discord app icon on your mobile.
Step 2. Tap on the small "i" icon from the top right corner of the pop-up.
Step 3. Now, tap the Force Stop option on the bottom right corner of the screen.
2: Check Internet Connection
Step 1. Turn OFF and ON the WiFi option on your mobile.
Step 2. Turn OFF WiFi and switch to Mobile Data.
Step 3. Reset Network Settings from mobile Settings.
Step 4. Check internet sources (Router/WiFi modem)
3: Update OR Reinstall The Discord App
Step 1. Press and hold the Discord app on your mobile.
Step 2. Tap on the Uninstall option.
Step 3. Go to the App Store or Play Store and search for Discord.
Step 4. Tap on the Install button.
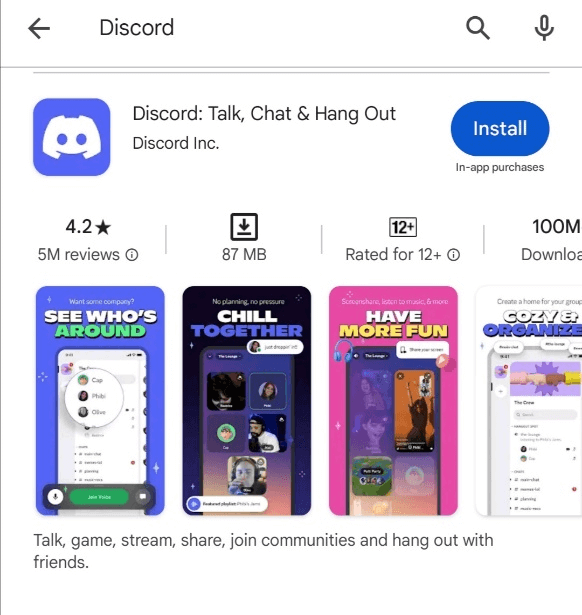
4: Clear Discord Cache
Step 1. Open mobile Settings > Apps > Apps.
Step 2. Scroll down and look for the Discord app option.
Step 3. Tap on the Storage > Clear Cache options.
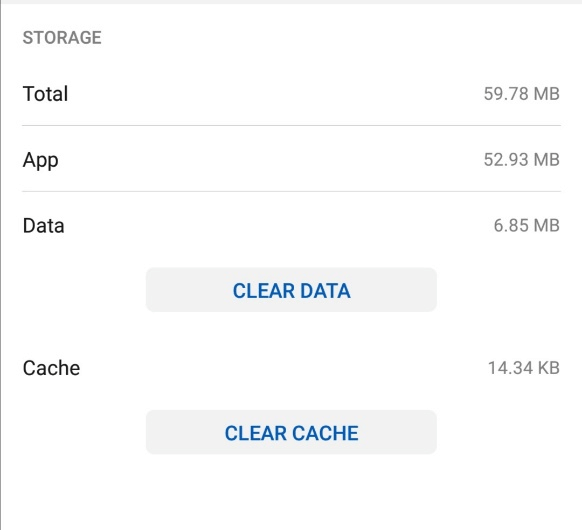
5: Enable Automatic Date & Time Option.
Step 1. Open Settings on your mobile. Go to General Management.
Step 2. Select the Date & Time option.
Step 3. Enable the Automatic Date & Time option if it is disabled.
Step 4. If the Automatic Date & Time/Set automatically option is enabled, simply turn OFF and On the toggle to refresh this option.
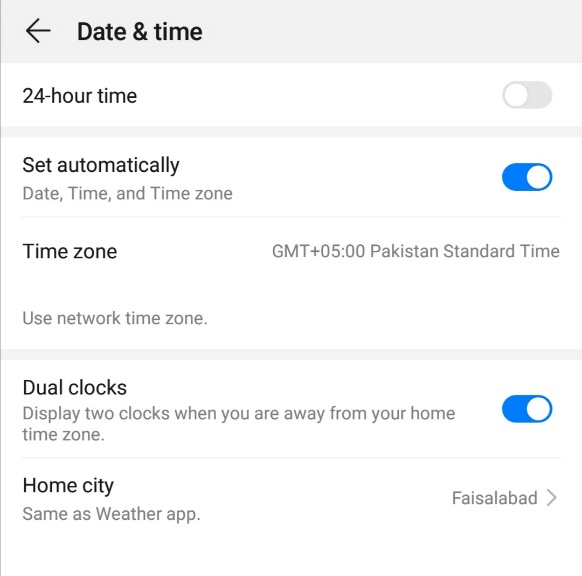
6: Disable VPN (If Enabled)
Step 1. Open Settings and tap on Wireless & Networks.
Step 2. On the next mobile screen, you will get a VPN option.
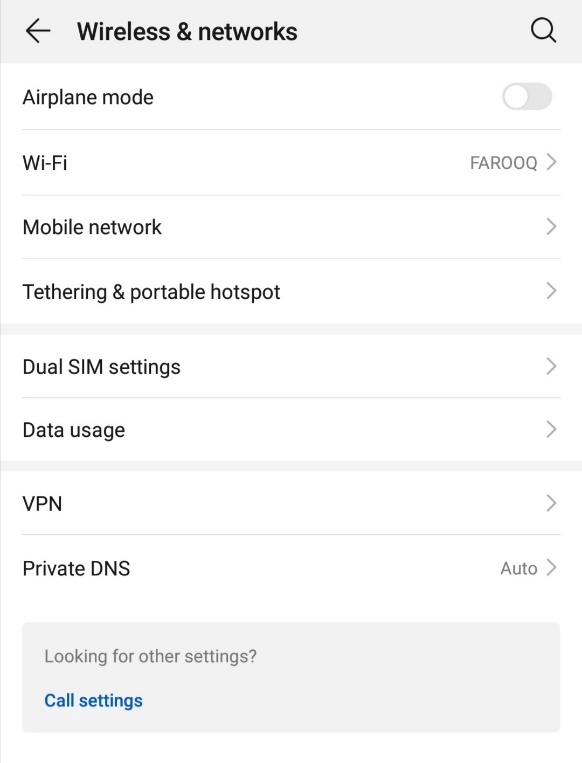
Step 3. Tap on this VPN option; all installed VPNs appear on the screen.
Step 4. Disable VPNs to get a good Discord experience.
Part 4: FAQs About Discord Search
3.1: How To Search People On Discord?
Searching for a person on Discord is tricky for beginners because of its technical user interface. But still, it can become easy after following some quick and easy ways, which include:
Using Server Specific Search Option
Using Discord Tags
Using Discord's Search Feature
Using The Friend List
Remember, if the other person is using the Privacy feature on his/her side, then you can not find/locate them before getting permission or using other ways.
3.2: How To Search For A Server On Discord?
Discord offers a built-in feature to support searching servers easily. A common guide exists to find any specific server or new community. These steps can be used for all desktop platforms ( Windows, Linux, macOS) and mobiles (Android & iPhone). The steps are:
1: Open Discord > Server Discovery
2: Go to the search bar and browse the recommendations/the server you want to look for
3: Join the Server you want
Besides joining a server using this guide, you also need to get access from the server through an invitation link because some servers use privacy settings.
Conclusion:
Discord search broken happens on mobile and desktop for multiple reasons that can be avoided for a smooth experience. We have shared all possible reasons and the best methods to fix this problem on mobile and desktop. We hope this guide will help you to get out of the technical glitch of the Discord search feature.





























