Whenever you are surfing YouTube, you see a few videos that have black bars on the corners. It is like black borders around the video, and it does not look appealing. For that reason, we are going to discuss some techniques to remove these bars from videos. We will see different tools and their step-by-step methods to remove black bars from YouTube videos.
Part 1. Why Do Black Bars Appear on YouTube Videos?
There is one simple reason why black bars appear on YouTube videos. It all depends on one thing that is the aspect ratio. Most people don't take this aspect ratio seriously, but the viewpoint or angle of the video completely depends on it.
YouTube has an aspect ratio of 16:9, which is generally widescreen. Now, if you upload a portrait video that has an aspect ratio of 9:16, then surely your video will have black bars on YouTube. This is simply because the video has a different aspect ratio, and the YouTube viewing aspect ratio is different.
Part 2. Use Background Fill to Remove Black Bar from YouTube Video - Filme
iMyFone Filme is a complete video editing solution for an editor. If you are new to video editing, then you can use iMyFone Filme to learn and edit videos without any trouble. It is because it is an easy tool with a user-friendly interface that allows the user to explore the tool and learn it on a self-basis. We can use iMyFone Filme to remove black bars from YouTube videos before uploading them by using its background fill feature.
Steps to Remove Black Bars from YouTube Videos
Step 1: Go to Editing Mode
Open iMyFone Filme and select "Editing Mode". This is because we want to edit the video and remove black bars from it, and it can be done in the video editor.

Step 2: Choose Aspect Ratio
It is the most important step as we want to remove black bars. Create a new project from the file menu and select the 16:9 widescreen aspect ratio because this is the aspect ratio that YouTube supports.

Step 3: Import Media
You can import multiple videos in iMyFone Filme. Moreover, if you don't like the default audio clips, then you can simply import your audio as well. You can import unlimited media to iMyFone Filme. After importing, drag the video down to the timeline so that editing can be done.

Step 4: Remove Black Bars using Background Fill
We want to remove black bars from the video using the background fill feature. It is a hidden feature, and you won't find it easily. Select the video on the timeline and right-click on it. It will display a list of options out of which you need to click on "Edit".
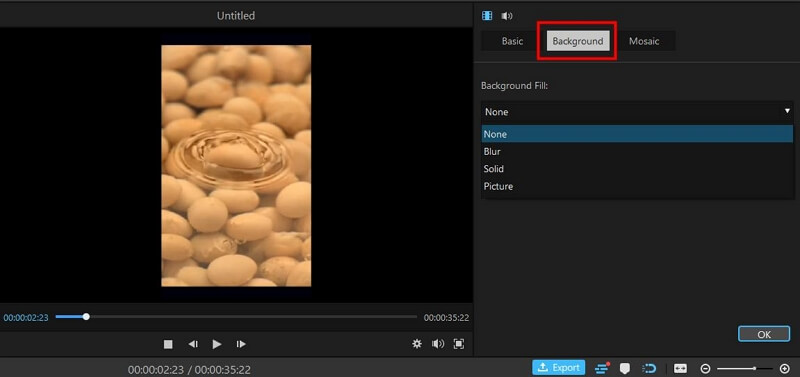
After clicking on edit, a window will open right next to the preview. You will see an option of "Background". Click on it, and it will show you different ways in which you can fill the background. It includes blur, solid colors, and patterns. Choose which category of background will suit your video the most and select it.
Step 5: Export Video
Now the black bars are successfully removed from the video, and the file can be exported by clicking the "Export" button.
With Filme, you can not only remove black bars, but you can also add transition, effects, and filters to the video. You also have the option to add a freeze-frame, vary the speed of the video, or even crop the video. It has all the editing features that one expects from a professional editing tool.
Blur Part of YouTube/Snapchat/Instagram Video >>
Part 3. Cropping Video to Remove Black Bar from YouTube Video
In this part of the article, we will discuss the cropping method to remove black bars from video on different platforms. Cropping is also a tool that can help you with the removal of black bars, but it is not efficient because it trims the sides of the video. It can be from top or bottom, but you cannot view the video fully after cropping, but it can be helpful in some cases. Let us see how we can crop the video on different platforms.
1) Filme [Desktop]
As discussed, Filme is a video editing tool that is not less than any other tool. It has all the features that one requires to edit the video. You can also use the background fill feature to remove black bars. But iMyFone Filme also has a cropping option that can also remove black bars from the video. Let us see how we can crop the video in iMyFone Filme.
The first three steps are the same as background blur. It includes going into editing mode, selecting aspect ratio, and importing the media.
Step 1: Once the video is on the timeline, you can simply select the video by left-clicking. Just above the timeline, you will see a feature of "Crop & Pan". This tool will help you to remove the black bar.
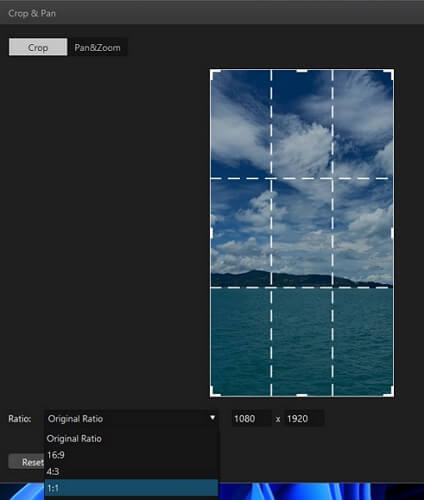
Step 2: Once this tool pops up, you can crop the video and fit the aspect ratio to zoom in on the video. After the video is cropped, you won't see any black bars in the video.
It is an alternative method on iMyFone Filme to remove the black bar beside the background fill feature.
Step 3: Export the video by clicking on the "Export" button.
2) iMovie [iOS]
iMovie is an exclusive iOS app that is free and easy to use.
Step 1: Download this tool and open it.
Step 2: Create a new project and import the video from which you want to remove the black bars.
Step 3: Click on the video on the timeline, and an option of "Pinch to zoom" will appear on the screen. This tool will help you to zoom in to the video and fit the aspect ratio.
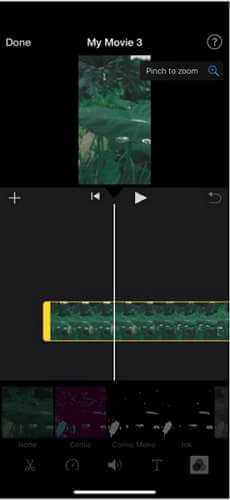
It is cropping the video to fit into the frame of the selected aspect ratio. Now, you will see that the video is zoomed in, and there are no black bars anymore.
3) PowerDirector [Android]
PowerDirector is an Android tool that you can use to edit videos. You can also use this to crop the video and remove black bars from it.
Step 1: Download and open the app and select the video that you want to edit.
Step 2: Now, add that video to the timeline so that it can be cropped. Click on the edit option on the bottom left.
Step 3: It will open a bar of editing options from which you will easily find "Crop". This option will allow you to zoom in to the video and remove black bars easily.
Step 4: Export the video when you are done.
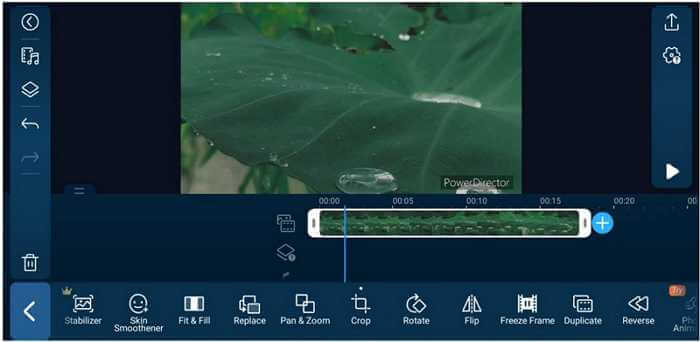
We saw that cropping crops the video, and you will observe a zoomed-in version of your video. It is not a suitable technique to remove bars as it cuts the part of the video. Background fill is an effective method that does not crop the video, and you can preview the whole video without any issue.
Conclusion
We have seen how you can remove the black bars from your YouTube video. You can use the background fill or crop your video. Background fill is not available in video editors, but iMyFone Filme has this feature. For cropping, you can use Filme and other tools that we have shared.
iMyFone Filme is an amazing video editor. It has every tool you need to make your videos more than amazing. It is perfect for beginners and experts. Moreover, it is compatible with both Windows and Mac.





























