Sometimes visual representation adds weight to your meetings, and you can more clearly emphasize your points. The video acts as an attention-grabbing piece in your whole presentation and creates your interest in it. You can have many benefits of embedding a video in your Google slide presentation.How to embed a video in Google Slides, you can find the answer in this article.
Part 1: 3 Ways of How to Embed A video in Google Slides
1How to Embed A video in Google Slides
1.Adding a video from YouTube
First of all, open the Google slide where you want to embed the video. Now you can effortlessly add Videos from youtube to your Google slide.
-Hit the video by going to the insert tab in the menu bar

-In the search icon on YouTube, Enter the video you want to embed. Search the video on YouTube and hit enter
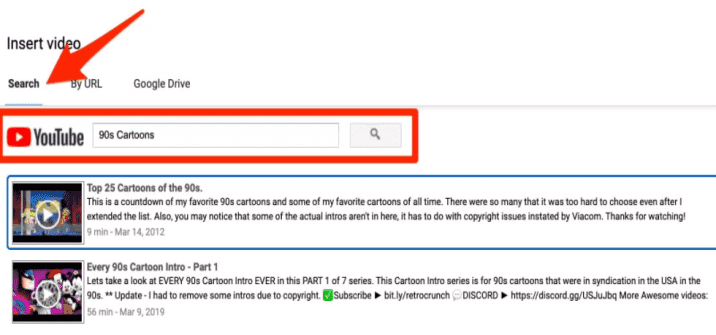
-Select the blue "select" button at the bottom after clicking on the video you want to add
-On the right side of your screen, you may find a panel where you can configure your video settings.
On the right side after embedding the video, you will find a pane showing format options. With the help of that format pane you can choose to do the following things:
1.Autoplay: You can change the auto-play settings, whether you want to play the video manually or automatically.
2.Audio muting: Sometimes you want to display some visual content without sound, so, you can do it by tick marking the box.
3.Start and End : It is in your hand to change the start and the ending of the video if you want to play it in specific parts.
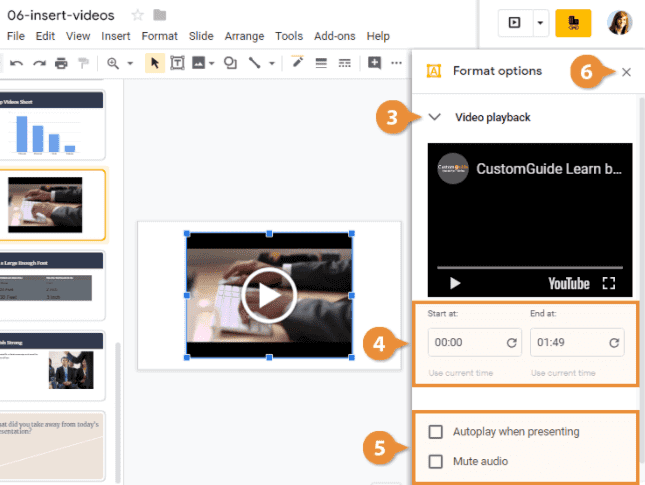
2How to Directly Add YouTube video Link?
There is another method to add video in Google slides such as you can add a direct YouTube link. There are effortless steps for embedding videos into Google Slides.
1. First, you have to open YouTube and find the video there.
2. Once you found the video, the next step is to copy its URL.

3.The third step is the same as above, you have to go to the insert section from the top. As you select the insert button, a pop-up window opens up, and in the Menu select the "BY URL" tab.
4.The next step is uncomplicated as you have to paste that copied link in the URL box.
5.Hit the blue select button, and here comes your video on the Google slides.
6.Now you can perform the same thing like repositing your video and its configuration.
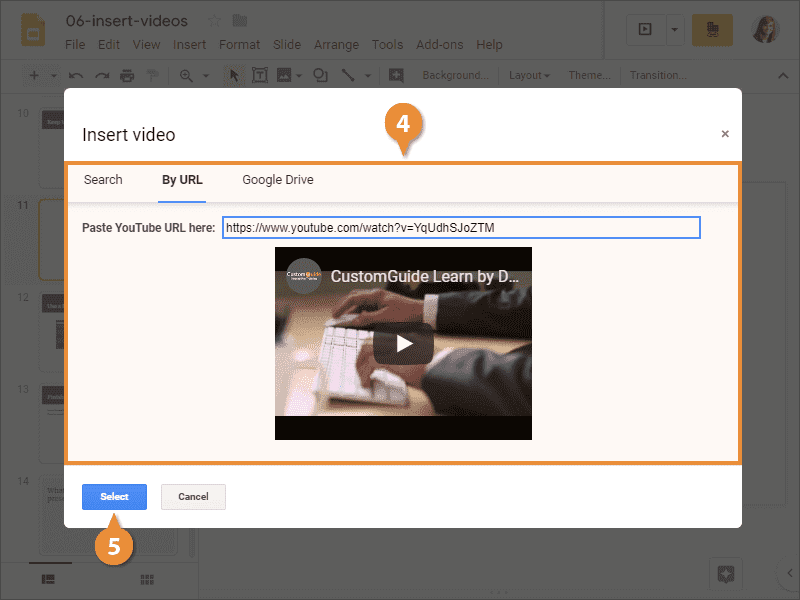
3How can we embed Google Drive videos in Google Slides?
If you have a video that is not from YouTube, it must be present in your Google drive. So, get access to Google drive if the video is in someone else's drive. It is quite an easy task to embed a video into the Google slides. Below are a few steps that will help you to embed videos in your Google slides.
1.Go to Insert> video on Google Slides. You will see a lot of video thumbnails on your drive.
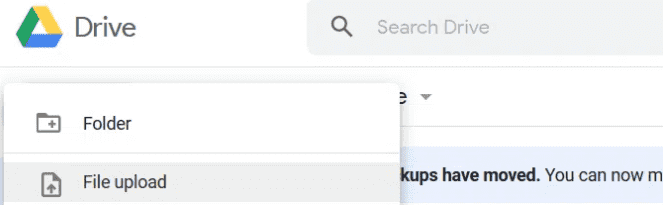
2.Click on the video that you want to embed into the Google slides and select it. Moreover, in other cases, if the video is on your local disk, you can upload it to the drive first.
3.You may see the video in your options list before selecting. Insert the video by selecting it and now resize and reposition it accordingly.
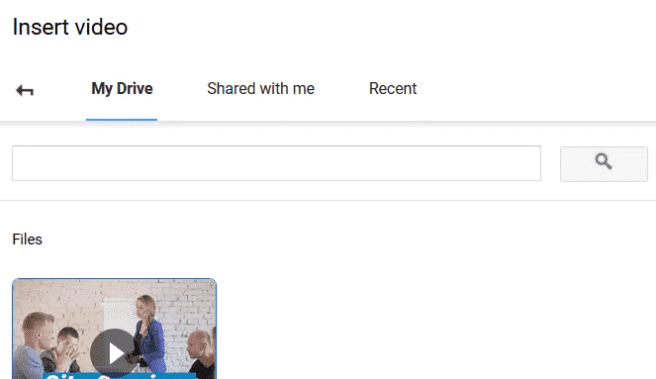
Also Read: Top 10 Software to Convert PowerPoint to Video>>
Also Read: Approaches for How to Convert PowerPoint to Video on Mac>>
Part 2: What kind of Video Resource Platforms Can Be Utilized
Google Slides can Support different video types such as WMV, OGG, MTS, FLV, etc. For example, you have found an interesting video for your meeting, won’t you try to embed it in Google slides? But what if that video is from a different platform like Facebook or Vimeo? Well, this guide is all about making you understand how different videos can be embedded into Google drive.
You can add videos from different resources such as:
- YouTube
- Vimeo
- Facebook, and many others
Log into your Facebook account, copy the link of the video
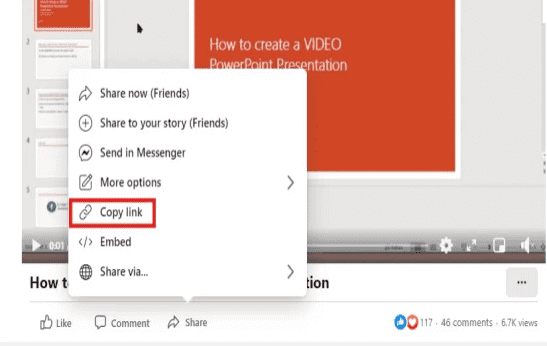
Put it on the Access.net website. You can download it after pasting the link
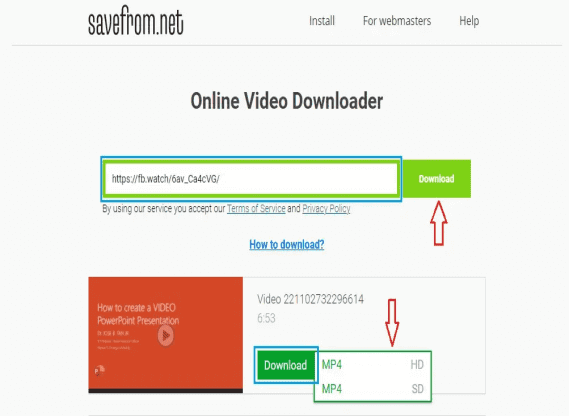
After downloading the video, upload it to Google Drive and from there follow the same process to embed it into the Google slides

Conclusion
Audience Engagement is vital, and for that, you need to add something extra that catches the attention of people sitting in that meeting. Moreover, your audience won't feel bored, and it will call up their emotions and motivate them to pay attention. A little advice is to practice your presentation and prepare yourself for taking gaps.
Carefully analyze the slides where you have embedded videos so that you can convey the same. Sometimes, you need to trim the video, as per your requirements, sometimes you want to show only a specific part. Moreover, sometimes you want to show a small clip to the audience, and that time you need to trim the video.
Remember you can easily drag and reposition the images and videos in the Google slides. Adding videos is the simplest of all the ways to keep the audience energetically engaged. It is a unique way to represent yourself and create everyone’s interest. Sometimes, it is necessary to start with a video or graphical representation because it wakes up the audience. Moreover, videos appeal differently and professionally.






























