The speech to text in Google Docs can instantly transcribe your spoken words into text. Due to its fast transcription speed, many users opt for this tool to avoid manual text input. Many users are curious about how to use this feature. Let us guide you through the process step by step.

- Part 1: What is Google Docs Speech to Text
- Part 2: Benefits of Using Google Docs Speech to Text
- Part 3: How to Do Speech to Text on Google Docs
- Part 4: The Challenges of Google Docs Speech to Text Conversion
- Part 5: Convert Speech to Text without Google Docs
Part 1: What is Google Docs Speech to Text
The speech-to-text feature in Google Docs refers to the capability for users to convert spoken input into text format using its built-in speech recognition tool. This feature enables users to create and edit documents orally, without the need for manual typing.
Users can activate the speech input by clicking the corresponding button in the Google Docs interface and speaking the desired content, which Google Docs automatically transcribes into text and displays within the document. This functionality enhances convenience for users, allowing for faster document composition while saving time and effort.
Part 2: Benefits of Using Google Docs Speech to Text
Google Docs is an online word processor, part of the free web-based Google Docs editor suite provided by Google. The speech-to-text tool in Google Docs undoubtedly enhances the speed of handling text. It directly transcribes recorded content into text in real-time, presenting it in the document.
Google Docs is an online tool, which means you can access it anytime with your device. Additionally, Google Docs is free to use, allowing you to transcribe as much content as you need without any charges.
Part 3: How to Do Speech to Text on Google Docs
After briefly introducing Google Docs, let's now learn how to use this feature. You can open your Google Docs and follow these steps to get started.
Step 1:Click the "Tools" button at the top left corner of the Google Docs page.
Step 2:Select the "Voice Typing" option, or you can use the shortcut "Ctrl+Shift+S".
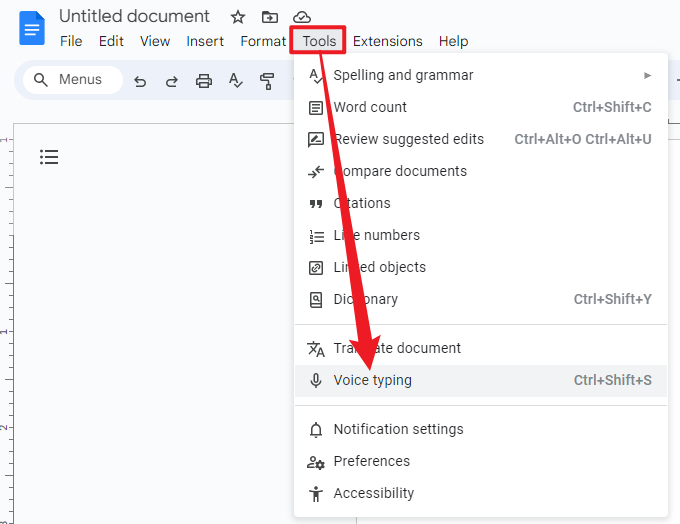
Step 3:A window with a microphone icon will appear. Choose your language, then start speaking to transcribe your speech into text.
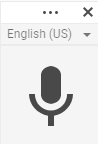
Part 4: The Challenges of Google Docs Speech to Text Conversion
The Google Docs speech-to-text feature faces some challenges
- Voice Quality and Environmental Noise: The quality of the voice input may be affected by factors such as the quality of the recording device and the clarity of pronunciation, while environmental noise can also interfere with the accuracy of speech recognition.
- Handling Multiple Languages and Dialects: As a global application, Google Docs needs to handle speech inputs from various languages and dialects. The significant differences in speech characteristics between different languages and dialects may increase the difficulty of speech recognition.
- Privacy and Data Security Concerns: Speech-to-text involves users' voice input, so privacy and data security are important considerations. Users are concerned that their voice data may be misused or leaked.
- Limited Audio Input Types: Google Docs' text-to-speech feature only supports real-time recording, which means it cannot process uploaded audio files directly. Users are restricted to providing audio input through live recording rather than uploading pre-recorded audio files.
Part 5: Convert Speech to Text without Google Docs
The Google Docs Speech to Text feature currently faces some challenging risks, including concerns regarding data privacy and security. While Google has implemented a range of measures to protect user data, some users may still seek alternative solutions that offer enhanced security.
If you require a more secure method that allows for importing audio files for transcription rather than recording, you may consider using iMyFone VoxBox. iMyFone VoxBox is a professional speech-to-text tool that can convert audio content into text by importing audio files. It also provides more stringent privacy protection measures to ensure the security and confidentiality of user data.
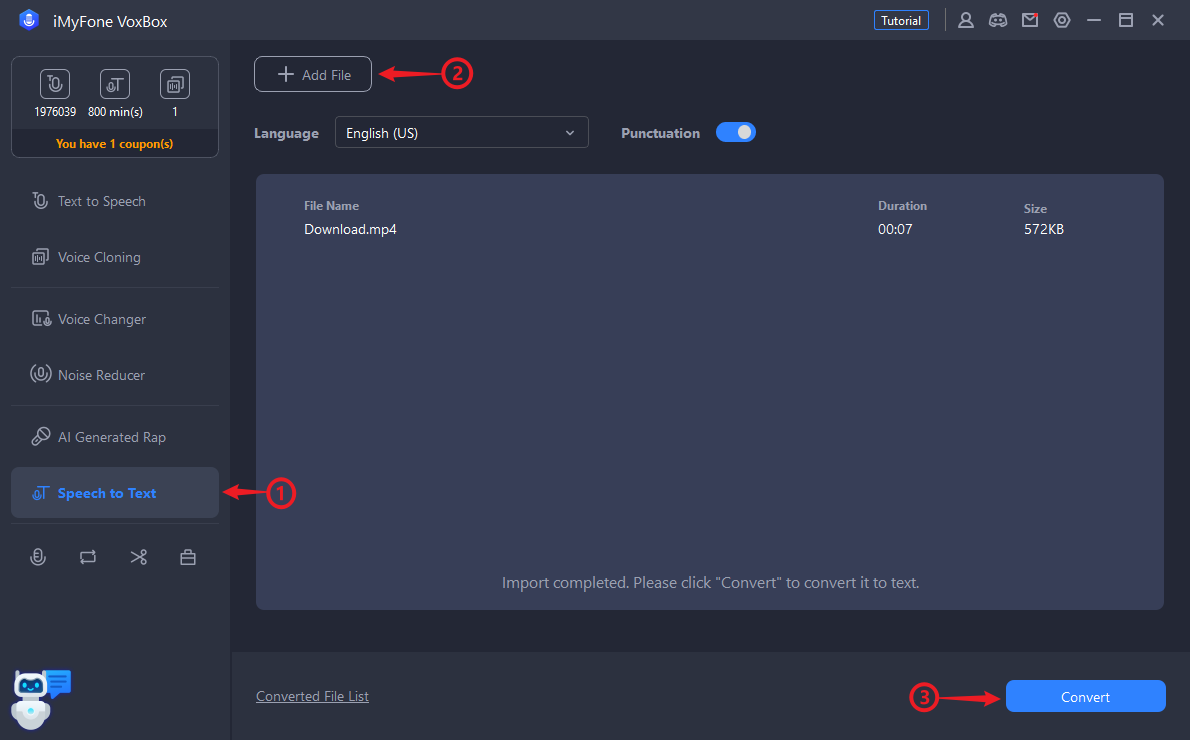
According to the above image, you should be able to understand clearly how to use VoxBox to convert speech to text. If you still have some doubts, you can follow the steps below step by step
-
First, click on the "Speech to Text" button on the left.
-
Then click on the "+ Add File" button to add your audio file. If you want to record, you can also click on the microphone button below the "Speech to Text" button to start recording.
-
Finally, select the language of your audio, and then click the "Convert" button at the bottom right to convert the speech to text.
VoxBox has a free version available for use. Its features include not only speech-to-text but also text-to-speech, voice cloning, and more. You can download it for free using the button below.
Conclusion
The speech-to-text feature in Google Docs is a convenient tool that allows users to quickly create and edit documents using voice input. However, this feature currently faces some risks in terms of data privacy and security, which may not suit the needs of some users.
Additionally, for those who require a more secure solution and the ability to import audio for transcription, iMyFone VoxBox is a viable alternative tool to consider. VoxBox offers similar speech-to-text functionality and provides more stringent privacy protection measures.






























