Every time you are editing your video in premiere pro, it gets to a point where you want to do a full-screen preview to see whether everything is how you wanted it to be. If you are a first-timer, you may get a hard time trying to navigate the tool to get the preview setup up and running. Especially when it comes to working out the dimensions, as well as, how exactly you will display it best. But don't worry though because, in this article, we will show the most effective ways on how to do it. Actually, without further ado, let's jump right into it:
Part 1. How to Full Screen Preview in Premiere Pro
Let's start by telling you that viewing a full-screen preview in premiere pro isn't that hard, as it can actually be done in a matter of seconds. We will give you a number of scenarios in which the full-screen preview would be applicable. Now, here is a step by step process on how you can full-screen preview any window;
First Method
Step 1: the first thing you need to do is to select the window that you are looking to view your full screen in.
Step 2: then press the accent key on your keyboard to make the selected window full screen.
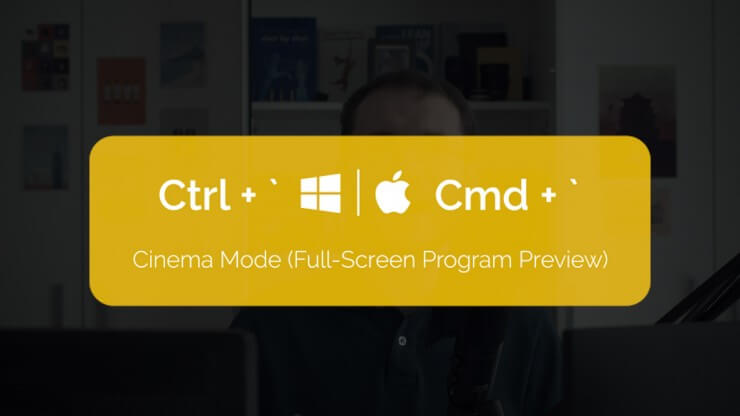
Step 3: exit the full screen by pressing the accent key again, which will take you back to the premiere pro's normal view.
Step 4: and when you double click the area, it becomes full screen.
This way, you will be able to access the playback keys and also allow you to display the clip in a simple and more efficient manner.
Second Method
Secondly, how do you full-screen preview on a different monitor? Well;
Step 1: for starters, open premiere pro, and then go to preferences and click playback
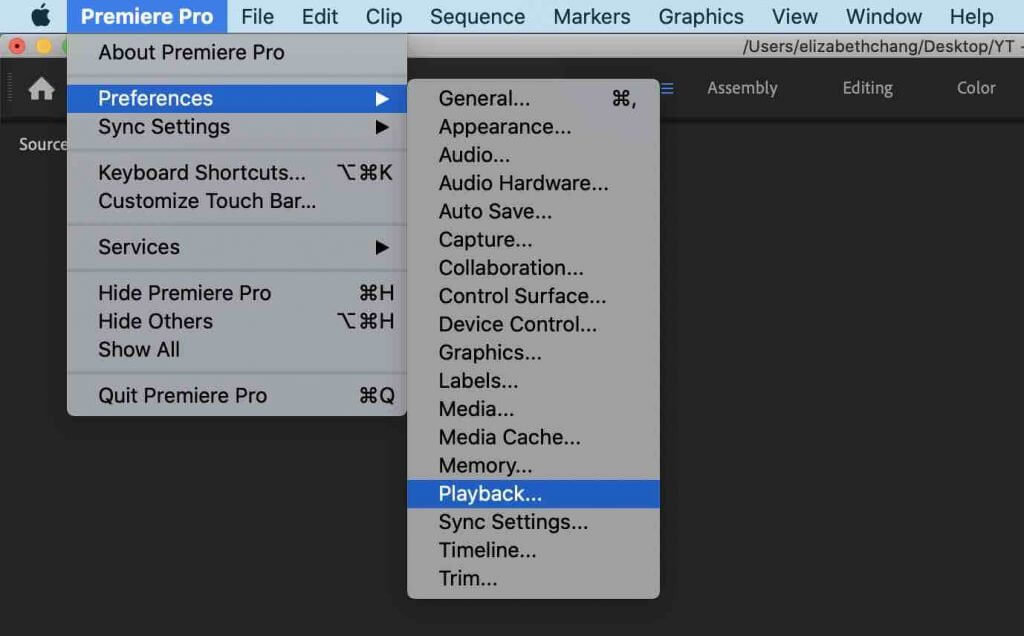
Step 2: after that, a new window will open, where you will select Enable Mercury Transmit.
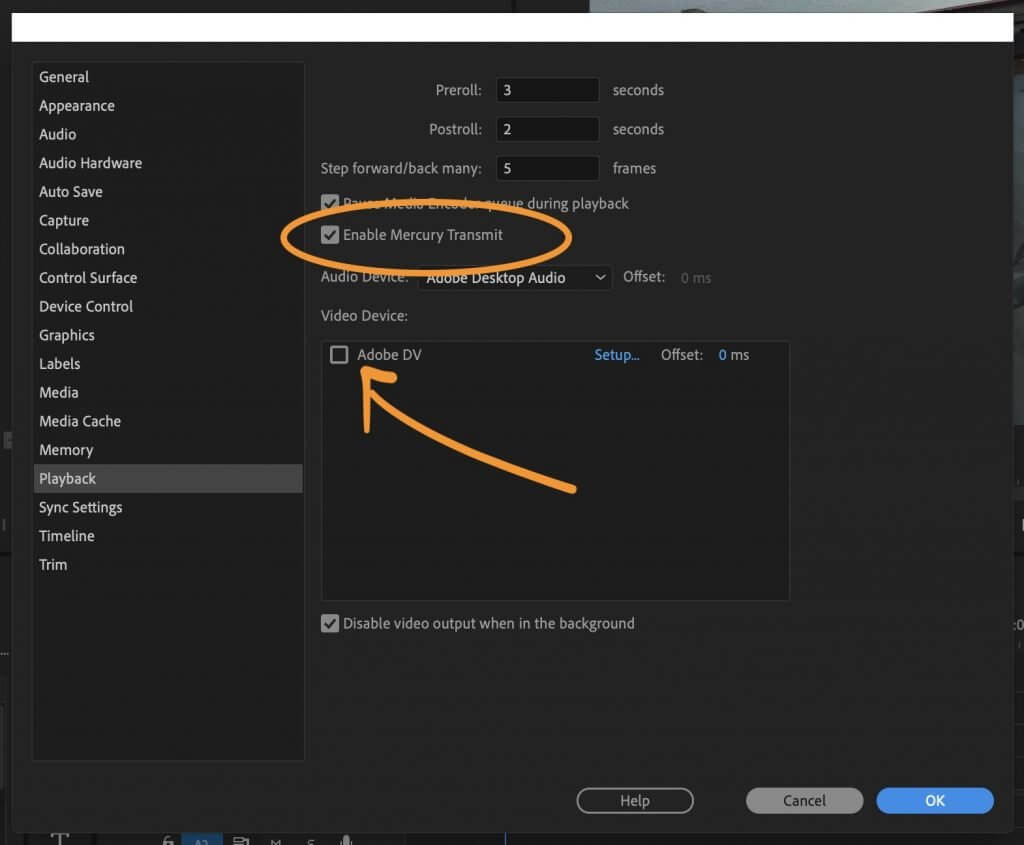
Step 3: you will find the Video Device option, where you will select the devices you want to display on.
Step 4: hit OK, and then drag the screen to the selected devices
Step 5: then, for mac devices, click Command to view the preview in full screen, and if you are using Windows devices, just click Control.
Part 2. Why Full Screen Preview Not Working Sometimes
When working on your premier pro tool, it is common to encounter a few problems here and there. That's normal, but it doesn't eliminate the fact that it is pretty annoying. Now, the good news is, it's quite easy to fix. But before you start fixing it, you will need to know what the causes are, so that you are able to know how to fix them. In a nutshell, the failure may be due to one of these things:
It could be that your workspace is corrupted, which will require you to change it, especially if you are using a custom workspace.
Secondly, the app could also be out of date, which could lead to some functions lagging behind.
Also, they might be an issue with the mercury transmit issue, resulting from too many displays being attached to it. You can resolve it by disabling the function and then restarting the premiere pro tool.
Part 3. Best Alternative Video Editor to Full-Screen Video Preview - iMyFone Filme
Let's start by stating facts here, shall we? You see, video editing has never been this easy! I mean, there are so many video editing tools out there, but finding the right tool is never easy, as you sometimes might need to use each one of them to find out the best one in your case. But what if we were to tell you that you don't need to do that anymore. See, iMyFone Filme is one of the best video editors in the market today. Not only is it incredibly easy to use, especially considering the intuitive drag and drop interface, but it also has one of the best effect collections among all the video editors out there. One of the major effects of the tool is the full-screen preview, which enables you to have a better preview of your video after making all the changes before you save it on your device. Using this function is quite easy, which makes Filme, the best alternative when it comes to the full screen video preview. Here is how you can use the function:
Step 1: first download and install Filme on your device, and then launch it.
Step 2: once you are on the interface, just upload the video that you want to edit to the platform by clicking Import. After that, you will see the video on the interface, and now you can drag and drop it on the timeline, where you will do all the editing that you want.
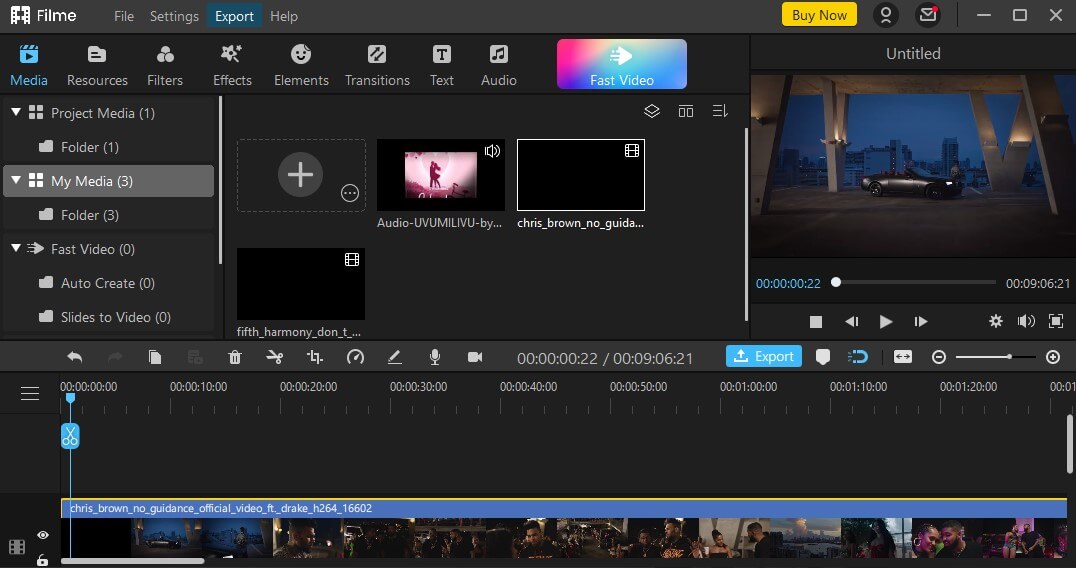
Step 3: after everything is done, and you wish to preview the video and see whether everything turned out as you expected, and make sure that you do more edits if need be. You just need to play the video on the platform. And to make it full screen, you just need to hit the full-screen button, which is shaped like a square at the bottom of the video player. You just need to click it once. You can also press Alt+Enter.
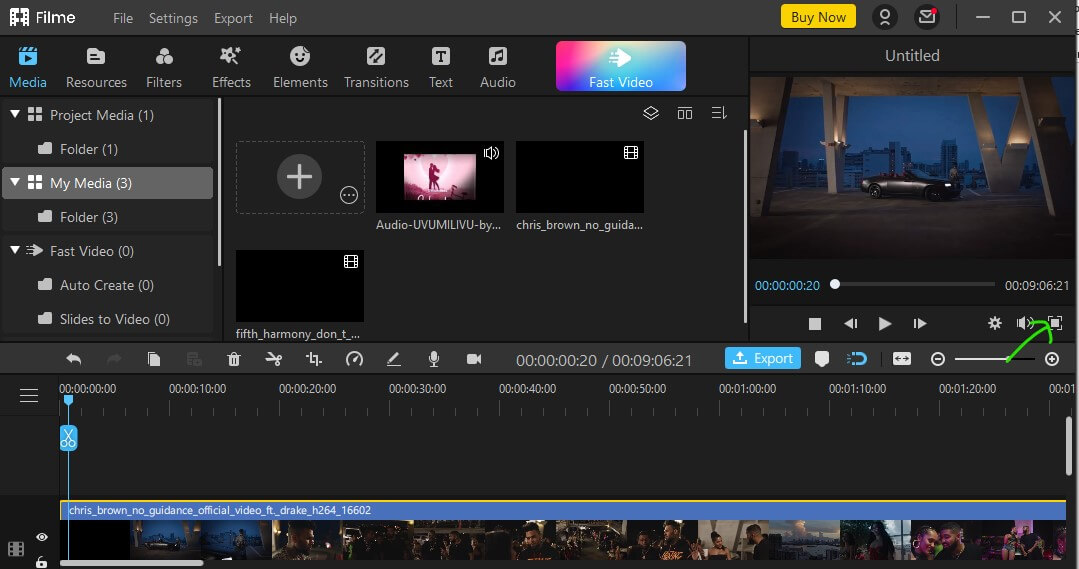
Step 4: once you verify that everything is okay, just hit OK and then Export to save the video file.
It's this simple, folks!
Part 4. FAQ about How to Full Screen Preview in Premiere Pro
1. How do I make full-screen playback?
This is pretty easy! first, you can maximize and restore the frame under the cursor, whereby any window you place your cursor over while pressing the toggle key, it will maximize the window. Secondly, you can maximize or restore any active window, whereby the video that has been outlined will be maximized when you click Shift plus tilde. You can also hit control and tilde to maximize the video to full screen.
2. What is the shortcut for preview full screen?
The shortcut is pressing Control plus tilde (~) in premiere pro. But if you are using iMyFone Filme, just press Alt + Enter to make the video full-screen.
3. How do I full-screen preview on Premiere Pro on mac?
It is very simple actually! On your keyboard, just press CTRL plus Command and F, which is the shortcut for toggle full screen. You can also customize your own full-screen shortcut keys in premiere pro. Just go to the Premiere pro in the menu bar, and then select keyboard shortcuts.
4. How do I exit full screen in Premiere Pro?
Just press Ctrl plus the acute sign on your keyboard and you will be taken back to the editing mode. As simple as that!
Final Word
As we conclude, much as we tell you about the premiere pro and its amazing full-screen preview feature, we've got to tell you about iMyFone Filme, which is one of the best video editors in the market right now. Other than an easy-to-use drag and drop interface, the video editor also packs one of the most diverse features that makes it possible for you to edit your videos however you want. It is free to use, and compatible with both Mac and Windows devices. Download iMyFone Filme today and enjoy!































