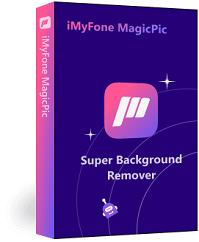Graphic design is an essential component of any business, and it can play a significant role in attracting and retaining customers. One of the essential aspects of graphic design is the removal of the background from a picture. Canva's background remover is a powerful tool that can help you remove backgrounds from images and enhance your graphic designs. In this tutorial, we will show you how to use Canva's background remover tool to transform your graphic designs.
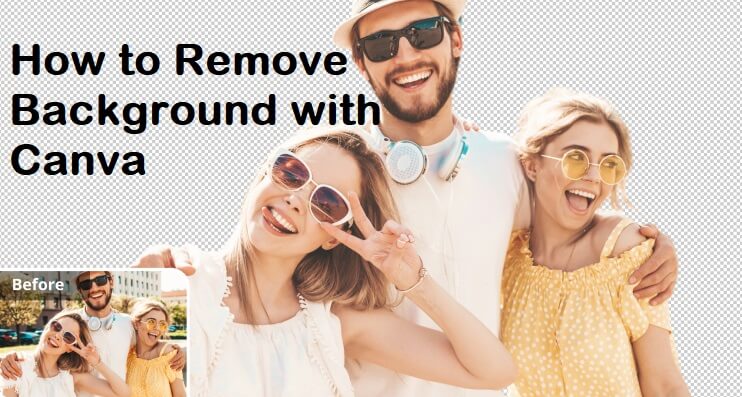
Part 1: Step-by-step Tutorial to Remove Background Using Canva
Canva is a popular graphic design platform that offers a range of tools to help you create stunning designs. One of the standout features of Canva is its background removal tool. This tool allows you to remove the background from an image and replace it with a transparent background, solid color, or a new image.
Now that we have introduced you to Canva's background remover tool, let's dive into the step-by-step tutorial.
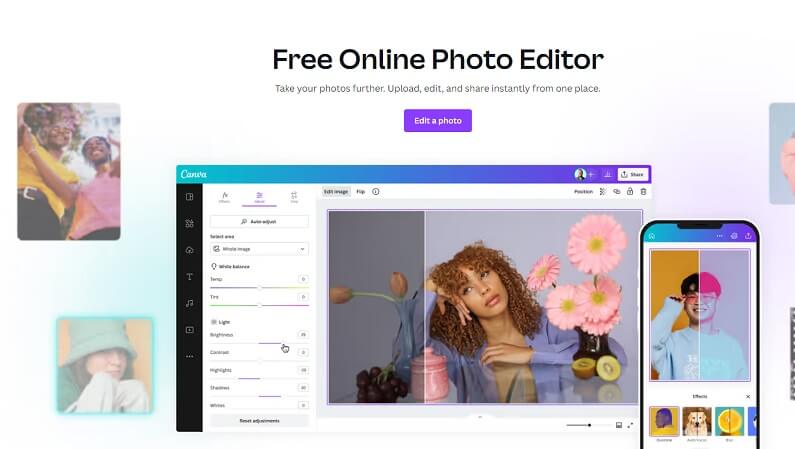
How to remove background with Canva
Step #1: Log in to Canva.
The first step is to sign up for Canva and log in, you can download this software or use it from web browser.
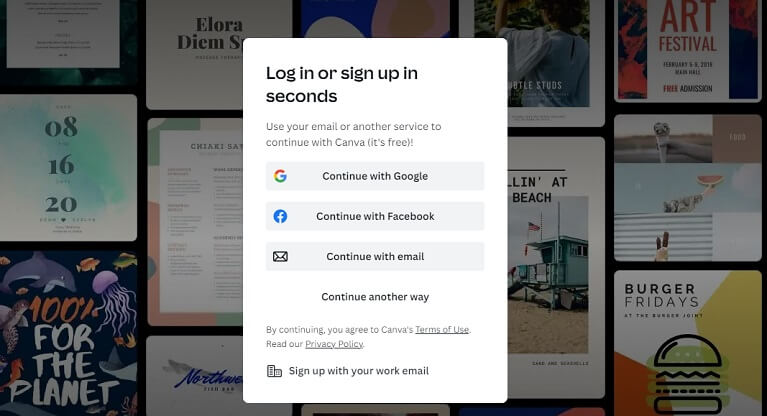
Step #2: Upload your image.
Upload the image that you want to remove the background from. You can do this by clicking on the "Uploads" button on the left-hand side of the screen and selecting your image. Once you have uploaded your image, drag it onto the canvas.
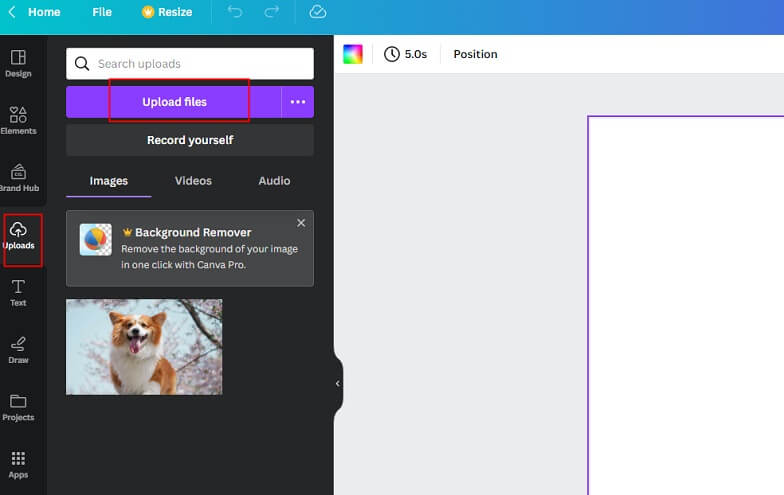
Step #3: Select the background remover tool & remove the background
The next step is to select the background remover tool. You can do this by clicking on the "Effects" button on the left-hand side of the screen and selecting "Background Remover". The tool will automatically start analyzing your image.
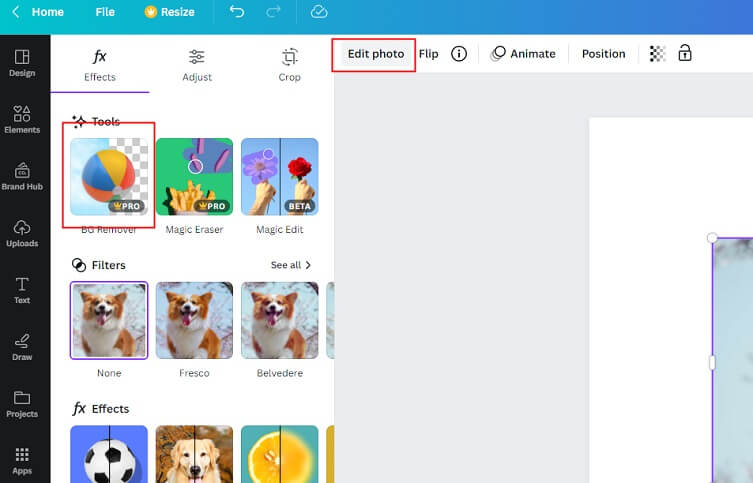
Step #4: Save your image.
Pros:
 User-friendly and easy to use.
User-friendly and easy to use.
 Web-based, so no need to download any software.
Web-based, so no need to download any software.
 Offers other photo editing features.
Offers other photo editing features.
Cons:
![]() Not free: You have 30-days free trail, after that, you have to upgrade to pro to continue to use it.
Not free: You have 30-days free trail, after that, you have to upgrade to pro to continue to use it.
![]() Not always perfect: The tool might not accurately detect the background in some cases
Not always perfect: The tool might not accurately detect the background in some cases
Part 2: Best Alternative to Canva: Easiest Way to Remove Background--iMyFone MagicPic
While Canva background remover is undoubtedly a powerful tool, it might not be the best fit for everyone. If you want to be more efficient when removing background, iMyFone MagicPic is absolutely the best choice with its powerful AI and batch processing feature.
iMyFone MagicPic is a powerful background remover tool that can help you remove the background from an image with just one click. It uses advanced AI algorithms to detect and remove the background accurately, saving you time and effort. Moreover, it supports batch processing to streamline your workflow. The tool is user-friendly and easy to use, making it a great option for both beginners and professionals.
Tips
Hunting for a creative tool to remove background for free? Why not try a professional remover iMyFone MagicPic to bulk remove backgrounds 100% Auto with AI-powered Technology within 5 secs in 1 click. Juts try it out free below!

Free Get Images with Transparent Background:
Step #1: Download and install the MagicPic software.
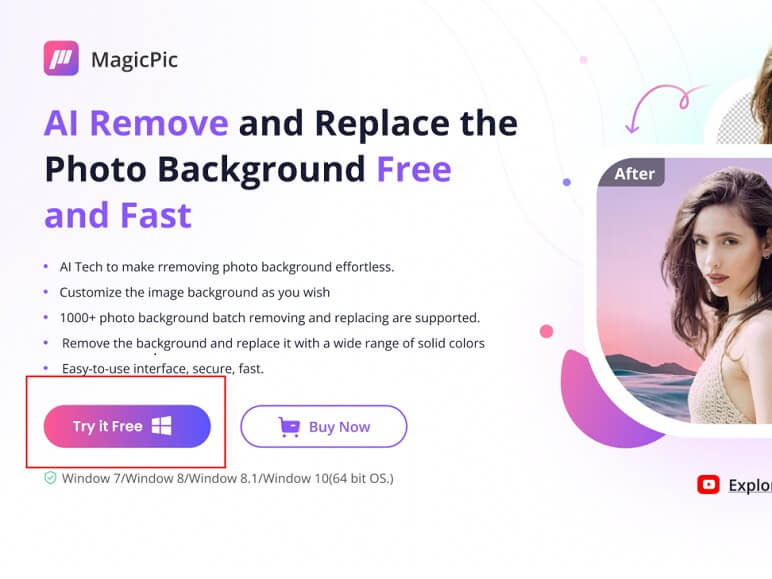
Step #2: Click on One Function Based on Your Needs.
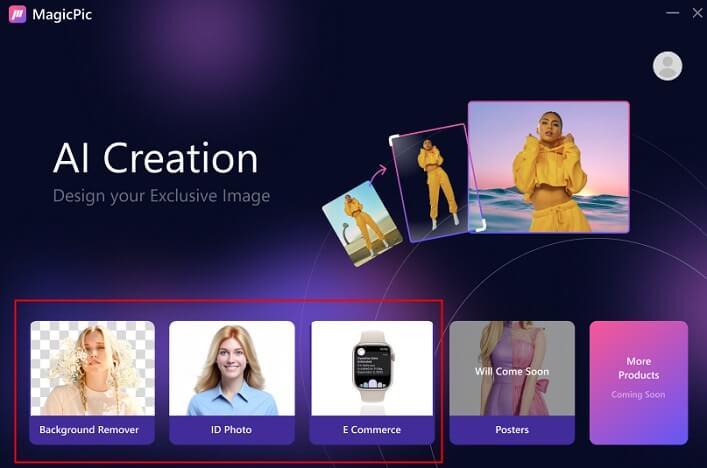
Step #3: AI Auto-Remove Background Instantly.
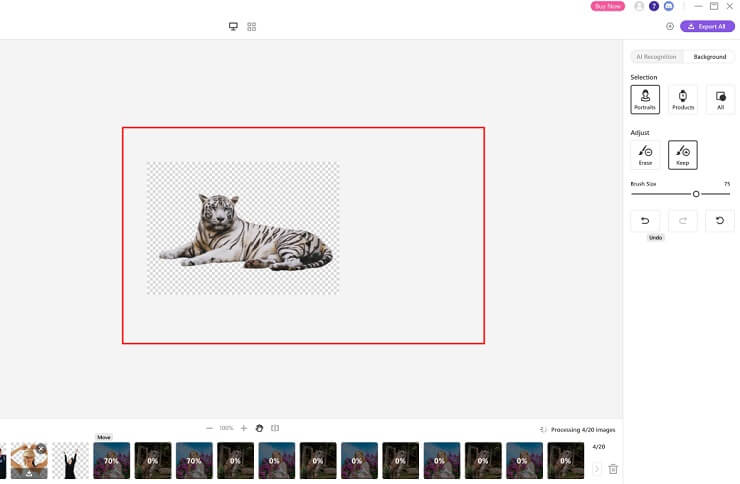
Pros:
 Easy to use: Intuitive interface requires no learning curve.
Easy to use: Intuitive interface requires no learning curve.
 Works well with complex backgrounds: Equipped with both automated removal and hand removal mode as a supplement, complex backgrounds can also be taken care of.
Works well with complex backgrounds: Equipped with both automated removal and hand removal mode as a supplement, complex backgrounds can also be taken care of.
 Supports bulk processing: It allows you to remove multiple backgrounds simutaneously to improve your work efficiency.
Supports bulk processing: It allows you to remove multiple backgrounds simutaneously to improve your work efficiency.
 Various modes to meet unique needs: Boasting portrait, product, and generic mode, it helps you get product pictures, ID photos, etc. effortlessly.
Various modes to meet unique needs: Boasting portrait, product, and generic mode, it helps you get product pictures, ID photos, etc. effortlessly.
 Fully customizable background to unleash creativity: It not only supports background removal, but changes the background as you wish, either changing to a solid color or using your own to turn your imagination into reality.
Fully customizable background to unleash creativity: It not only supports background removal, but changes the background as you wish, either changing to a solid color or using your own to turn your imagination into reality.
 Stunning background templates: A wide range of templates enable you to perfect your images.
Stunning background templates: A wide range of templates enable you to perfect your images.
Cons:
![]() It's a new product, not very famous in the market.
It's a new product, not very famous in the market.
Part 3: FAQs About Canva Background Remover
Is background remover free on Canva?
No, Canva's background remover is only free for 30 days, after that, you have to upgrade to pro version to continue to use it.
Can Canva background remover tool remove the background from any image?
Canva's background remover tool can remove the background from most images, but it might not accurately detect the background in some cases.
Can I replace the background with a new image using Canva background remover?
Yes, Canva background remover allows you to replace the background with a new image. If you want to have a more creative background, iMyFone MagicPic is definitely the best choice, supporting unlimited custom background, you can turn your imagination into reality without hassle.
Will my image lose quality after using Canva background remover tool?
No, your image will not lose quality after using Canva's background remover tool.
Can I use Canva background remover on my mobile device?
Yes, you can use Canva's background remover on your mobile device by downloading the Canva app.
Wrap it Up
Canva background remover tool is an excellent tool for graphic designers who want to remove the background from an image and create a more professional and polished look. The tool is user-friendly and easy to use, and it can save you time and effort when removing the background from an image.
However, if you want to bulk remove background and be more creative after background removal, I highly recommend iMyFone MagicPic, that offers similar features and functionality, and even more by supporting batch processing and background customization.
iMyFone MagicPic
Start to Remove and Change Background Now.