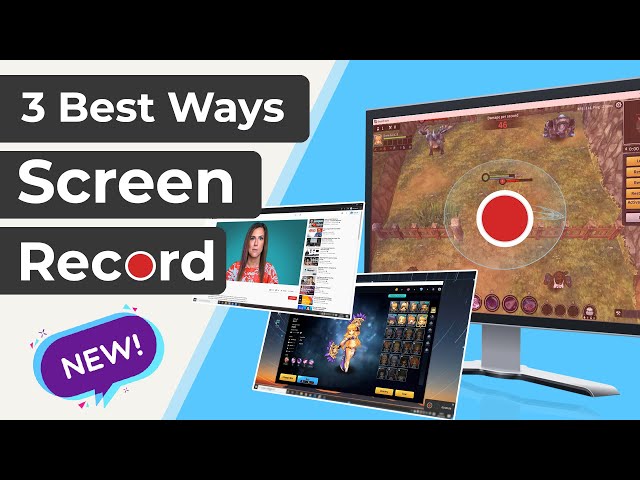No doubt having an iPhone in one's hand casts an elite impression on others but still, people find some difficulties in using it like how to screen record with internal audio iphone. People often assume that the screen capturing can be done only externally through iOS devices but that's not the case. You will surely be glad to know that videos can be recorded on iPhones and iPads both with and without sound. No need to worry if you don't know how to screen record on iPhone. In this blog, we will discuss screen recording with the iPhone in detail.
-
Part 1: How to Screen Record with Internal Audio iphone, iPad, or iPod touch
-
Part 2: How to Make an iPhone Screen Recording with and without Sound
-
Part 3: How to Fix iOS 14/13 Screen Recording Not Recording Audio/Sound
-
Part 4: Best Alternative to iPhone Screen Recording Not Working on Desktop

-
Part 5: 6 Pro Tips Screen Recording That Will Rock Your Video
How to Screen Record with Internal Audio iphone, iPad, or iPod touch
The screen recording or capturing is quite simple and interesting to be done with iOS devices. No matter whether you have an iPhone, iPad, or iPod touch device, you can easily capture the screen without the use of any external tool. The following are some of the main steps that you need to take for recording the screen on your iPhone, iPad, or iPod touch.
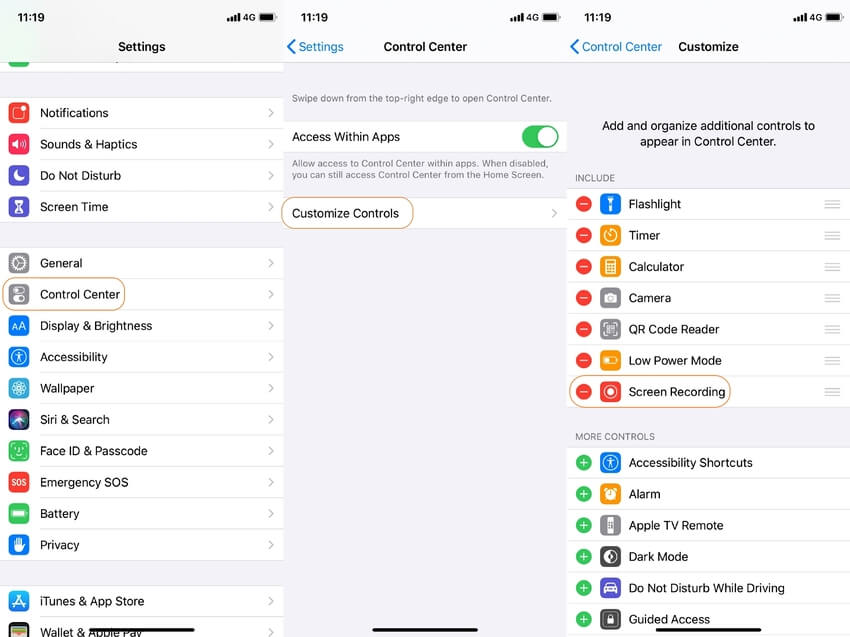
Step 1– To record screen, go to the Settings option, then select Control Centre. In the Control Centre, tap Customize Controls if you have iOS 13 or earlier or you can tap More Controls if you are using iOS 14 or later. After this, you need to tap on the Add Button present next to the screen recording.
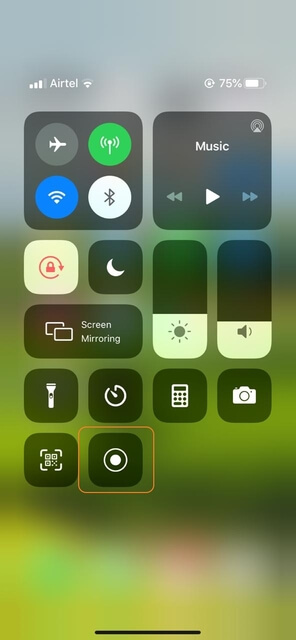
Step 2– Go to the Control Centre on your iPhone, iPad, or, iPod touch and open it.
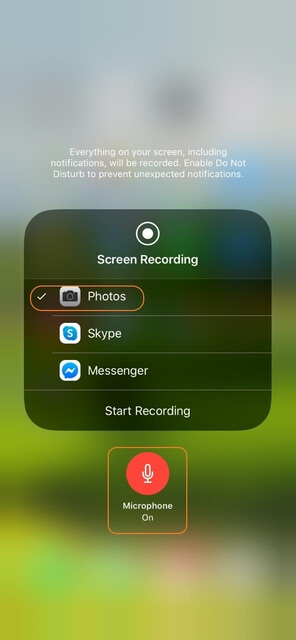
Step 3– Tap on the gray record icon to press the grey Record button to start recording. And, click on the microphone icon. This step is very beneficial for those who are looking for ways on how to screen record with internal audio iPhone.
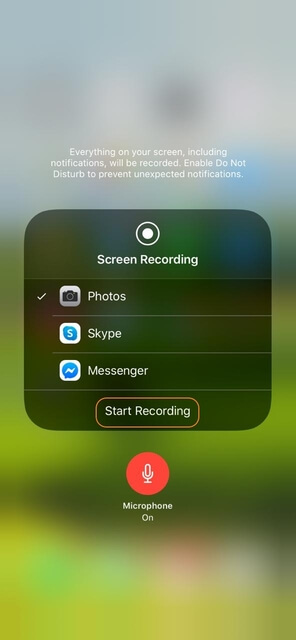
Step 4– Tap on the Start Recording icon and wait for the 3 seconds countdown to start recording.
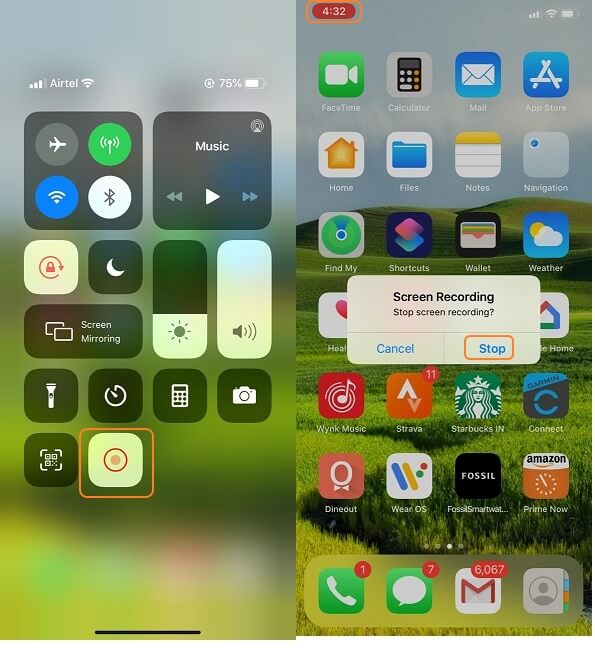
Step 5– Then, open and tap the control center. From here, you need to tap on the red status bar present on the top of the iPhone and then tap Stop to end screen recording.
This recording can be checked through the Photos app. However, some apps don't allow the recording of audio so you can only see the screen recording in those apps.
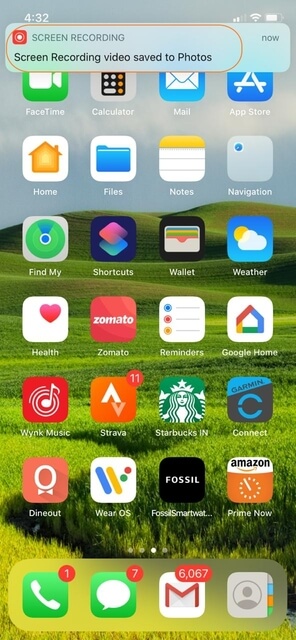
How to make an iPhone Screen Recording With and Without Sound
Basically, there are two possibilities of screen recording on iPhone, is with and without external sound. Obviously, the internal sound will be recorded in both cases when you click on the microphone before taping on the Start Recording icon. But in order to record the external sound, you need to make use of the external microphone present on your device. So, it's up to you which type of screen recording you want to save on your device.
Screen Recording With Sound
If you want to make a video like a tutorial and you want to explain the steps you are doing while touching your iPhone, you will definitely be in need of recording with external sound. This type of screen record iPhone is also very easy and can be done as follows:
Step 1– Go to Settings > Control Centre and slide it up for accessing its features.
Step 2– Tap and hold the Screen Recording icon for some seconds to start the recording.
Step 3– In order to turn on external audio, press the Red Microphone icon.
Step 4– Finally, press on the Start Recording to record a video with sound.
In this way, your video recording captured through the iPhone screen will have both external and internal sounds.
Screen Recording Without Sound
On the other hand, if you don't want to create a video with external sound and outside noises, you can do so in a simpler way. Here are some steps that are opted for recording internal sound only.
Step 1– Slide up your iPhone screen for accessing the Control Center.
Step 2– Press firmly on the Screen Recording Button and hold for 2 seconds.
Step 3– Turn OFF the external audio (outside noises) by clicking the Red Microphone Icon.
Step 4– Press the Start Recording button to get a video without sound.
In short, you only need to turn ON and OFF the Red Microphone icon for screen recording with and without sound respectively.
How to fix iOS 14/13 Screen Recording Not Recording Audio/Sound
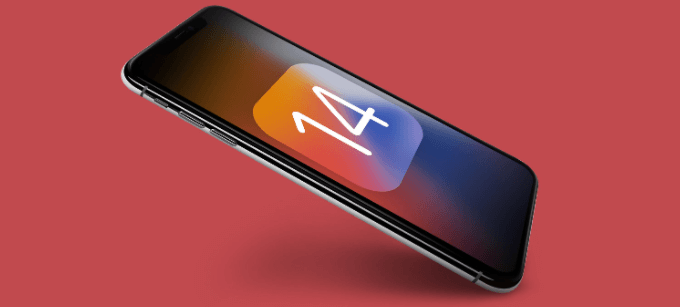
After the breakthrough about iOS 14 that it comes with an inbuilt screen recorder, people tried to update their iPhone devices. When many apple users tried to update their iOS system to iOS 14, they came to know that it can record screens without any 3rd party assistance but having no sound. If you are facing a similar situation, you can fix the iOS 14/13 iPhone screen recording no sound by using any one of the following strategies.
Fixing Strategy 1: Make Sure To Open Screen Recorder in Control Center
Sometimes iPhone users experience failure in starting the screen recorder. If you are facing such a situation, you might have forgotten to add it in your control center. To operate the screen recorder accurately on iOS 13/14, you need to follow these steps.
Step 1– Go to Settings, then select Control Center. In the control center, you need to tap the "+" icon to add a screen recorder there.
Step 2– After doing so, you will be able to open and use the screen recorder successfully.
Fixing Strategy 2: Reset Your iOS Device to Factory Settings
If your screen recorder is still causing an error even after adding in the control center, you need to reset your iPhone settings. Doing so will not only clear errors but also data present in the iPhone. You can reset your iPhone to factory settings as below:
Step 1– Go to the Settings of your iPhone, iPad, or, iPod touch, then click on "General", press "Reset", and finally tap the "Reset All Settings" icon.
Step 2– After this, your iPhone will be restored in the normal state having no screen recorder errors.
Fixing Strategy 3: Repair iOS System To Improve Screen Recorder Working
When both of the above methods don't work on your iPhone, you need to go for full repairing of the iOS system. In view of this, you can use the iOS Fix Tool ReiBoot to download the latest firmware package for the iPhone for removing all the stuck issues of the screen recorder. Follow the procedure below to repair the iOS of your device.
Step 1– Download the Tenorshare ReiBoot on your PC, run it, and connect it to your iPhone through a USB cable.
Step 2– Click "Fix All iOS Stuck" and then press the "Fix Now" icon in the new interface to replace the corrupted iOS firmware with a new firmware package.
Step 3– After completion of the process, tap the "Start Repair" button to start the recovery of the system. Within several minutes, your iOS will be repaired.
Best Alternative to iPhone Screen Recording Not Working on Desktop - iMyFone Filme
iMyFone Filme is a multi-function, user-friendly best screen recording app for iPhone. This software comes with a built-in ready-to-use module and user interface. No doubt that the software was specifically designed for iPhone users but it is compatible with all devices.
iMyFone Filme can be used for both creation and editing of videos by applying a number of effects, graphics, filters, music, and templates. It depicts that this software is perfect for you to make your video more impressive and attractive. Furthermore, iMyFone Filme is able to create videos by using both a webcam and screen recorder.
Key Advantages and Features of iMyFone Filme
-
Ease of Use
One of the most user-friendly video creator and editor software for desktop is iMyFone Filme. It is very easy to use and explores new perspectives of video creation in it. Almost every function is displayed in the pop-up to facilitate users. No matter if you are not experienced in video editing, you can do it easily with this software.
-
Youtuber and Generation Z's Cup of Tea
Through its multiple supportive templates, formats, and options, you can create youtube videos and the most popular Gen Z's cup of tea. Feel free to use this software for creating and editing any kind of video.
-
Provides Slideshow Creation Mode and Speed Adjustment
As this software supports a number of templates, you can use slideshow mode for video creation. For instance, add pictures one by one to create a video and then insert background music and complementary themes. Besides this, you can adjust the speed of videos like you can create slow-motion and fast-forward videos.
-
Supports PiP Effect (Picture in Picture Mode)
The most amazing feature of this software is its PiP effect that enables the display of two videos side by side on your smart screen. You will be amazed to know that the angles of 2 videos can be adjusted differently on the screen to be played impressively at once.
-
Facilitates in Complete Video Editing
Whether you want to crop and resize the video or offset its margins, you can do it all with this software. It provides full editing freedom including adjusting video brightness, rotation, contrast, and white balance. Besides this, it facilitates the creation of multi-layered videos by inserting different shapes and texts in the clip.
How to Record Your Screen using iMyFone Filme
iMyFone Film facilitates recording screens as well as editing those recorded videos. It depicts that you can easily create tutorials through this software. If you want to record your screen on the best screen recorder for iPhone, you can do so easily by following these steps.
Step 1– Record your screen video with just 3 clicks, which is opening the control center, tapping the start button, and microphone.
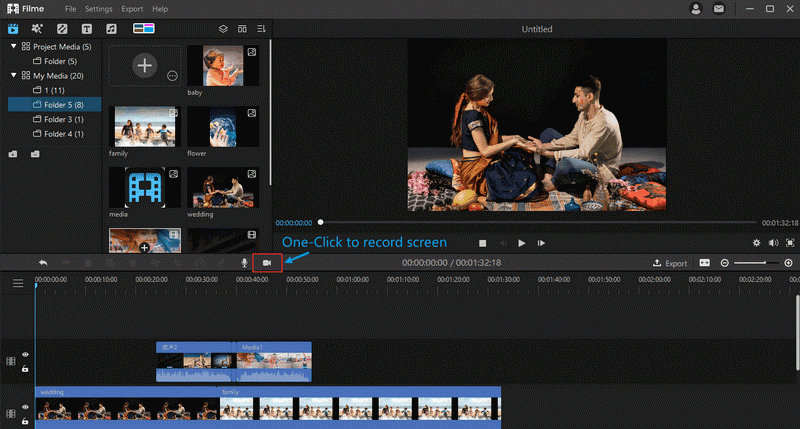
Step 2– Get the video in your media library immediately by saving it.
Step 3– Edit, cut, and crop the videos by applying music, texts, and filters.
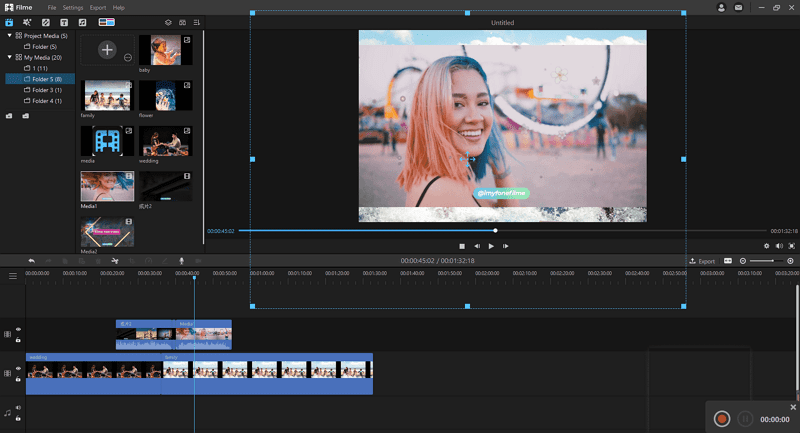
Step 4– Export and share your slideshow.
In short, video recording and editing can be done in their best form through this software.
6 Pro Tips Screen Recording That Will Rock Your Video
Screen recording is a powerful way of sharing useful information with others, so everyone is looking for some ways of making the recorded video more impressive. Here are six pro tips for screen recording that you need to rock your video.
Tip # 1: Make a Plan About What You Want To Say
In order to make the best video, you need to jot down the main points or script. Writing an outline will help you in staying focused, concise, and professional. Furthermore, you will not miss any important point when everything will be written clearly in front of you.
Tip # 2: Bring Effectiveness by Choosing Appropriate Length
The most important factor that impacts the effectiveness of video is its appropriate length. Your video should neither be too short to miss important points nor be too long to bore the viewers. It depicts that you only need to put all the relevant necessary information in your video.
Tip # 3: Improve Audio Quality
Having distortions and background noises will surely cause a negative impact of your video on viewers. It depicts that you need to improve the audio quality of your video. The audio quality of the video can be improved by
Using a USB mic rather than the microphone built-in computer.
Screencasting background noises after making a video.
Placing the microphone strategically to pick up your voice clearly.
Tip # 4: Use Mouse Cursor Effectively
The position of the cursor in the screen recording videos is very important as it guides viewers to stay focused at that point, so you need to use your mouse cursor wisely. The following are ways of moving the mouse cursor effectively:
Don't move the mouse cursor fastly.
Move your cursor deliberately with a purpose.
Tip # 5: Record Screen in an Appropriate Size
The size of the video also matters a lot in screen recorded video. Try to show the areas only that are required because necessary boundaries and things can distract viewers.
Tip # 6: Edit and Cut Out Mistakes and Errors in the Video
If there are some mistakes in your final video, you should cut and edit those points instead of sharing the video full of errors. In this way, your proofread video will look more professional and polished.
Final Words
In short, screen recording can be done with an iPhone nowadays. It's up to you whether you are going to record video only with internal audio or both. Besides using an iOS built-in screen recorder, you can also use some other alternatives. Feel free to record valuable information displayed on your screen to share with others.