If you record videos with your phone a lot, then you are probably already familiar with the video orientation problem.
An easy way to prevent this outcome is to make sure to rotate your phone in the desired orientation before you start recording. However, if you have already finished recording and it is in the wrong orientation, you will need to use a tool to rotate the video. Read on to learn how to rotate a video in Windows.
Part 1. Rotate a Video using Video Editor in Windows 10
The easiest way to rotate video Windows 10 is to use the built-in app known as Video Editor. It is part of the Photos tool in Windows and doesn't require you to download or install anything in order to rotate your video.
Follow these instructions to rotate a video via Video Editor:
Step 1: Use the Start menu to find and launch Video Editor on your PC.
Step 2: Once the Video Editor is launched, click on "New video project" > "Start new video project". A blank new project will be initiated.
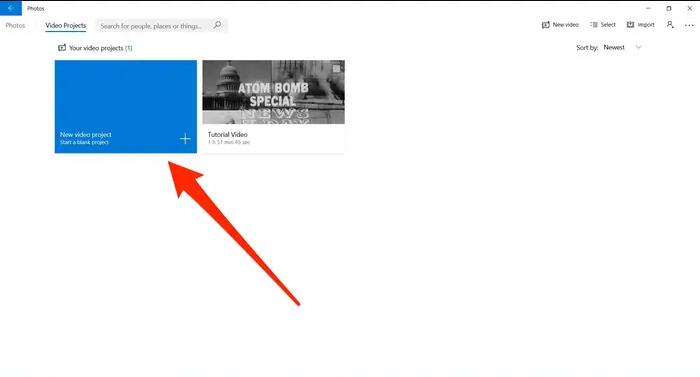
Step 3: Next, click on the "+Add" button or use the drag & drop method to add your video file to Video Editor.
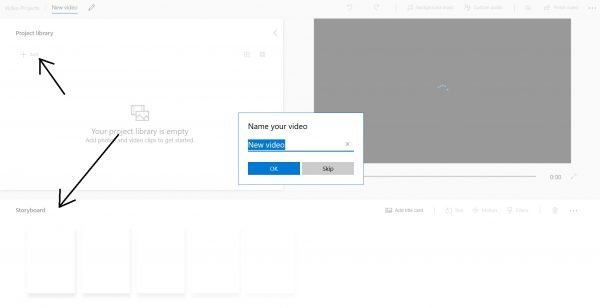
Step 4: Then drag the video into the timeline shown at the bottom of the interface. By doing this, you will be able to see the preview of the video on the right side of the interface.
Step 5: Now there are several ways to rotate the video. You can use the rotate button located below the video preview, use the Ctrl + R key combination, or right click on the video and select the Rotate option to rotate your video 90 degrees clockwise.
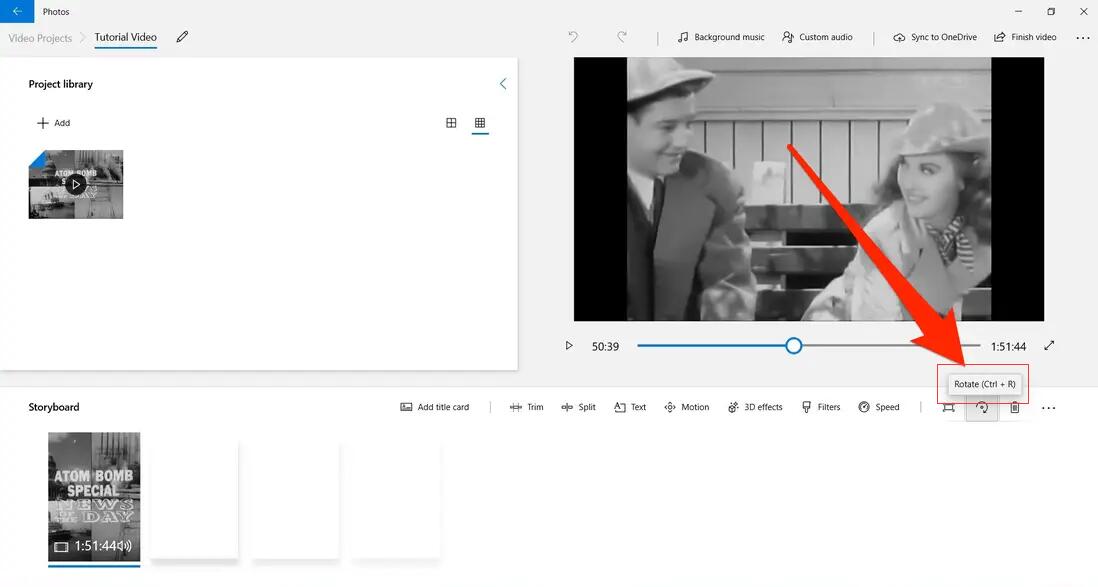
Step 6: Once you have rotated the video to your desired orientation, click on the Finish video option located on the top-right of the interface and then click on the Export button to save the rotated video.
Part 2. Rotate a Video using VLC – Free Tool to Rotate Video
Using VLC media player is another reliable method to rotate video Windows 10. VLC is a free tool that not only allows you to play more file types than the default player of Windows, but it also has the option to rotate video. VLC is a great choice if you wish to rotate multiple videos.
Follow these instructions to rotate a video via Video Editor:
Step 1: Download, install, and launch VLC media player on your Windows PC.
Step 2: Once the software is launched, drag & drop the video that you wish to rotate onto its interface. Alternatively, you can also add the video by using the Media > Open file option.
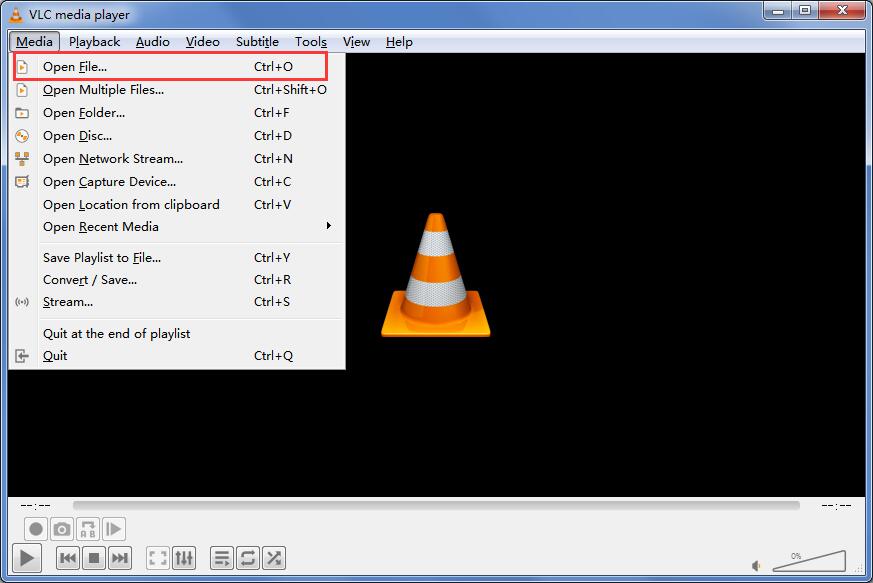
Step 3: Once the video is opened in VLC, use the Tools > Effects and Filters option from the top toolbar of the software. You can also do this by pressing the Ctrl + E key combination.
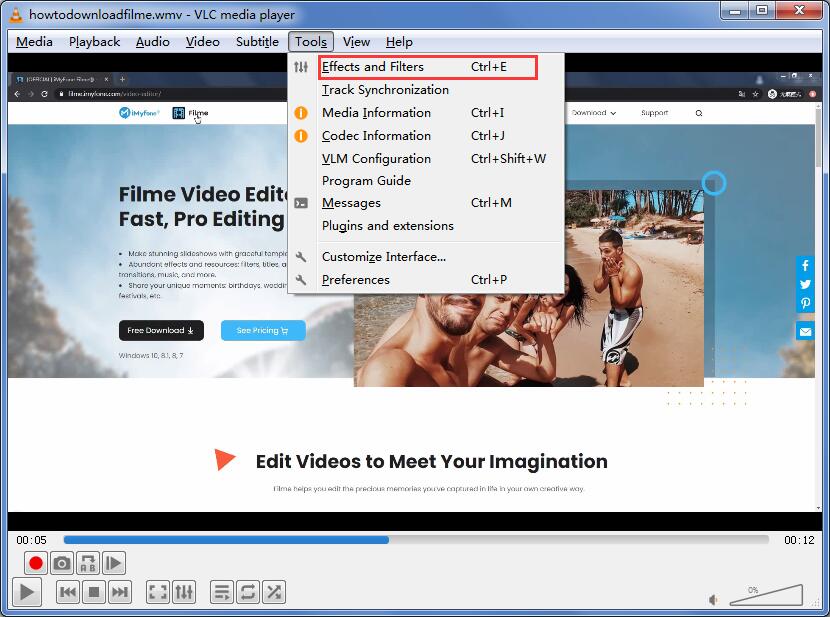
Step 4: Now navigate to the Video Effects > Geometry option shown on the pop-up window.
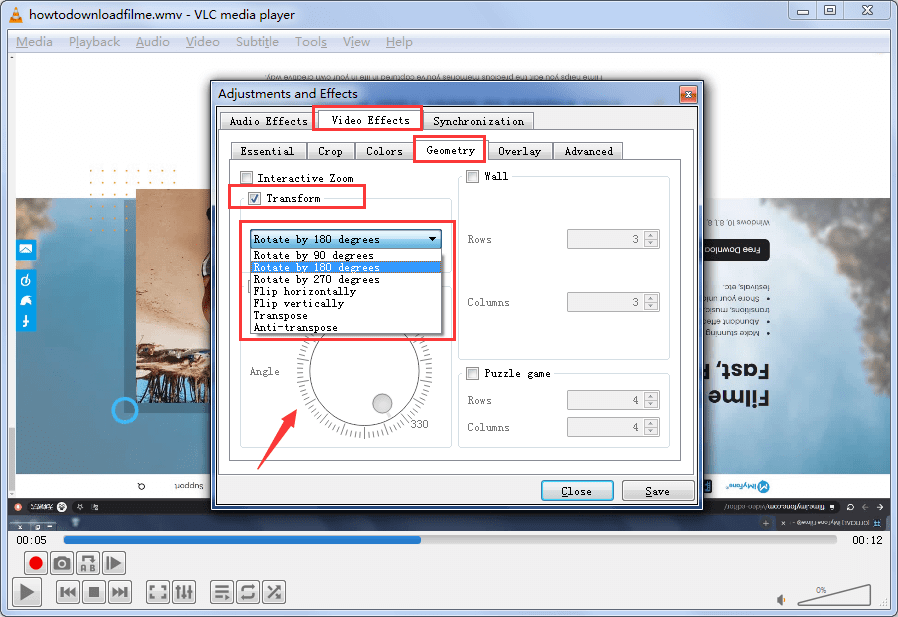
Step 5: Then click on the checkbox shown on the window to rotate the video. Use the wheel shown in the window to select your desired angle.
Step 6: Click on the Save button and then click on the Close button to save the changes.
You May Want to Read:
How to Increase Video Speed in VLC? Best Techniques >>
Part 3. Rotate a Video using iMyFone Filme – Easy Rotating
If the above listed method didn't work for you, then it is recommended that you install iMyFone Filme on your PC. It is a powerful video editing tool made with ease-of-use and functionality in mind. Not only does it allow you to rotate video Windows 10 to any orientation, but it also offers many other useful editing tools, such as crop, trim, split, merge, resize, speed adjustment, etc. It has a Fast Video mode that you can use to create stunning slideshow video in just one click. Furthermore, the tool also offers various effects and transitions to truly enhance your video.
Filme is suitable for individuals who are new to the video editing world because it has a user-friendly, intuitive interface and it provides easy access to all of its features. All in all, it's a must-have tool capable of covering your basic and advanced video editing needs.
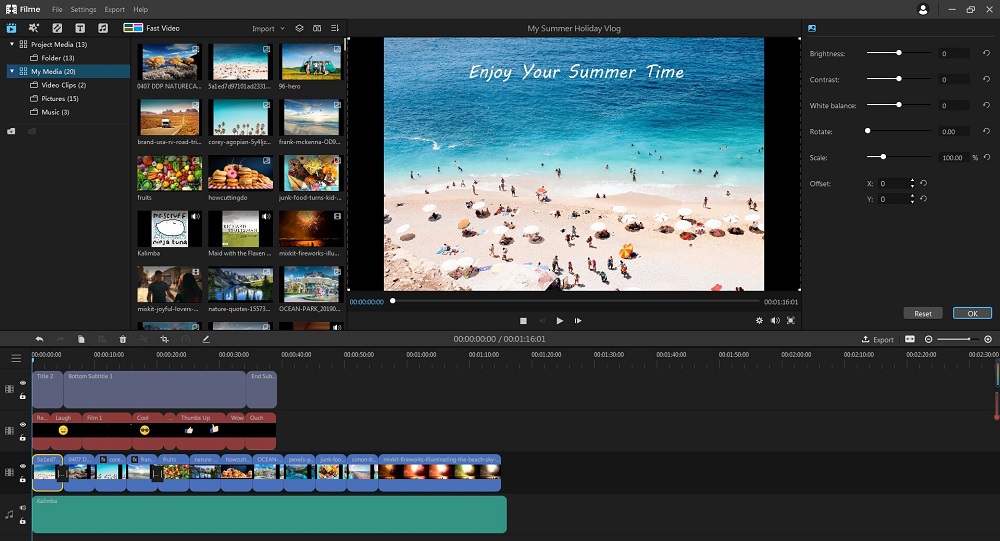
Following are the key features of this software:
-
Rotate video Windows easily to any desired orientation. No technical knowledge required.
-
Two different methods to rotate a video. You can use the slider to quickly choose your desired orientation or rotate the video in the Preview mode to have more control over video angle.
-
User-friendly interface and easy navigation.
-
Instant Preview feature to help you check the progress of your editing without committing to changes.
-
Video preview playback quality adjustment so you can get smoother editing experience.
-
Share your edited/exported videos to social media platforms directly from the software.
-
Supports all popular video formats.
How to Use Filme to Rotate Video
Follow these instructions:
Step 1: Install iMyFone Filme on your Windows PC and launch it.
Step 2: Once the software is launched, use its interface to add the video that you wish to rotate.
Step 3: Double-click on the video you just added and then click on the Edit icon in the Toolbar to display the Editing window.
Step 4: To rotate the video, use the Rotate slider shown in the window. You can also input a number (angle) that you wish the video to rotate. Once you are done, click on the OK button to save your changes.
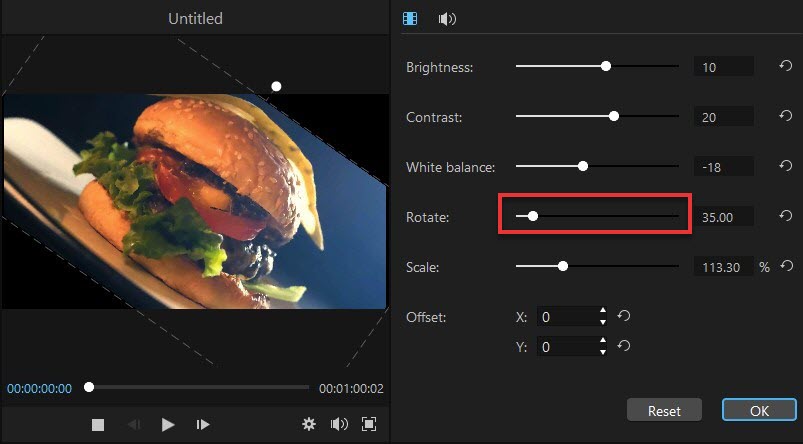
Alternatively, you can also rotate the video by double-clicking on it and using the rotate control in the preview window.
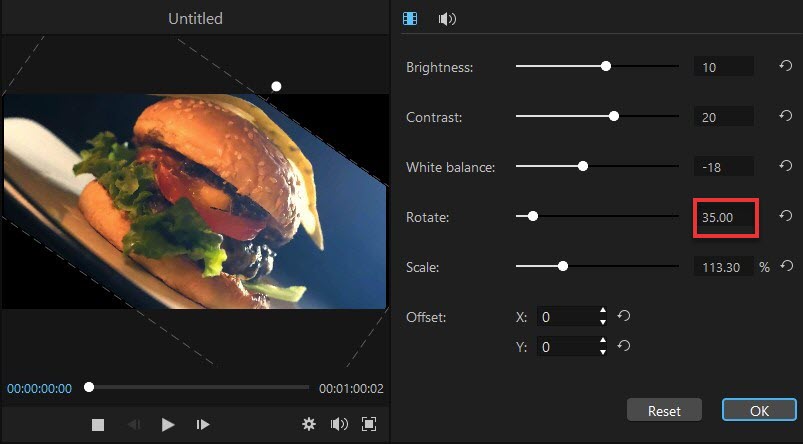
Step 5: Finally, save the video by clicking on the Export button.
Some Other Features That You Shouldn't Miss of Filme
As mentioned above, iMyFone Filme is more than just a rotate video Windows tool. It is a powerful video editor that offers virtually every editing utility that you will ever need to create high-quality, stunning videos for marketing, social media sharing, etc. Following are its other features that you shouldn't miss:
Cut/Trim: Select any two parts of the video to trim them while deleting the unwanted sections.
Split: Split video into multiple short parts.
Merge: Merge multiple video clips into a single movie.
Crop: Crop a video to remove unwanted pixels from the footage.
Adjust Speed: You can create stunning slow-motion videos with this feature.
Picture-in-Picture: Use this effect to show multiple videos/photos in the same screen.
Animations and Effects: Tons of high-quality filters and animations to truly enhance your digital story.
Text Options: Create stunning text and titles with all kinds of colors and fonts to choose from.
Add/Replace Audio: Add or replace audio of any video. You can even add voiceover to truly personalize your video content
Fast Video Mode: Create a high-quality video slideshow with just one click.
Watch this video to see how to use Filme to edit video including rotating:
Part 4: Rotate a Video using Online Video Rotators
Apart from offline tools, there are also many online tools available that can help you rotate your video with just a few clicks. Following are the top 3 recommendations:
1 Online Video Cutter
Online Video Cutter is a very useful web-based tool for quickly rotating a small video file. It is a very secure service as the files that you upload for editing are automatically deleted from the servers after a few hours.
Follow these instructions to rotate a video via Online Video Cutter:
Step 1: Visit https://online-video-cutter.com/
Step 2: Upload video file via Choose File button or drag & drop method.
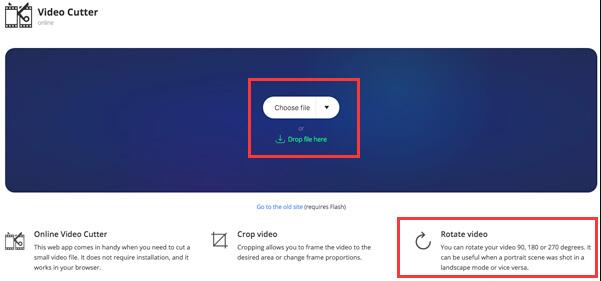
Step 3: Click on the rotate icon to rotate the video.
Step 4: Choose quality if you wish, then click on the Save button and download the video.
2 EzGif
While EzGif service is made for animated GIF creation, you can use it to rotate video Windows as well. It is a simple tool and has all the basic video rotation options.
Follow these instructions to rotate a video via EzGif:
Step 1: Visit https://ezgif.com/rotate-video/
Step 2: Use the Browse button to upload the file or paste a video URL, then click on the Upload video! button.
Step 3: Choose rotate option, e.g. flip (vertical), flip (horizontal), rotate 90 degrees, etc.
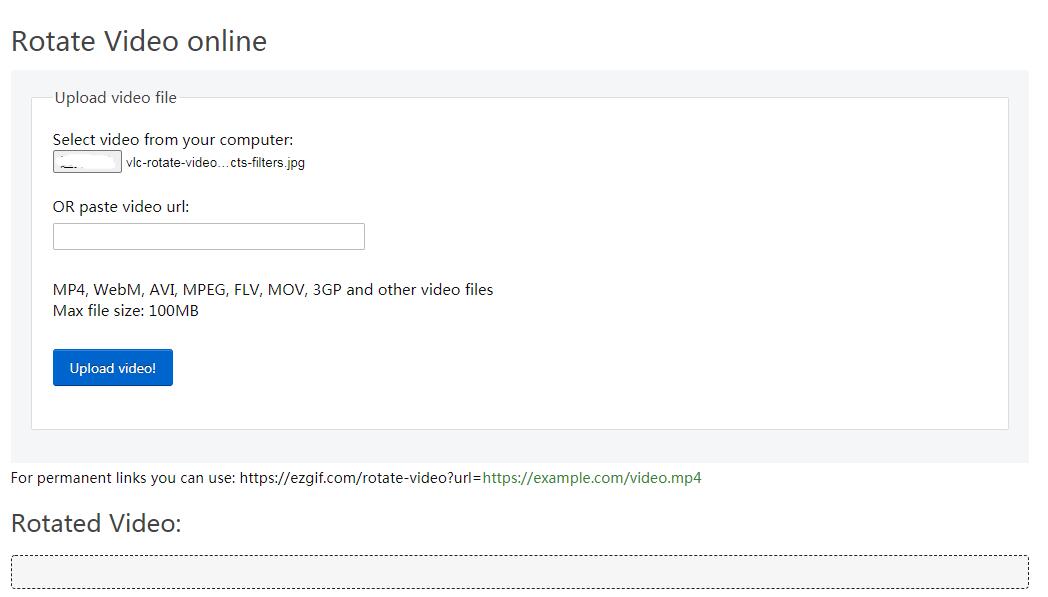
Step 4: Choose output format and encoding.
Step 5: Click on Rotate video! button.
Step 6: Finally click on the Save button to download the video.
3 Rotate Video
Similar to EzGif, Rotate Video allows you to rotate your video by 90 degrees clockwise or counterclockwise. There is also an option to flip the orientation. The web-based service supports various popular video formats.
Follow these instructions to rotate a video via Rotate Video:
Step 1: Visit https://www.rotatevideo.org/
Step 2: Use Browse button to upload the video or enter a video URL.
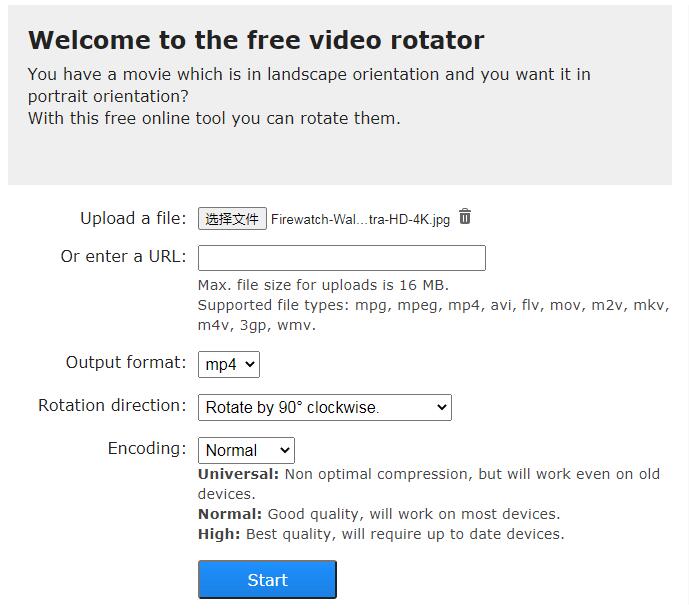
Step 3: Choose output format.
Step 4: Choose desired rotation, e.g. clockwise, counterclockwise, or flip.
Step 5: Choose encoding method.
Step 6: Click on the Start button.
Step 7: Finally click on the Download option on the next page to download the video.
Don't miss:
4 Ways to Rotate a Video on Mac Offline/Online >>
Conclusion
In conclusion, fixing the wrong orientation problem of a video is possible and there are many tools that can help you in this regard. If you are on Windows 10, then you don't need to download any third-party tool as you can use the built-in Video Editor to easily rotate your video. Furthermore, you can also rotate video via online tools listed above. If nothing works, then it is recommended that you give iMyFone Filme a try. Not only does it excel at changing video orientation, but it also offers many other editing features that you will find useful.

































