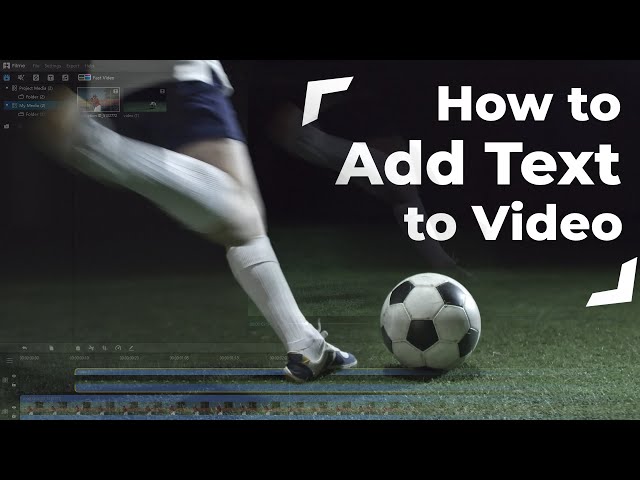The new trend of making lip-sync videos on various platforms has taken the world by storm, especially teenagers. With numerous apps available for making music videos, every other person is putting their creativity to test and making trendy videos with mind-blowing effects. Many have managed to win the hearts of the viewers and gained an impressive fan following with their self-directed music videos.
Below, are two famous video editors, with a step-by-step guide on how to use their features to create watch-worthy videos.
Overview of Video Star

If you’re looking for an app that allows you to create fun music videos using a variety of editing tools, then Video Star is what you need. The users can use the music of their choice and create an amazing video of them lip-syncing to it while showing off their dance moves.
Furthermore, they can use special effects to add a wow factor to their videos and save them to their camera roll or share on other social media platforms.
Before you want to learn how to add text on Video Star, i would recommend a better alternative than Video Star iMyFone Filme.People prefer to edit videos on a computer because mobile tools and applications are not that advanced. You must edit your videos using a desktop application if you want to make your videos more appealing. You can add text to video or remove text from video with few clicks in iMyFone Filme.Download Filme on PC below now :
How to Add Text on Video Star free
Following are the steps involved in adding text to Video Star:
Step 1
Add your video or photo to Video Star. Move the slider to the point where you want to add text.
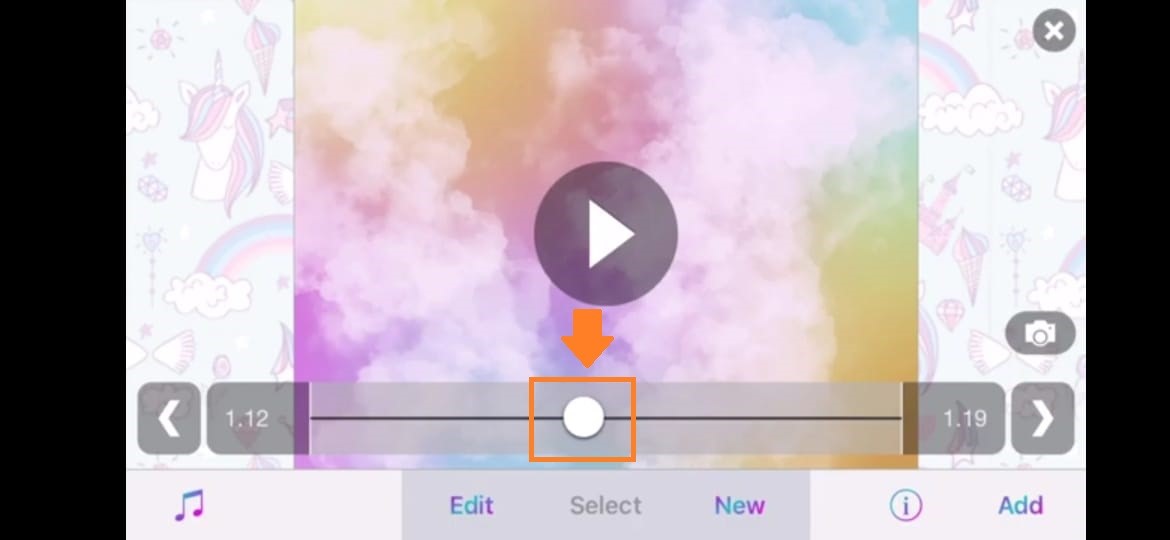
Step 2
Click on “New” after which a menu will appear. Click on “Re-Effect”.
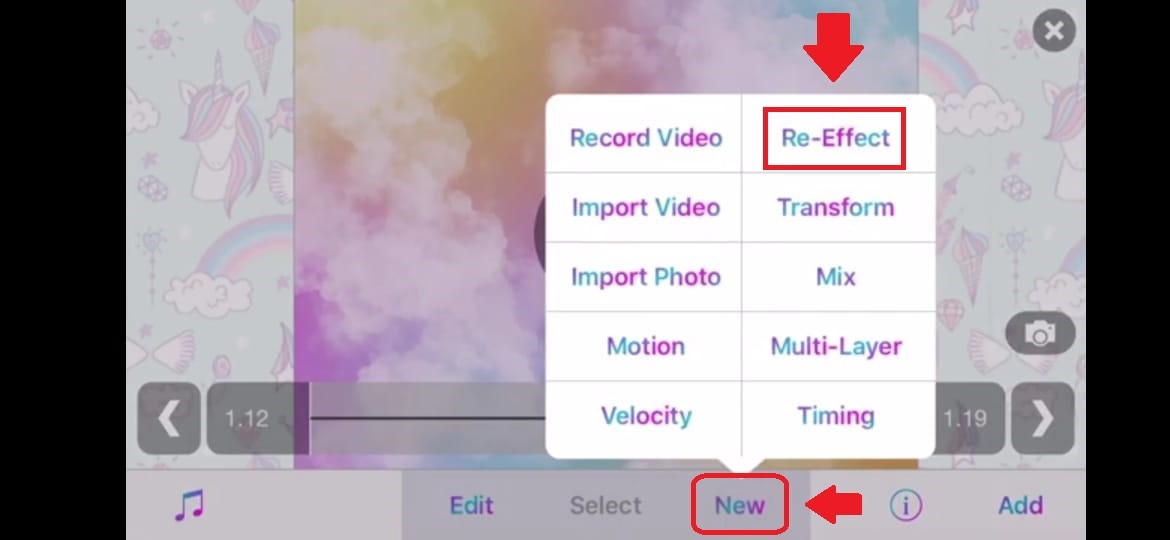
Step 3
Next, click on “T” and select the option that says “Draw” from the sliding options at the bottom.
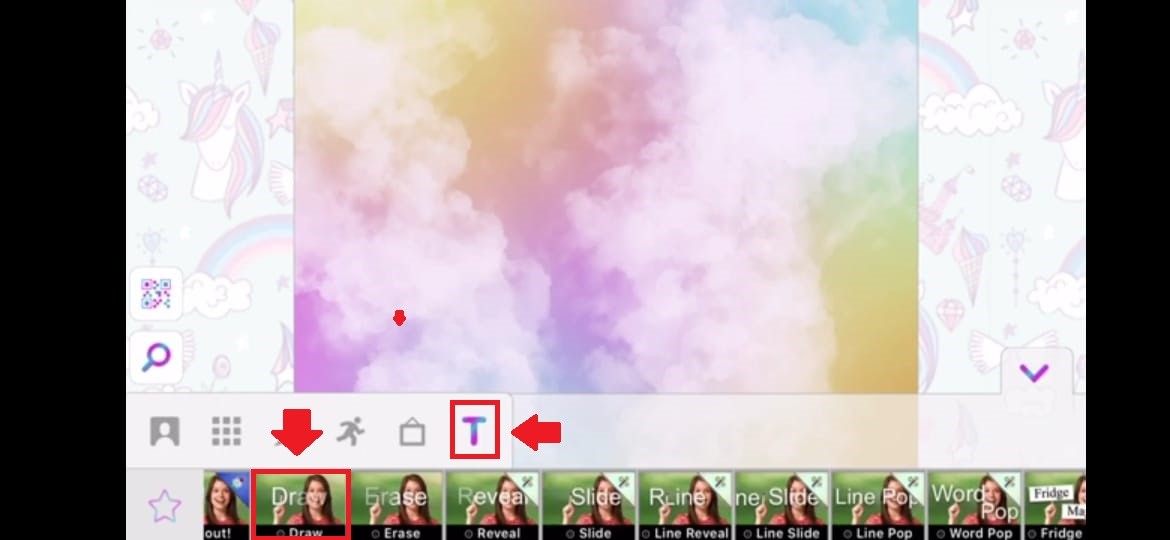
Step 4
Tap on the screen to type your text.
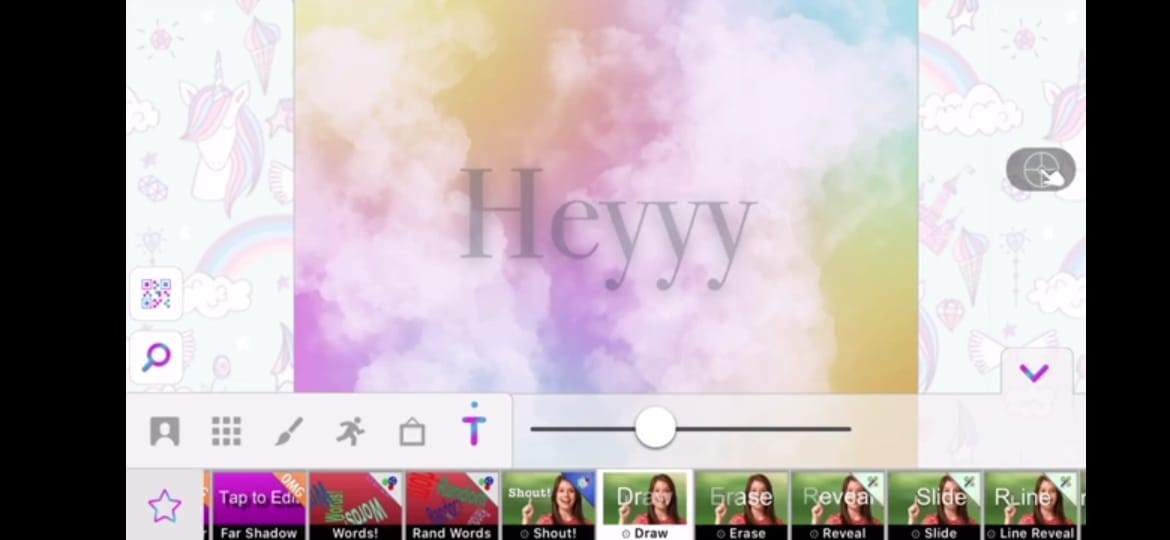
Step 5
Click on the italic “T” to open the settings to change the font, size, color, and shadow of the text.
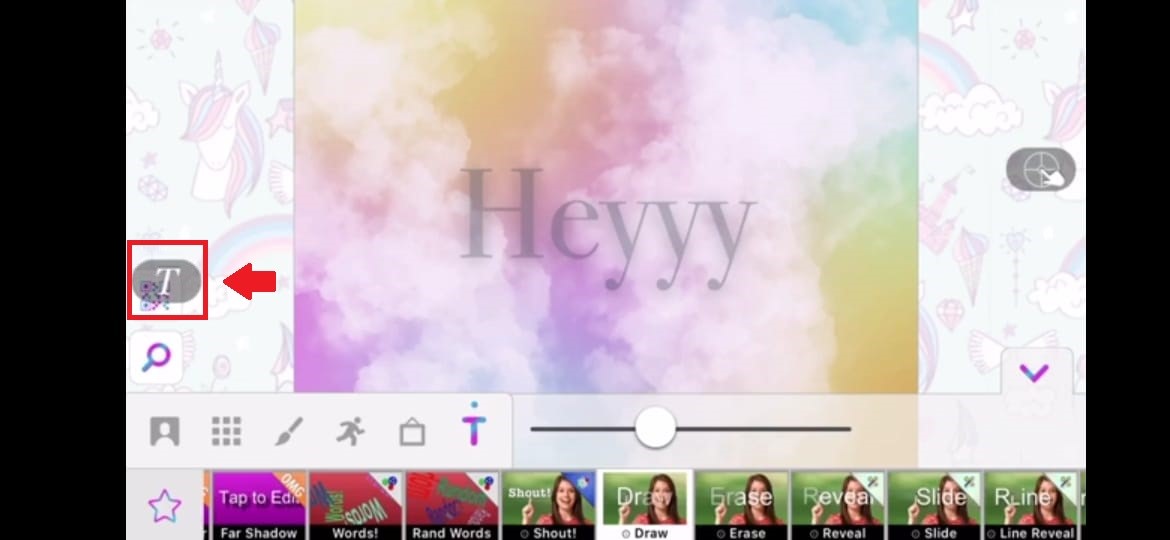
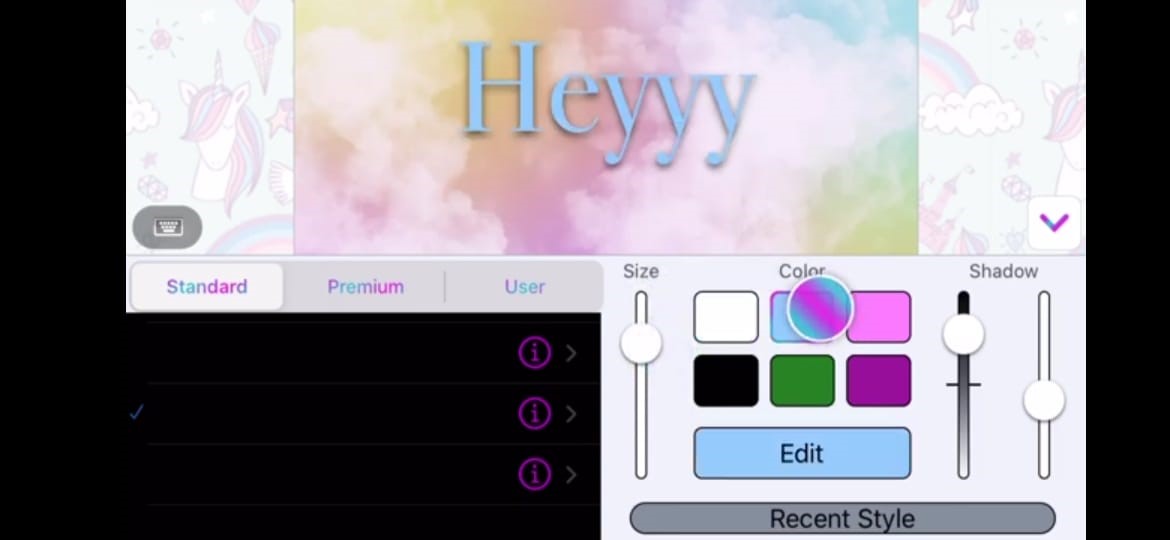
Step 6
Once you’re done, the changes will automatically be processed. And that’s how to add text on Video Star for free! Of course, you can also use Video Star's transition effects to enrich your videos display.
Everyone wants to use a video editor that has a variety of features in the free version. That is not the case with Video Star. Although it is a decent video editor, it has limited free features. This means that you have to purchase advanced features and even songs. The app lacks many other features, which are mentioned below:
-
Undo Option is Missing
-
Difficult to Understand
-
Interface is Not User-Friendly
-
Limited Free Options
-
Limited Song Choices
One of the main issues faced by the users is the absence of the undo button. This causes you to start over from scratch if you miss an effect or add the wrong transition.
The usage of the app is a bit difficult to understand and it requires a lot of time and practice to understand how to make the required edit.
The overall interface is very confusing and it seems like all the buttons and options are crammed in a small space.
The free options in Video Star are very limited. Most of the effects require you to get a plus membership.
Video Star has limited song choices and the ones they have are not very popular or known. As the whole point of the app is to lip-sync to your favorite song, not finding it tends to get disappointing.
If you’re not up for paying hefty amounts of money to access the features and music, you need a video editor that offers a large variety of features, effects, and many more options free of cost.
That’s right! You can get most of the basic editing features required to create a fabulous video if you opt for an alternative video editor. We recommend trying out iMyFone Filme.
Best Alternative to Video Star - iMyFone Filme
If you’re looking for a simple and easy video editor, compatible with Windows and Mac, iMyFone Filme is the best choice. It offers many filters, titles, animations, transitions, and music to choose from. In short, if you’re looking to create awesome music videos, with stellar effects and filters, iMyFone Filme is what you need.
Some of the highlighted features of iMyFone Filme are:
Fast Video Mode
Fast Video Mode enables you to create breath-taking videos and slideshows with just one click. That’s right! You don't need to get into any complex technicalities. Your awesome video is just a click away.
Effects
Filters and animations are what make a video stand out. Plain boring videos without any effects fail to attract an audience. With iMyFone Filme, you can choose from a variety of effects to make exciting videos.
Transitions
Viewers are more interested in transition videos than normal videos. Therefore, by adding various transitions to your videos, you can create something out of this world to wow your audience.
Edit Texts and Titles
To make your videos more engaging, you can add text effects to it. iMyFone Filme enables you to add, edit and delete text with just a few clicks.
How to Add Text Using iMyFone Filme
Before going through the text steps, you can also check video guide for how to add stunning texts to your video here.
Follow the simple steps below to add text to your media files using iMyFone Filme:
Step 1
Open the video or photo with iMyFone Filme and click on “T” on the toolbar at the top to add text.
Step 2
The text style page will open. Here you can select the type of text you want to add including, titles, subtitles, and end credits.
Step 3
Click on “+” to add the desired style to the timeline. Alternatively, you can also right-click on the style and click on “Apply” to add it.
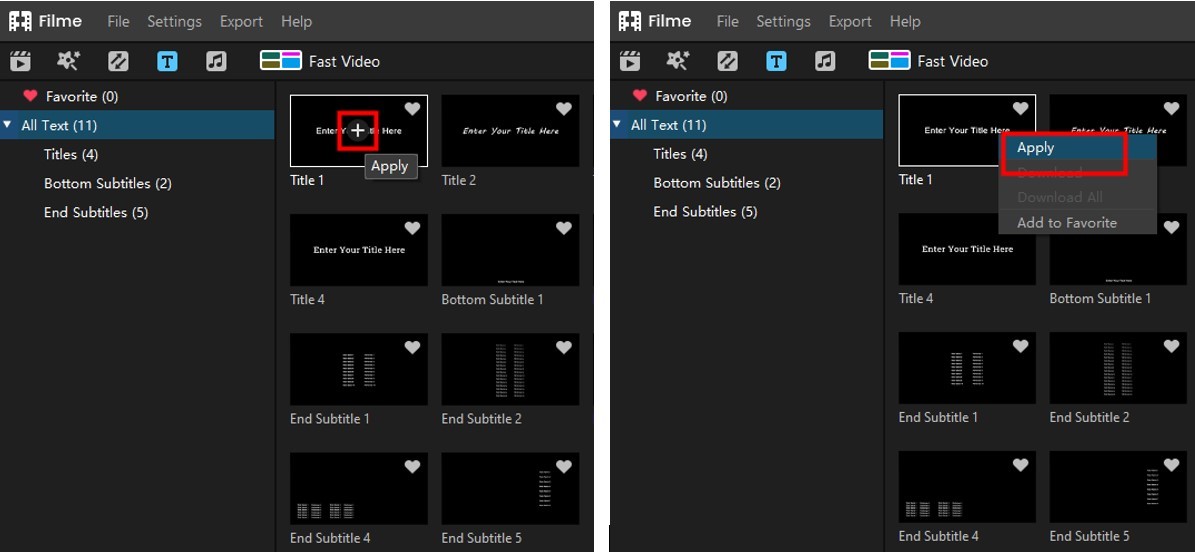
Step 4
To change the font, color, and size of the text, right-click on the text style on the timeline and select “Edit”.
Step 5
The text editing panel will open. Here you can make the necessary changes to your text.
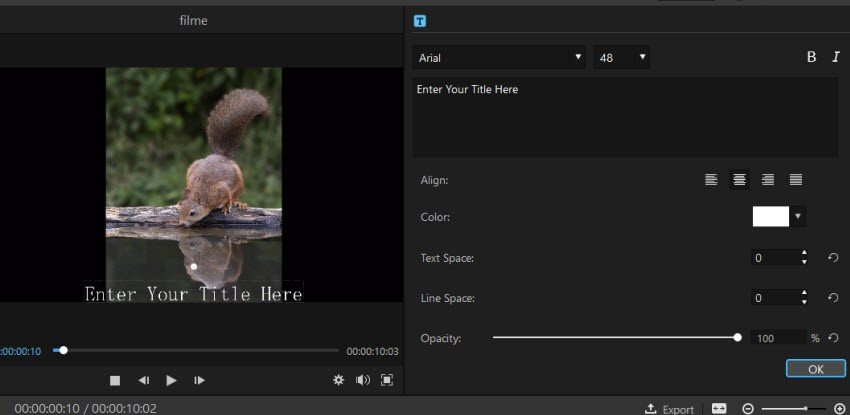
Hot FAQs About Video Star
1 How do you put text on the top and bottom of a video on Video Star?
To add text to your video on Video Star, you need to:
-
Launch the Application and you should have your video pre saved on which you want to add text.
-
Tap “+” in the corner and select edit video button.
-
Select the video you want text to and press “make video”.
-
Press “new” and select “multi-layer clip”.
-
Select “1” and select your video.
-
Then select “2” and then text, type what you want to add.
-
You can resize the text added and can also move it to the top or bottom of the video.
2 How do you add transitions on Video Star?
There are many transitions on Video Star that can be added and many methods too but we will be considering the one making use of Re-effect clip:
-
Add your photo or video you need to add transitions and also choose the time duration using slider where you want to add transition.
-
Select the “Re-effect option”.
-
Click on the search option and type the transition you want to add e.g. “wiggle” or you can also select from the options given in the bar.
-
You can select the intensity of your transition by the slider.
-
Click on Re-effect and your transition is added.
-
The technique depends on the type of transitions you want to add in your video on Video Star.
3 How do you make free edits on Video Star for beginners?
To make free edits on Video Star, follow these steps:
-
Import the video or photo you want to edit to the timeline.
-
Click on “New > Multi-layer”, click on “1” and then select the clip you imported.
-
Then click on “Edit keyframes”. This will open the editing panel.
-
Move the slider on the timeline, to the point where you want to add edit or transition.
-
Next, move the second slider at the bottom to add the zoom-in effect.
-
You can add other free effects too like, zoom-out and focus using this method.
-
Save the once you’re done editing.
Final Thought
Learning to use a video editor take up a lot of time and energy, therefore, opt for an app that is easy to use and understand and doesn’t complicate the simple editing process for you, like iMyFone iMyFone Filme. With so many amazing features available for free, it is one of the best video editors available for Windows and Mac. So, get the trial version today and start creating attractive videos.