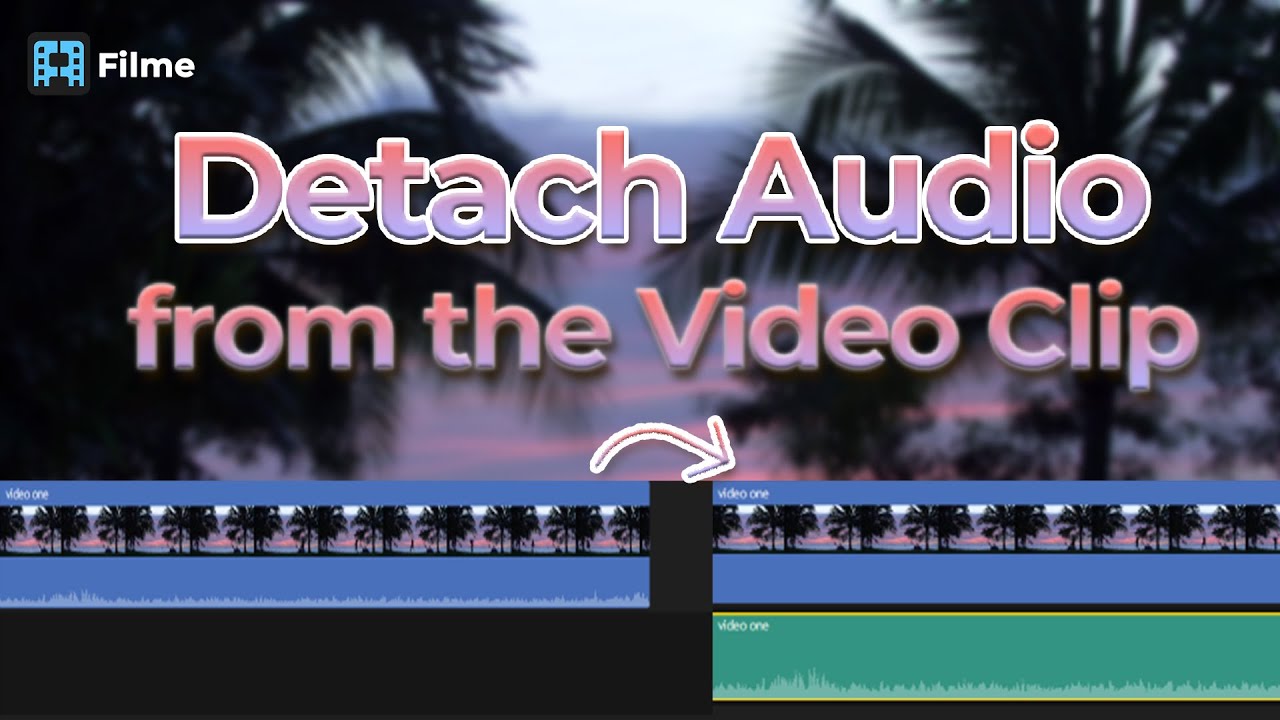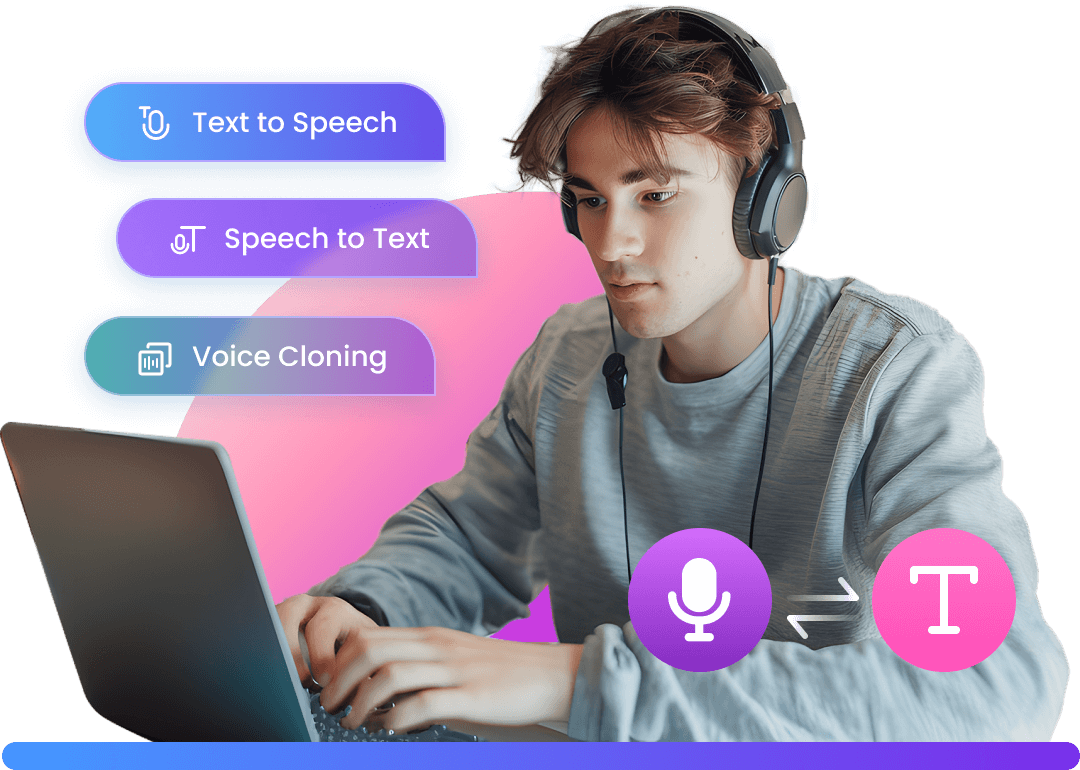Read this guide to find out how to extract audio from video iMovie. Plus, we will also walk you through even a more professional tool to get the job done. To help you out, this tutorial will provide a detailed guideline on how to get only audio from video iMovie. If you find it difficult to use iMovie to extract audio, you can free download and try iMyFone Filme which not only can extract audio from video easily, but also enables you to freely edit audio and save the file in whatever format and size you want.
Part 1. How to Extract Audio from Video in iMovie
iMovie is probably the most exciting video editing software developed by Apple. It makes it ridiculously easy to extract audio from any video file, be it a small clip or a whole movie.
Remember, iMovie is compatible with Apple products only so, don't try to use it on Windows. Check out yourself how to separate audio from video iMovie on your Mac:
Step 1. From the Launchpad of your Mac, click on Applications and find and launch iMovie from the list of installed applications.
Step 2. Now, hit on the Projects tab and then, click on the Create New option to begin the process.
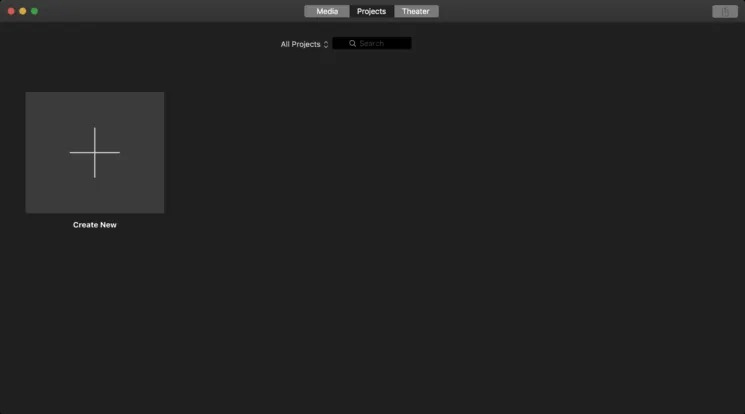
Step 3. After that, click on Import Media and the Finder wizard will pop up. Use it to select the video or movie from which you want to separate audio.
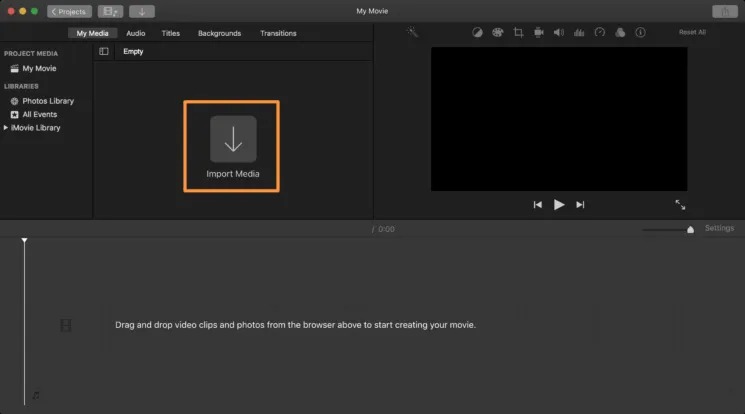
Step 4. Once the video is loaded in the iMovie interface, select and drag it to the iMovie timeline.
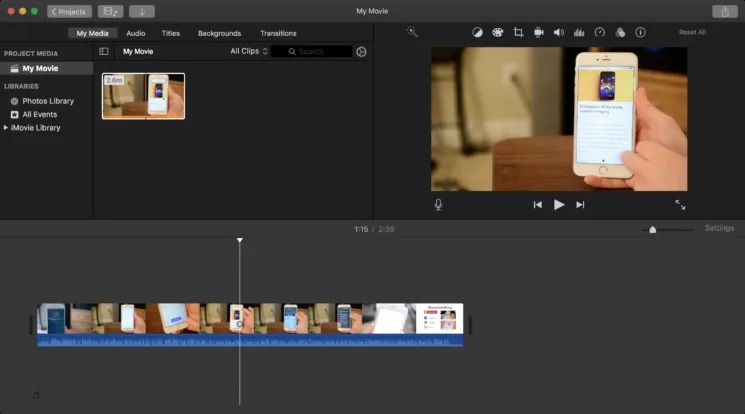
Step 5. Now, click on the Share (Export) option at the top-right corner of the iMovie interface and then, select "File" from the drop-down option.
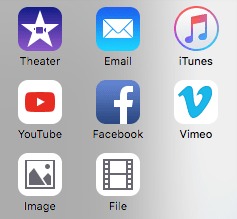
Step 6. On the pop-up window, change the Format from "Video and Audio" to "Audio Only" and then, select any output format using the File Format dropdown option and hit Next.
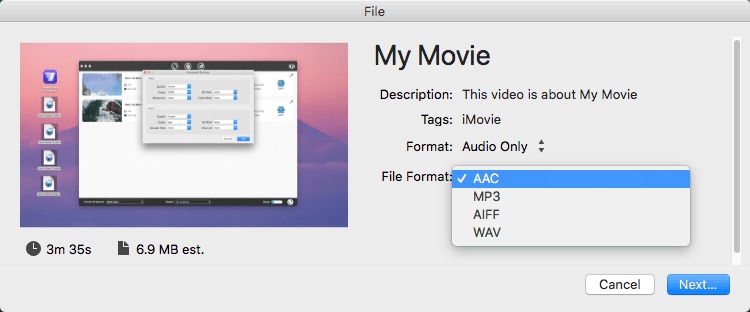
Step 7. Finally, the program will ask you to select a destination path to save the audio file. Wait for a few seconds until iMovie converts and download the file on your computer.
You can check the audio file by going to the output folder.
Tips
Audio extracted from videos via iMovie can be played directly through the computer's built-in speakers. However, if you use a Bluetooth headset, you can get high-resolution sound and reduced noise leakage, which is advantageous for subsequent audio editing.

Part 2. How to Extract Audio Clip from Video in iMovie
iMovie is equipped with multi-featured and cross-platform audio and video editing capabilities for iOS and macOS users. Many times, you need to extract just a part of the audio track from the video. For example, you're watching a movie and want to save a portion of background music.
Thankfully, iMovie provides you a simple way to perform this task using its Split Clip feature. All you need to do is split the video file before saving it as "Audio Only." Here's how you do that:
Step 1. Launch iMovie from the Launchpad of your Mac and hit on Create New.
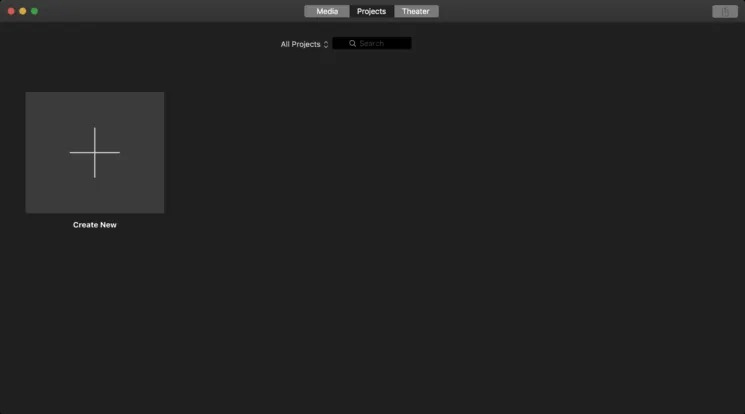
Step 2. Next, click on Import Media and it will open the Finder wizard. Use it to select the targeted video or movie from your computer.
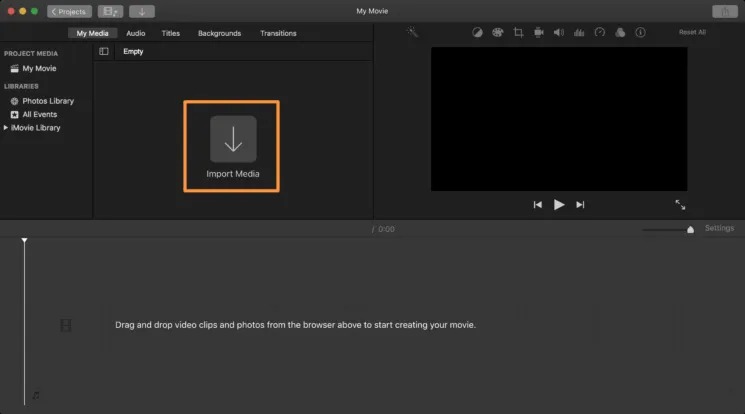
Step 3. The program will take a few seconds to load the video file in the iMovie interface. After that, drag and drop it to the iMovie timeline.
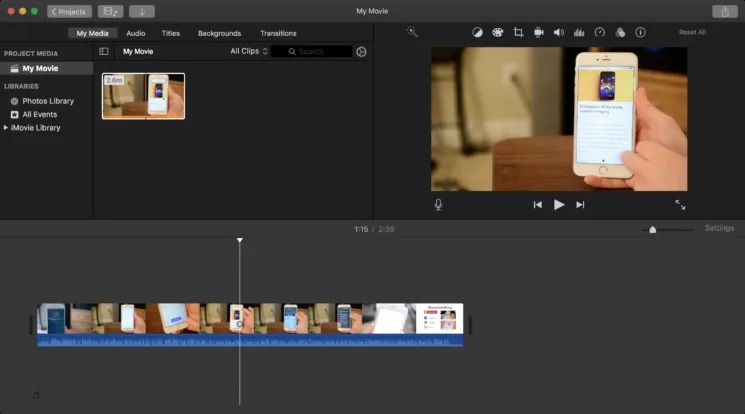
Step 4. To split the audio, move the Vertical Line to the point from where you want to start your audio clip. Next, right-click the video file and choose the Split Clip option.
Then, move the vertical line to the endpoint of your intended audio clip and again select the Split Clip option to split the file.
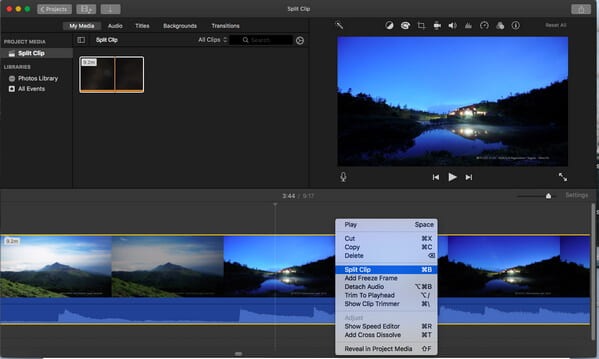
Step 5. After that, delete the remaining parts of the clip and go to the Share (Export) option at the top-right corner, and select File.
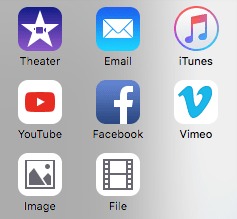
Step 6. On the dialogue box, select Audio Only in the Format menu and choose the desired audio file format such as MP3, WAV, AAC, AIFV from the File Format dropdown options. Hit Next when you do that.
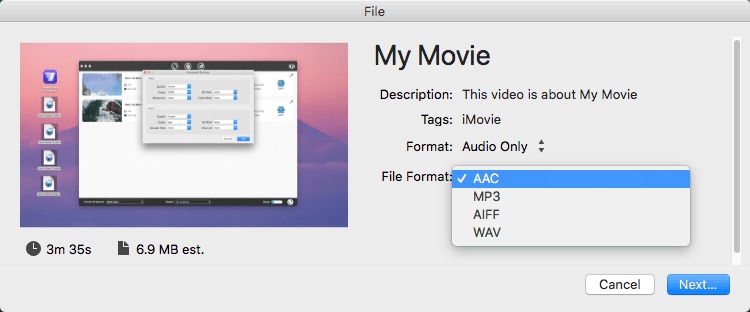
Step 7. Finally, select a location path on your computer to save the audio file. Wait for a few seconds until iMovie converts and download it.
You can check the audio file by going to the output folder.
Part 3. Extract Audio from Video on Mac without iMovie
While iMovie is still a top-ranked video editing software, it has certain limitations. For one, it doesn't have advanced editing features and its user interface isn't intuitive. That's why we have handpicked two more video editing software to help you edit videos on Mac.
1. iMyFone Filme
If you're not a big fan of using iMovie and want more professional and updated software, then iMyFone Filme is what you need. It has got the friendliest user interface to help both beginners and professionals create appealing videos.
What makes it the most sought-after smart video editor in 2021 is its stellar basic and advanced video editing features to convert your memorable moments into cool videos. Check out how easy it's to extract audio from video using Filme:
Step 1. Once downloaded and installed, launch iMyFone Filme. On the Home interface, go to File > New Project and choose the aspect ratio.
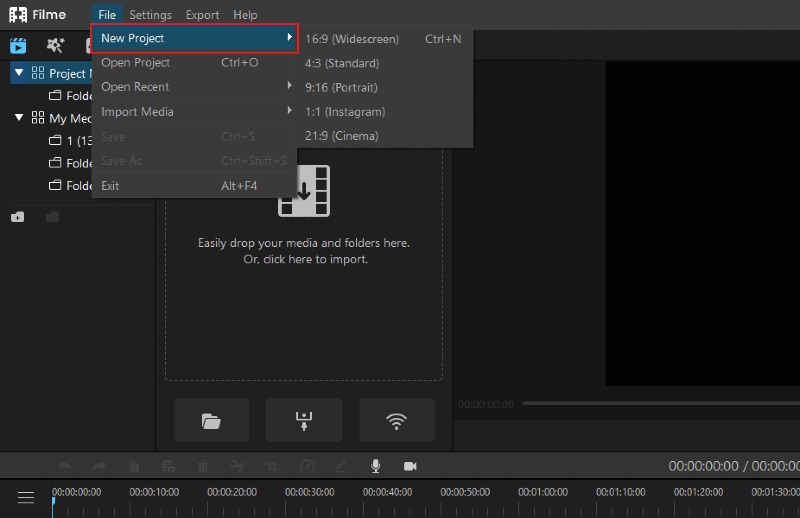
Step 2. Now, use the Media menu to import the targeted video file from your computer.

Step 3. When the video is loaded, drag and drop it to the Filme timeline. Now, you can easily edit the file as you want.
Step 4. After that, hit on the Export option and a new window will pop up. Here, select MP3 under the Music section and adjust the rest of the settings accordingly.
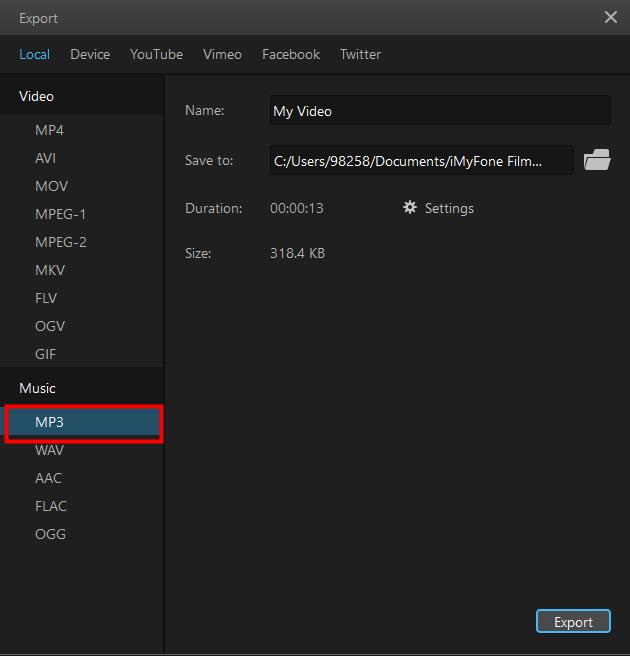
Step 5. Finally, click on Export and the audio-only clip will be saved at the selected location on your computer.
Please also Read:
2. QuickTime Player
QuickTime player comes preinstalled on your Mac computer that can help you extract audio from a video file with just a few clicks.
All you need to do is follow the below steps to extract audio from video:
Step 1. Launch QuickTime and open the targeted video file.
Step 2. When the video is loaded, from the top bar, hit on File.
Step 3. Now, choose Export as > Audio Only.
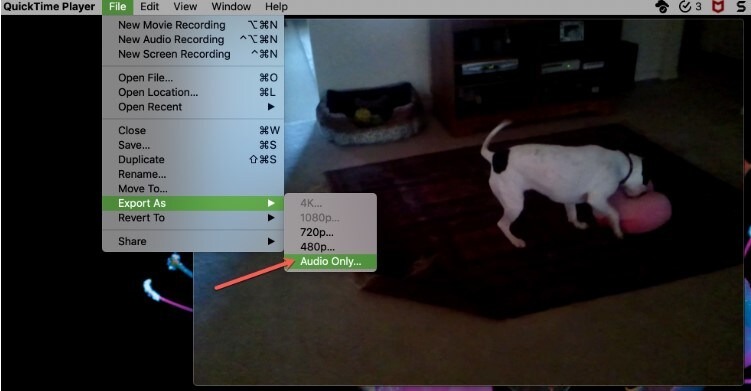
Step 4. Give a name to the file, choose a location on your computer, and hit Save to download it.
Surely, it doesn't get simpler than that to extract the audio from a video clip using the QuickTime player.
Part 4. FAQs About iMovie Audio Editing
This section will discuss some of the FAQs of our readers pertaining to the topic at hand. Read them up to better understand the topic.
1. How to Remove Audio in iMovie
Removing audio from a video file using iMovie is a straightforward task. All you need to do is:
-
Import the movie to iMovie and drag it to the iMovie timeline. Here, right-click the file and select the "Detach Audio" option.
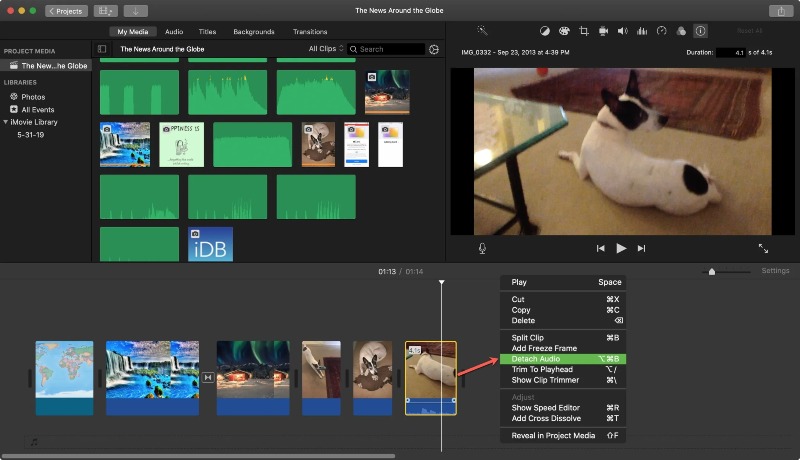
-
Now, the color of the detached audio will change to Green below the video clip. Now, drag and drop the audio to anywhere you want to unlink it from the video.
-
Finally, right-click the audio file and choose Delete to remove it.
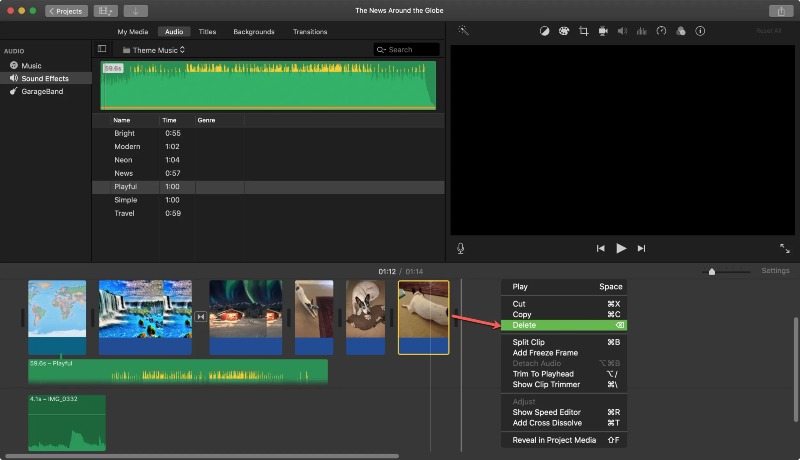
2. How to Export Audio from iMovie to Garageband?
If you want to export an audio file from iMovie to Garageband, follow the below steps:
-
Create an audio file in iMovie using the aforementioned method and then, go to Share Menu and select Export Movie.
-
Choose the size of the export file, most users select the Medium option.
-
Now, choose Garageband in the "Where" menu and hit Export.
-
Next, launch Garageband and confirm that the Movies is selected in the top-right Media Browser section.
-
Now, drag the file to the top track from the bottom right box.
Conclusion
To wrap it up, this tutorial has provided a detailed guide on how to extract audio from video iMovie. You need nothing more than the latest version of iMovie to extract the whole or a part of the audio track from a movie.
But since iMovie is not a professional video editor and cannot adjust audio quality, we recommend users to install iMyFone Filme to assist in extracting audio from video in just a few seconds.