Converting MP4 to MP3 is quite easy if you know a suitable tool or converter. There are dozens of video and audio converters available, but you need to pick the best one that can offer optimum results and exceptional audio quality.
In this article, we are going to show you some tools and software that will help Mac users to convert their mp4 media file into mp3 format. We will explain the procedure so that you can easily understand how to convert mp4 to mp3 on Mac.
Convert MP4 to MP3 Files for a Mac - iMyFone Filme
Filme is an all-in-one video editor, which is perfect for beginners. It is available for Windows and Mac users. It is a professional video editor, and it can be used for changing video formats. You can easily convert your MP4 video files to MP3 format. By following some simple steps, anyone can edit and change video formats like a professional.
Features of Filme:
-
Filme allows you to change the video format to MP3, WAV, AAC, FLAC, and OGG. You can also change the video format to another video format, and there are almost all popular formats available.
-
You can add external audio to the video before converting it to MP3. You can add sound effects, voiceover, songs, or anything you like. You can mix various tracks in the timeline.
-
You can also edit videos by adding stickers, effects, pictures, and transitions. It can help you make your videos more appealing.
-
Filme offers some templates to create slideshows. There are various templates for different purposes. You can create slideshows in a few seconds.
Steps to convert MP4 to MP3 using Filme
Step 1: Install and open Filme on your device. At the top of the screen, you will see the menu bar. Click on File and go to the New Project. You will see different options of ratios; choose any of them. Aspect ratio matters in videos, but as we are converting the video to MP3, you can select any aspect ratio.
Step 2: Go to Media and select the option of import file from your device. You have to import the mp4 file that you want to convert into mp3 format. There is also an option of QR code to import video from your mobile, or it could also be done by using a USB cable.
Step 3: Now drag the imported video to the timeline. Here you can edit your video. You can also change the video length by trimming it. Keep in mind, trimming video will also trim the audio file. You can delete any part of the video through this step.
Step 4: Once you have done with your video editing, click on the Export button, and a new window will appear on the screen. From this window, you have to select the MP3 option on the lower left side. There is also a button with the name Settings; you can set the bitrate, sample rate, and channel.
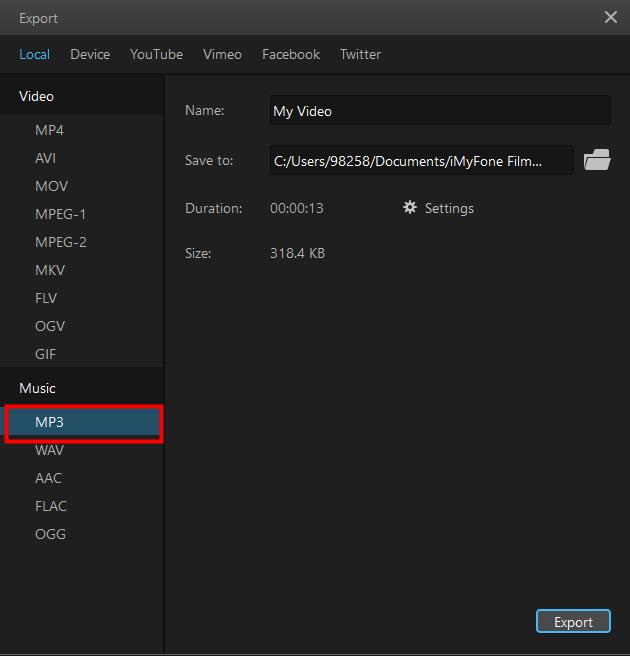
Step 5: At the last, click on the Export button, and your file will be saved at the selected location on your device.
Convert MP4 to MP3 Files on Mac with iTunes
iTunes is the default and perfect audio and video manager for all Apple devices. This program does not only manage the backups and transfer purposes, but it is also very convenient to extract mp3 from an mp4 file on Mac.
How to Extract MP3 from MP4 Mac Using iTunes
Step 1: Update to the latest version of iTunes on your device. On the main menu bar, go to Edit>Preferences option, and a window will appear on the screen. Here, you can select file sizes and give a name to your final file. On this window, you will see an option of Import Setting. Click on this button to make the required changes.
Step 2: After clicking the Import Setting, there will be a new window with additional options. You will need to select the format you want to have for the final file. There will be an option with the name Import Using; select the MP3 Encoder. Select the quality of the file and click OK.
Step 3: After these steps, your selected file will be added to iTunes' list. Select your desired file and again go to the main menu and click on File, and select the Convert option. Click on the Create MP3 Version.
Step 4: iTunes will start converting your mp4 format to the mp3 format. It will take a few minutes, and you will also be able to see the remaining time at the top of the window. Once the conversion is done, the converted file will automatically be saved to the iTunes library. Now you can enjoy an mp3 format.
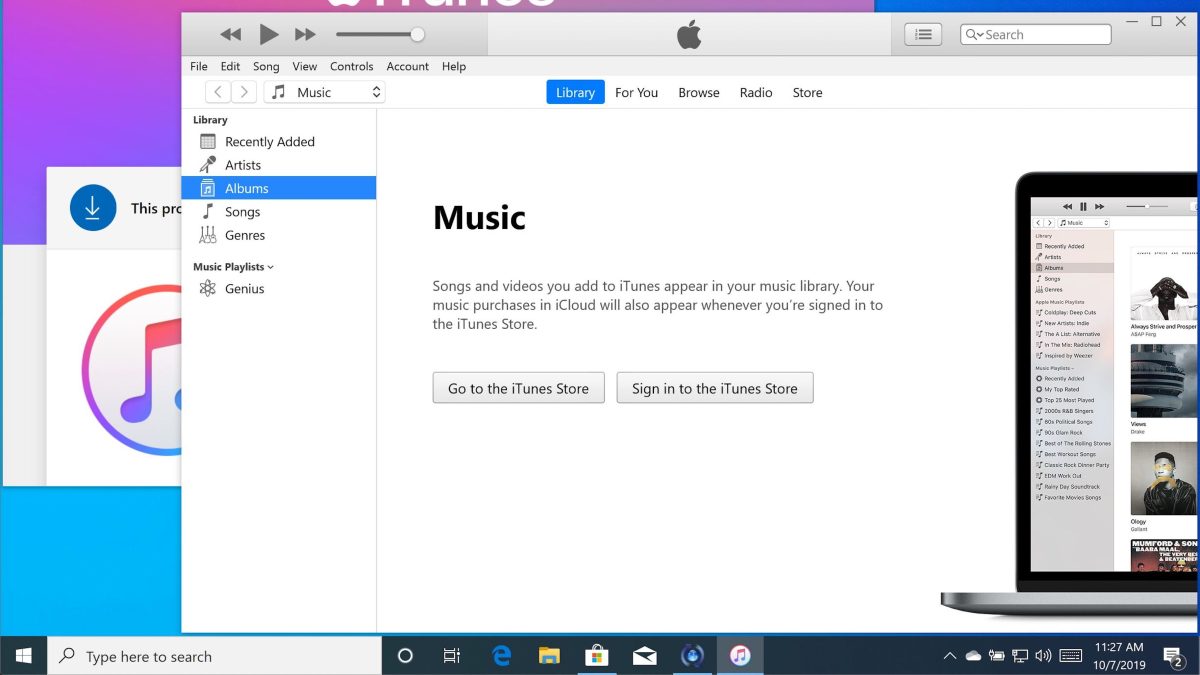
Convert MP4 to MP3 on Mac Using VLC Media Player
VLC Media Player is a well-known tool for playing almost every type of video. VLC can also rotate video, trim and cut video, etc. Other than this, there are many functions that can be performed through this tool, such as file conversion.
Steps on how to change mp4 to mp3 on Mac by VLC Media Player
Step 1: Install VLC Media Player and open it. On the top right corner, there is a button named Media. Click on the Media button; you will see a list of other options. Here, you have to click on the Convert/Save... option. In spite of clicking this option, you can also press Ctrl+R. It will open the same window as the Convert/Save... button does.
Step 2: You will see another window on your screen. You will see the Add button. Click on this add button, and you will be directed to select your mp4 file, which you want to be converted into mp3 format.
Step 3: Select the file from the location and click the Open button. Now, you have to click on the Convert/Save located at the lower right end.
Step 4: Now, you will see the options to set the format in which you want your file to be converted. There are many options, including Audio-MP3; click that option. Do not forget to select and write the destination place and file name.
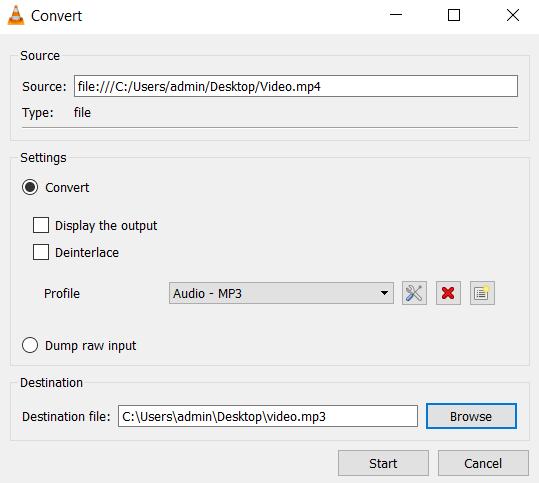
Step 5: At the last, click on the Start button, and VLC Media Player will take a few minutes to convert the file format. Once the conversion has been completed, you can have your mp3 file at the selected destination.
Also Read:
How to Combine Videos in VLC within 3 Simple Clicks >>
Convert MP4 to MP3 Online for Mac - CloudConvert
CloudConvert is an online file converting tool. It is a commendable option because it supports up to 200 different formats, including videos, audio, and documents. Another thing of appreciation is that CloudConvert is totally free for 25 conversions a day. Beyond this limit, there are paid packages that you will need to buy for its unlimited service per day. As it is an online tool, so it can be useful for Mac users as well as for Windows users. You will need to spend a few minutes and follow simple steps in order to convert your file formats.
How to Change MP4 to MP3 on Mac Using CloudConvert
Step 1: CloudConvert is an online tool, so just follow the link to land on the site.
Step 2: On the right, you can see the option of "Convert___>to>___". Here you can set the original file formats and final file formats. You can also do this step later because CloudConvert will allow you to do it after selecting your file.
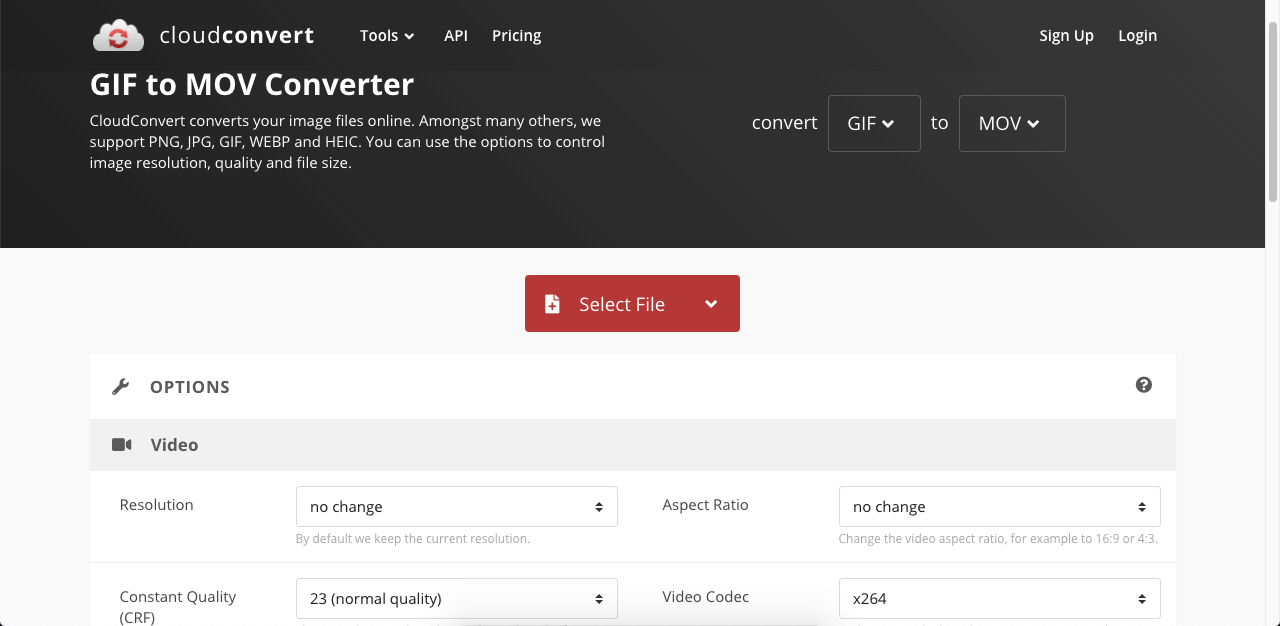
Step 3: Now click on the Select File button. The software will direct you to choose the file from your device. Other than this, you can also add the file from other sites using the URL. It also supports Google Drive and Dropbox. After choosing your file, CloudConvert will again ask you to select your final file format if you have not chosen yet.
Step 4: Now, click on the Convert button, and it will require a few minutes to convert your file. Moreover, the tool will also show you the remaining time through the proceeding bar to give you an idea of the remaining time.
Final Words
Conversion of mp4 to mp3 format for Mac users is not a difficult task now. There are dozens of tools that you can use. We have discussed four easy ways on how to convert mp4 to mp3 on MacBook or macOS. Filme is at the top of the list. It is a user-friendly tool to perform video editing and convert files. You can easily convert your MP4 files to MP3 using Filme without losing the quality of the audio.






























