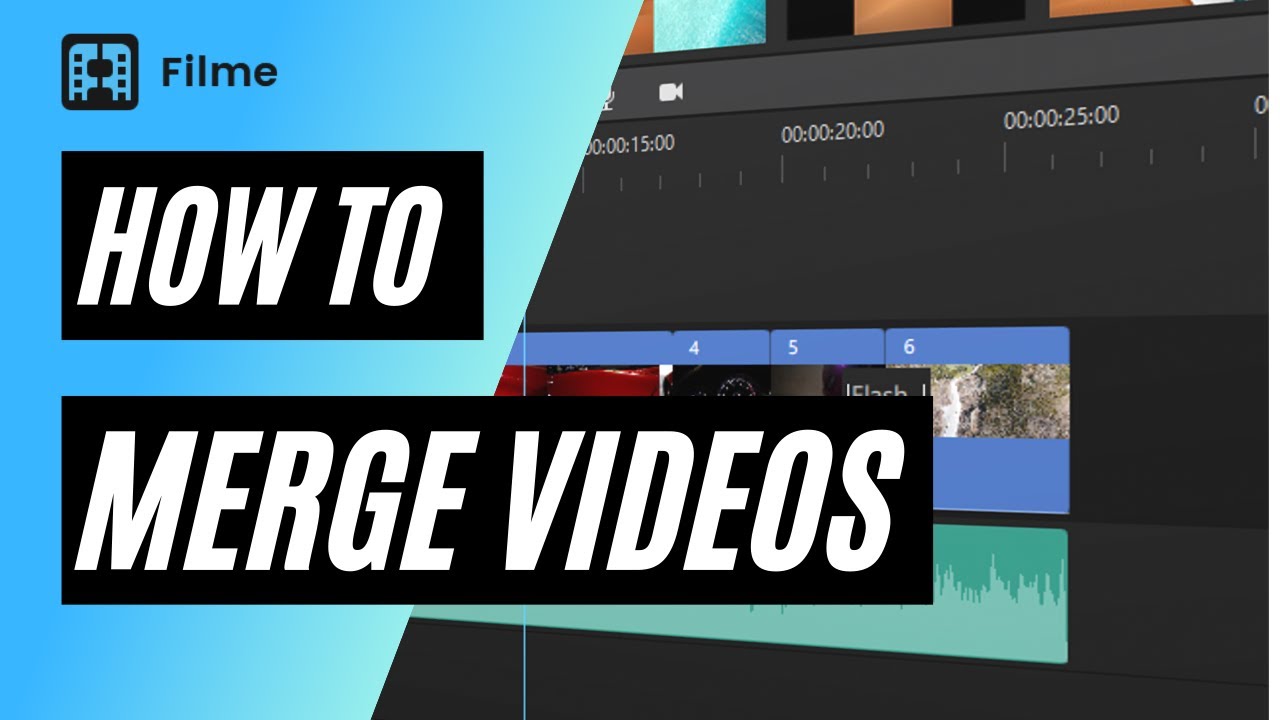YouTube content creators need to join various clips in their videos. They join different clips to create a final video that they share with the public. The clips can be their own content, or they use someone else clip under the fair use guidelines. Therefore, they look for some tools that can help them join their videos.
In this article, we are going to share how to combine videos on YouTube using desktop software, online tools, and mobile applications. We will have a detailed look at the steps to use the tools. But before we dive into the topic, we need to understand why you need to choose other tools rather than YouTube.
Part 1. How to combine videos on YouTube?
1 iMyFone Filme
iMyFone Filme is for all who have a computer. It works on both Mac and Windows. The best thing about desktop video editors is that they have more features, options, and tools, and the same is the case with Filme. You can easily combine your videos and edit them in Filme like a professional. People who want to create stunning videos and stand out from the crowd must use Filme.
iMyFone Filme Key Features:
It is a very easy tool with a simple user interface. There is no experience required to use it, and you can do everything on your own.
Filme is not only for combining videos, but you can also trim, crop, change speed, add text, add video transitions, use effects.
Powerful resolution support. When you drag a video in the timeline that does not match with other videos, Filme asks you to change the resolution or keep it the same.
You can export high-quality videos in almost any format you like. You can also set resolution, bitrate, FPS, encoding, and many other things in the advanced settings.
How to Combine YouTube Videos Together in Filme
Step 1: Open Filme and go to the File menu. Hover over New Project and click on the aspect ratio you want.
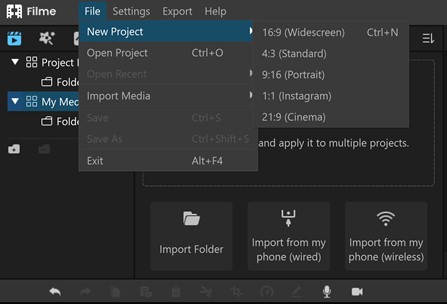
Step 2: Click on Import and select the way you want to import the files. You can import from your computer or Android device.
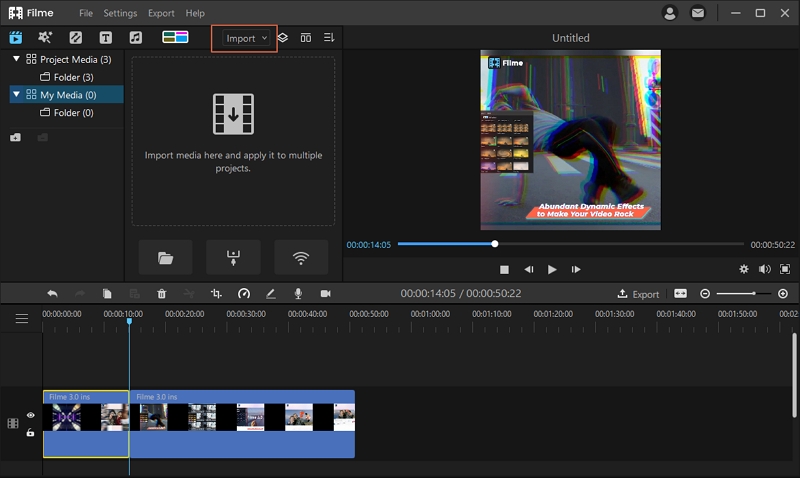
Step 3: After importing the files, drag them to the timeline. If the resolution of the video does not match with the other, Filme will help you to change the resolution or keep it the same. You will see a dialogue box, and you can act accordingly. Arrange the videos in the timeline according to their order.
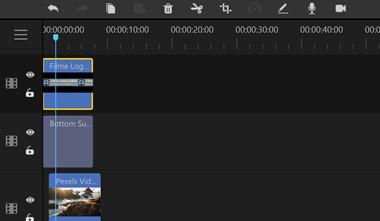
Step 4: If you want to add audio/music, import the file and add it to the timeline. You can also use effects, transitions, and animations. You can edit the videos as you like using the tools.
Step 5: When you are done, click on the Export button. Enter the file name and select the destination. You can also choose the advanced settings for the video. Click on Export.
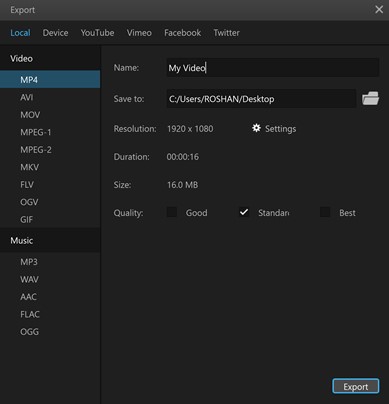
Extra Tips
It is better to check the resolution of the videos and use the videos with the same resolution. But if you have videos with different resolutions, it is better to make the resolution the same so that the final video can look great. You can easily match the resolution in Filme.
If you want to try more Windows and Mac video editors, read our detailed article: 7 ways to join videos on Mac and Windows>> .
Video tutorial of Filme video editor and how to use it!
2 Online Converter - Online Tool
Online Converter has a video merging tool. You can use it to join up to four videos. You can choose any file you like, but the size of all videos must be smaller than 200MB. The best thing about it is that it supports many formats of videos, so you won’t have any problem using the tool.
The tool is perfect for those who do not want to install any software or application. They can use this tool online anywhere and without downloading anything.
Steps to Use Online Converter
Step 1: Open your browser and follow the link.
Step 2: You will see four options of Choose File. Click on them and upload the videos you want to combine. Choose the file in the first, and then choose the second one. Keep in mind that they must be in the same order as you want them in the video.
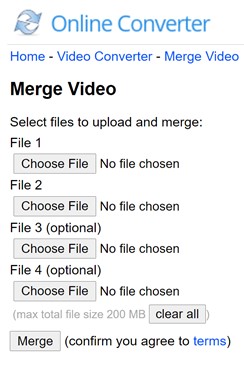
Step 3: After choosing all the files, click on Merge. The tool will start converting the files. It will take a few seconds, and your file will be ready to download. Click on download to save the file.
Extra Tips
This is a simple video joiner, so your videos must be ready to be joined. If you are looking to join long videos and merging more than four clips, this tool is not for you. However, you can join four clips first and merge more in the next, but the maximum total file size is only 200MB. Thus, you need to look for other tools in the case of large videos.
3 VidTrim – Android
VidTrim is a simple video editing Android application. It has tools for trimming, merging, effects, rotation, frames, turning a video into audio, and transcoding. It is a very simple application with fewer features and tools. Therefore, you can easily combine videos with it. It can save you a lot of time.
Steps to Use VidTrim
Step 1: Open the application. First, you need to select a video that you want to combine with another.
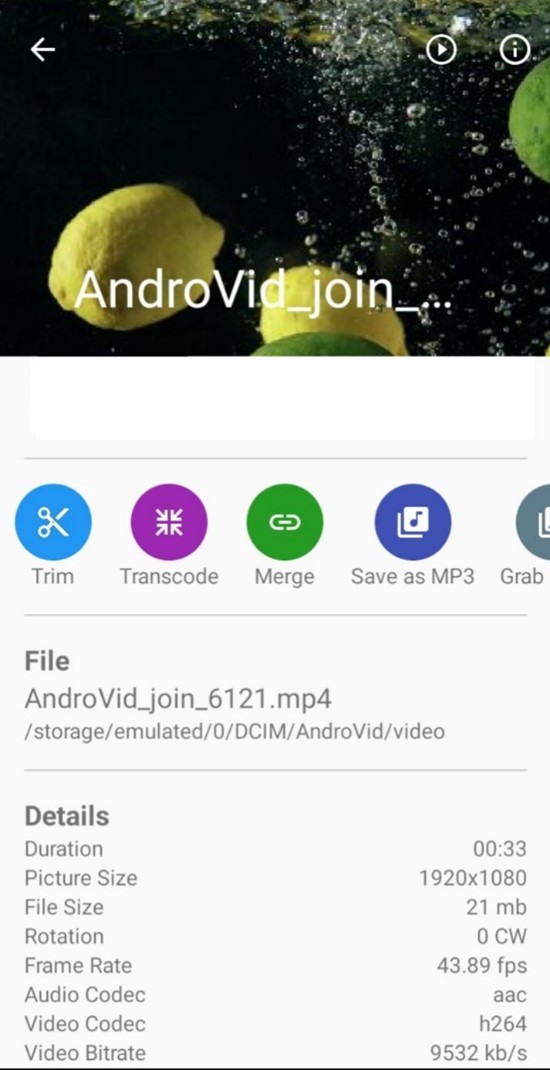
Step 2: After selecting one video, you will see various tools. Tap on Merge. This will open the Merge tool. You will have a “+” at the bottom; tap on it and add more videos. You can add as many videos as you like.
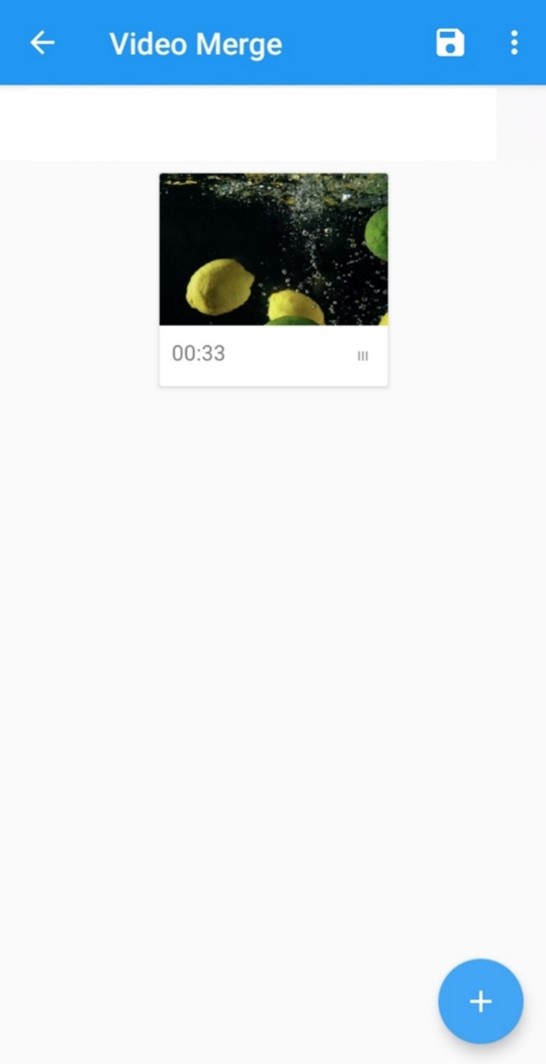
Step 3: After adding all videos, tap on the Save button at the top right. You need to select the video size and quality. Tap on Export. This will export the file to your device.
Extra Tips
VidTrim does not allow you to add text and do basic editing; you can only combine videos with it. The videos must be ready before combining, or the videos should not require any editing. Keep in mind that you cannot have 1080p videos using the free version; if you have such videos, you must join them using the pro version. Otherwise, the video quality will be affected.
4 iMovie - iOS
iMovie is the best tool for iOS because it is free, and you can enjoy many features in the free version. However, for advanced editing, you need to buy some packs. iMovie can do various editing such as trimming video, create picture-in-picture effect, join videos without any hassle. It is perfect for those who don’t have a desktop; otherwise, you must select a desktop tool for perfection.
Steps to Use iMovie to Combine Videos on iPhone
Step 1: Open iMovie on your iOS device and tap on Create a New Project.
Step 2: After that, you will have two options. iMovie also offers you some templates to create videos, but we don’t need that in joining videos. So, tap on Movie. The Movie option will allow you to add videos and join them.
Step 3: You will be in the Camera Roll. Select the videos from there or any other folder you want. Select as many videos as you like to join. Tap on Create Movie.
Step 4: Now, you will see all the videos in the timeline. You can arrange the order of the videos now. Tap on the video and drag to the place you want. For trimming videos, tap on them and move the handles.
Step 5: Your video is ready. Now, you can do anything else you want. You can add text, transition, or whatever you like. While combining videos, you must use transitions. You will see a “+” button between the videos in the timeline. Tap on the button and select the transition you like.
Step 6: See the preview of the video. Tap on Done. Finally, tap on Share and tap on Save Video. The combined video will be saved in the timeline.
Extra Tips
While joining the videos in iMovie, make sure the resolution of the videos is the same as you cannot change it in the application. Moreover, don’t forget to arrange the videos.
Part 2: Tips to know before combining videos for YouTube
Input Quality
The input quality of videos matters a lot because the quality of the final video will depend on it. You need to use videos that have the same resolution and quality. If the videos have different resolutions, you need to match the resolution before you go any further.
Use Transitions
When you combine different videos, then it looks odd if one video ends and the next starts abruptly. When you add a transition, it allows one video to end smoothly and start the next one smoothly. This makes the video more engaging. You can add transitions using the video editors like Filme.
Formats
The format of the input file matters because of the compatibility of the software. If the video formats are compatible with the video editor or tool you are using, there is nothing to worry about input formats.
The output format also makes a difference. You need to select the format that is most commonly used and select the best one according to the platform you are going to use the video on.
Aspect Ratios
Aspect ratios of the video are important, and they must be the same for all clips that you join. Obviously, a portrait video will not work well with a landscape video. Thus, the aspect ratio must be the same. Moreover, the aspect ratio should be selected according to the use of the video and the platform where it is going to be used. If you want to upload the video TikTok, read our guide to combine videos on TikTok and other tools.