How to save powerpoint as video is a relatively simple task. To convert a PowerPoint to video, you only need to click on the "File" option in the PowerPoint menu bar and then select "Export". By following this process, you will be able to save your PowerPoint presentation in various formats, including video. In this step-by-step guide, we explain in detail what aspects you should take into account during the process.Also, we explain how to add audio or video to your PowerPoint presentation for the desired effect.
Part 1: How to Save Powerpoint as Video (Powerpoint 2003)
Unfortunately, although it is somewhat understandable, Powerpoint 2003 does not include a tool to convert the presentation to video, so this time we will use professional and free software that will help us convert our Powerpoint presentation into video
The most flexible way to save a Powerpoint presentation on video is by recording it with a professional screen capturer, I always use Filme so to save a powerpoint presentation we will use Filme.
Step 1: Download Filme . Click on the downloaded file, an installation window will open, follow the steps until it is installed.
Step 2: Once Filme is open you will see the program with different options, you must click on the square where it says "screen recorder".
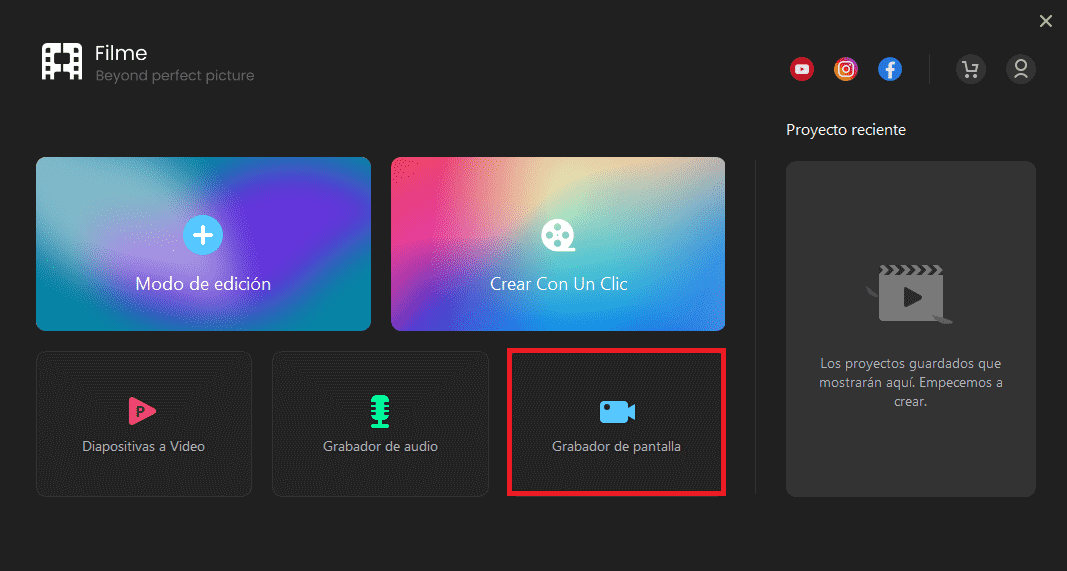
Step 3: At the bottom right of your screen you will see a rectangle with a red button, when you want to start recording press it.
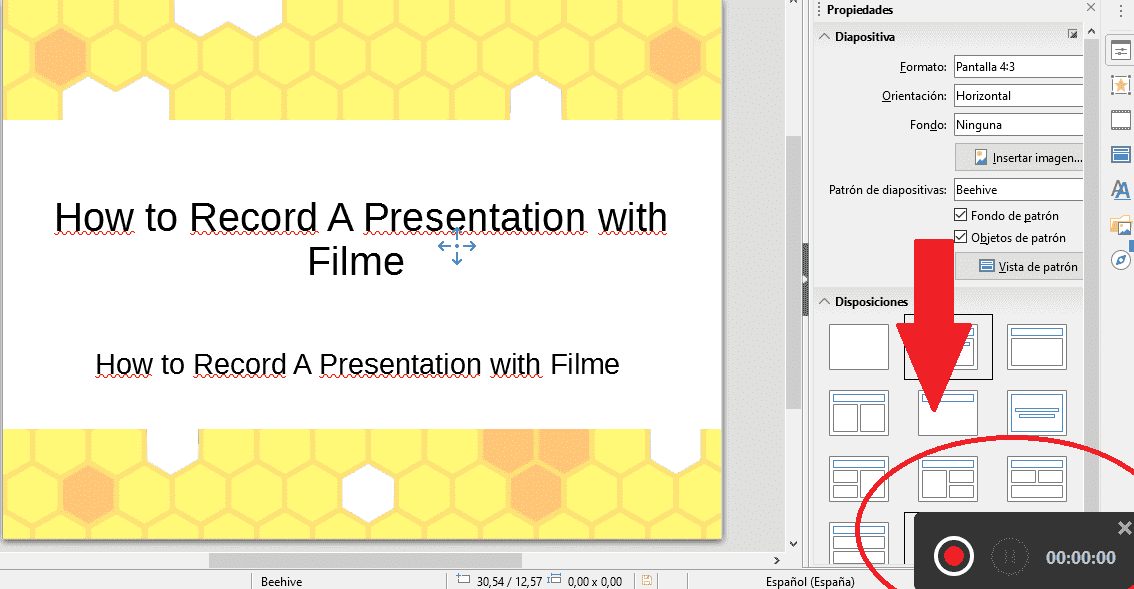
To stop recording just press F7 (you can also change it in the "Shortcuts" section). Once the recording is finished with F7, the Filme Editor will open.
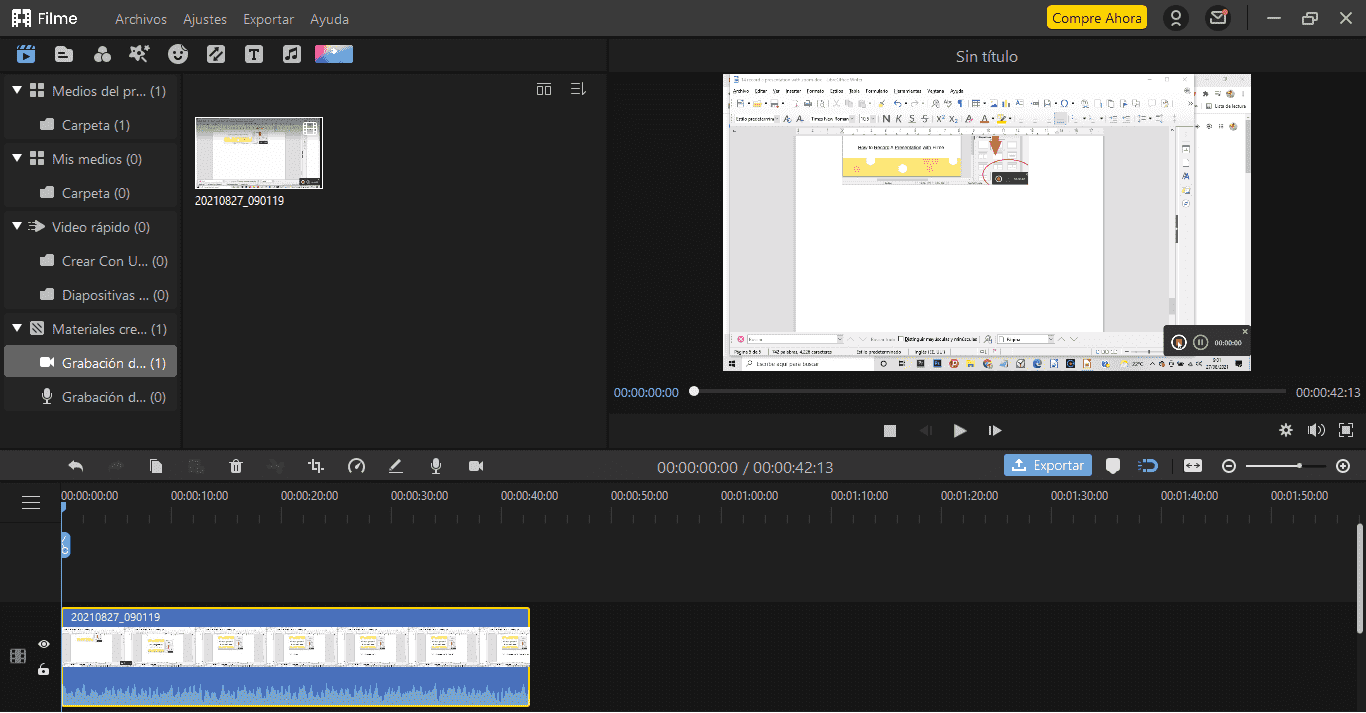
Also Read: How to Create a Video in PowerPoint with No Effort>>
Also Read: How to Compress Video in PowerPoint>>
Also Read: Top 10 Software to Convert PowerPoint to Video >>
Part 2: How to Save PowerPoint as Video(PowerPoint 2007)
Until now, PowerPoint 2007 still has a group of fans. But, it is an obstacle for them not being able to directly save PowerPoint as Video 2007 or not knowing How to Save Powerpoint as Video. So, this article summarizes the 3 most efficient ways to solve How to save Powerpoint as a video (207) Let's get started! If you think the above methods are troublesome, you can also choose online PowerPoint 2007 to video converter apps to save PowerPoint as 2007 video.
Step 1: Firstly, use PowerPoint 2007 to open your PPT.
Step 2: Click the Office icon in the upper left corner > Save As > Other Formats.
Step 3: Define the file name. Select JPEG or PNG format in Save as type. Click Save and you will be asked "Do you want to export every slide in the presentation or only the current slide". Click Every Slide. Your PPT will be converted into many pictures in this way.
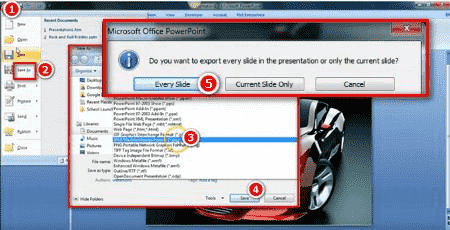
Step 4: Run Windows Movie Maker and click on the Add Videos and photos in the toolbar to import all the slides.
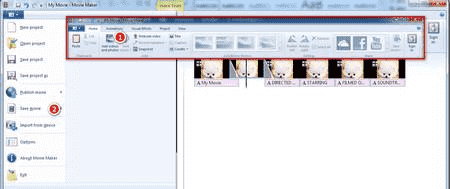
Step 5: (optional) You can also click Add music to add background music for your video, set transition effects, add title, recorded narrations, and other editing operations.
Step 6: Finally, click on the icon in the upper right corner > Save movie to convert your PowerPoint 2007 to video.
iMyFone Filme
Your Best Powerpoint to Video Creator !
Download NowPart 3: How to Save PowerPoint as Video(PowerPoint 2010)
The steps to save a PowerPoint file as a video in PowerPoint 2010 are similar to those mentioned in previous versions of PowerPoint.
Step 1: Open the PPT file you want to convert to a video
Step 2: Click File> Save & Send> Create a Video
Step 3: Click "High Definition and PC Display" and select the output quality of PowerPoint video. You have three options: PC and HD display, Internet and DVD, Portable devices, which are 1080p, 720p, 480p respectively.
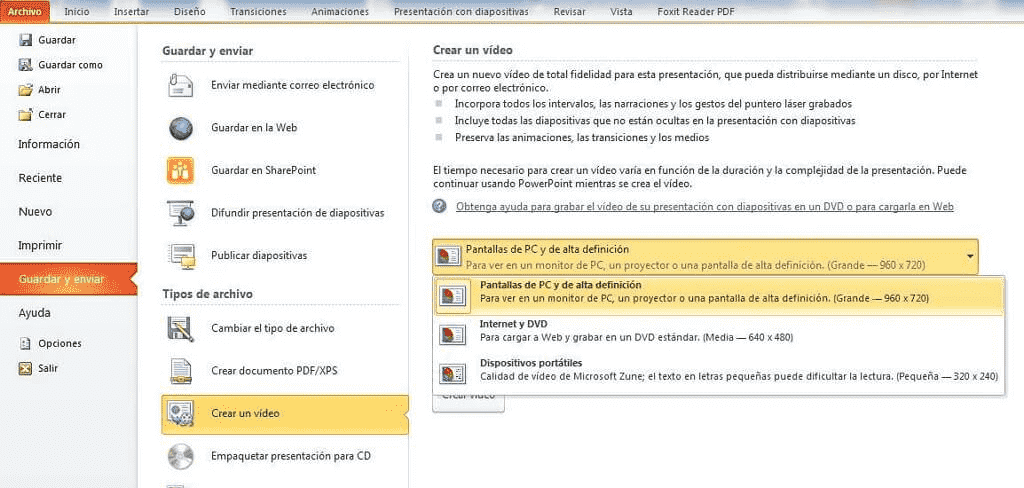
Step 4: To get a PowerPoint video with narration, select "Use narrations and recorded timings."
Step 5: Click "Create Video" and save the video. The video will take some time to save if the presentation contains a lot of media files, animations, and narrations.
Suggestion: PowerPoint 2010 presentations can only be saved in MP4 format videos. If you are using the old version of PowerPoint, PowerPoint 2009 or 2003, unfortunately there is no default option to convert a PowerPoint file to a video. We recommend you use the following way to achieve it. PowerPoint 2010 on the Mac does not have the option to convert your presentation to a video. To save PowerPoint 2010 file to video on Mac, use FonePaw Screen Recorder to record a presentation with narration, animations, timings, mouse cursor actions.
iMyFone Filme
Your Best Powerpoint to Video Creator !
Download NowPart 4: How to Save PowerPoint as Video(PowerPoint 2013)
Step 1: Add PowerPoint files. Free download and install Leawo PowerPoint to Video Converter on your computer. Please launch the program and click “Add” to import initial PowerPoint documents. PowerPoint 2003 formats like PPT, PPS, POT are all supported by this tool.
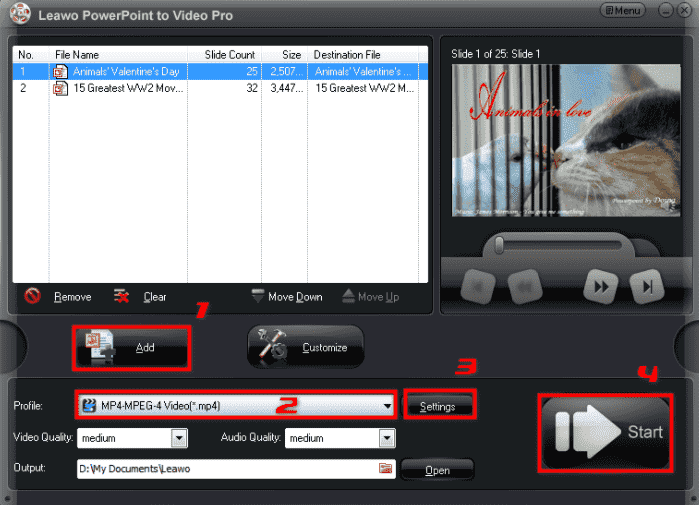
Step 2: Output video settings. Click “Profile” and choose a desired output video format for your PowerPoint 2003 files. More than 20 popular video formats are free for you to choose such as AVI, WMV, MP4, FLV, MOV, VOB, 3GP, etc.
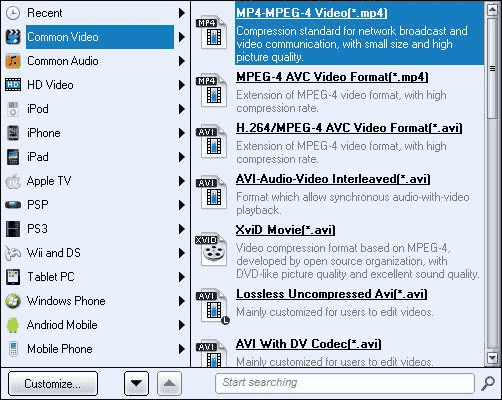
Step 3: Click “Settings” to adjust the video size manually, including codec, bit rate, frame rate, aspect ratio, channel, etc.
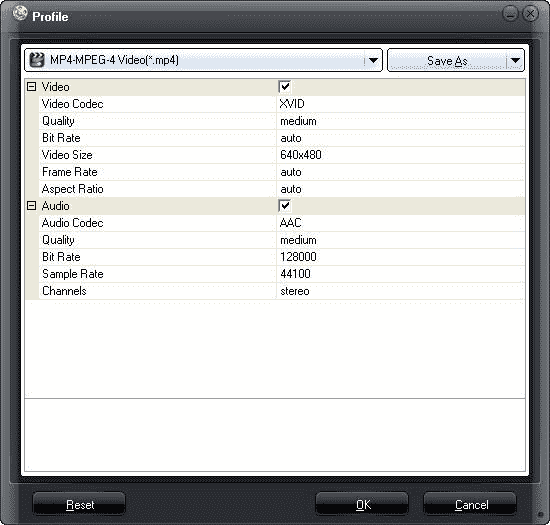
Step 4: After the audio and video settings, you need to push “Customize” button to personalize a few additional settings.
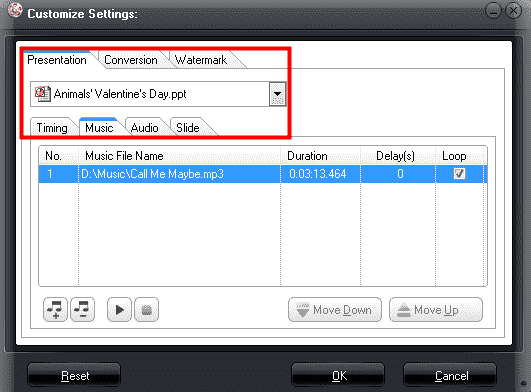
Step 5: If all the settings are done, press “Start” button to convert PowerPoint 2003 to video format. During the conversion process, you can preview the output video in real time.
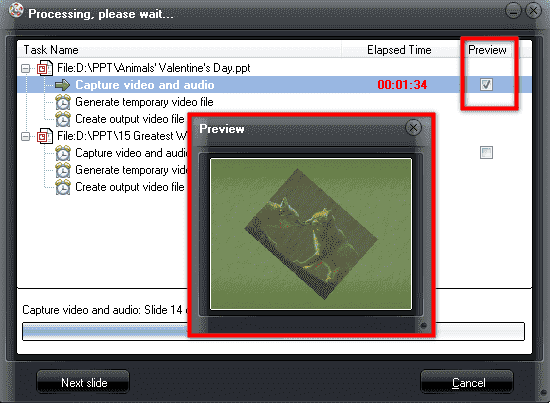
iMyFone Filme
Your Best Powerpoint to Video Creator !
Download NowPart 5: How to Save PowerPoint as Video on Mac(PowerPoint 2016)
Step 1: Select File> Export.
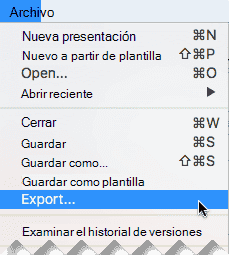
Step 2: Open the File Format list and select the desired video format (MP4 or MOV) If the MP4 and MOV options are not in your version of PowerPoint, see Requirements below for more information.
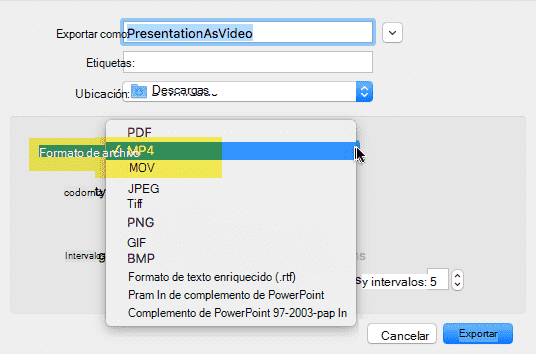
Step 3: Select the video quality you want: Presentation Quality, Internet Quality Low quality. The higher the video quality, the larger the file size.
Step 4: If you have recorded timings and want to use them in the video you create from your presentation, make sure the box next to Use recorded timings and narrations are selected. You can also set the amount of time the video will spend on each slide if you have not set intervals.
Step 5:When you have made all your selections, choose Export.
iMyFone Filme
Your Best Powerpoint to Video Creator !
Download Now































