It is known that PowerPoint is a presentation application. It allows the user to directly insert a video in their presentation.But do you know how to play video in powerpoint ? There are two ways through which they can insert any type of video whether it is a small clip or a long one . First one is adding a video from files and another one is inserting a link directly from Google , YouTube and Vimeo etc .It is an easier way to insert an embedded video but it increases the size of the presentation. The site has control on the volume, pause and playing button. As video is being played from the website so it is mandatory to have an internet connection. The user can also edit a video and alter its appearance with the video style.
Part 1: Steps of How to Play Video in Powerpoint
1For Online Videos:
● By clicking on the insert menu,select the video button and select on online video.
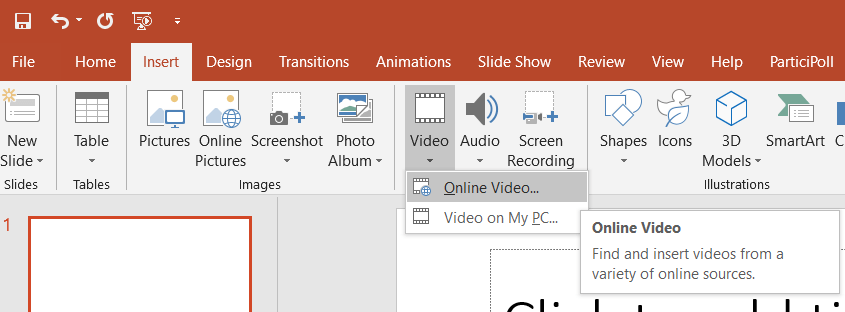
● Insert window will appear on your screen.
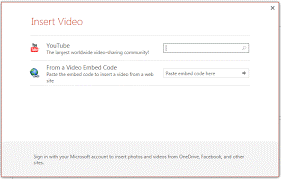
● Now the user will add the link of a video he/she might want to add. People might get problems after clicking on URL code instead of embedded code.
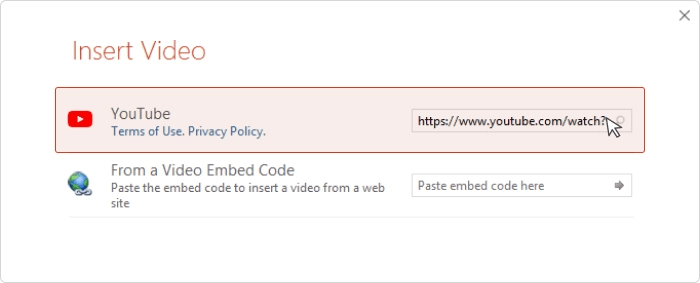
● A few minutes will be required to upload a video into the slide. It is also compulsory to have an internet connection. Users can also play a video “automatically” or “after a click”.
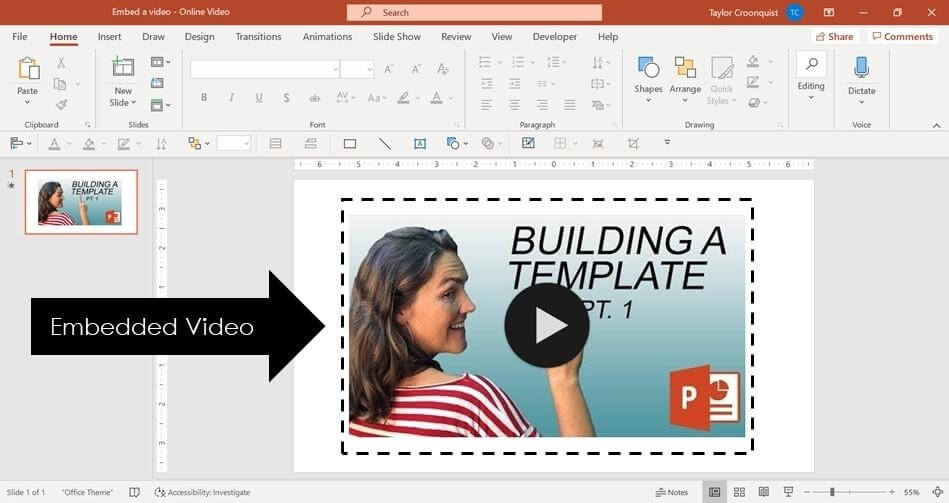
2For Videos on PC:
● Click on the insert menu.
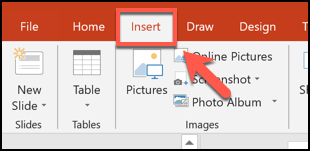
● After clicking on the insert button the video option will appear now click on the video drop down arrow . Two options will appear. Click on the video on my PC.
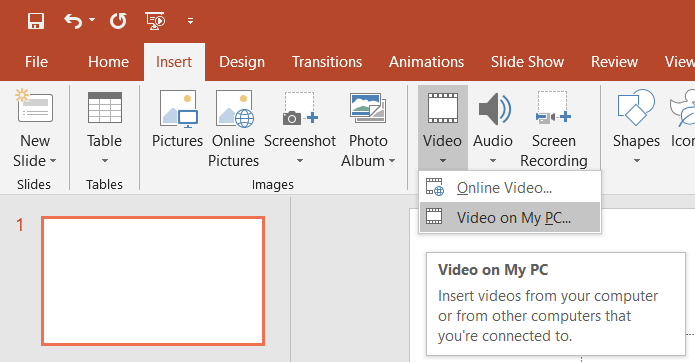
● Browser window will appear now, the user will find the video he/she might want to add and then click on the insert button.
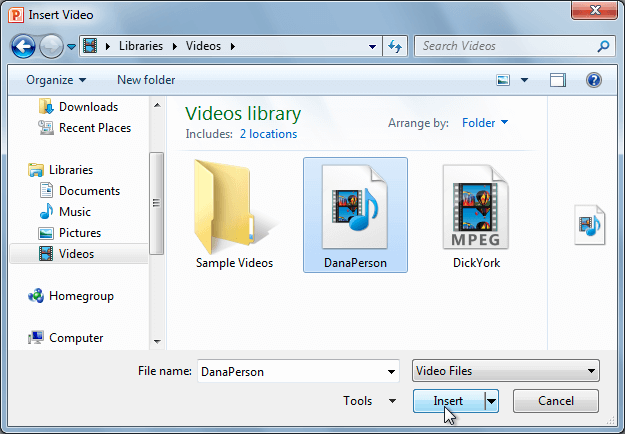
● Video will be uploaded on the slide where they will see a playback menu and from there they can control the volume. They can also play video on the full screen.
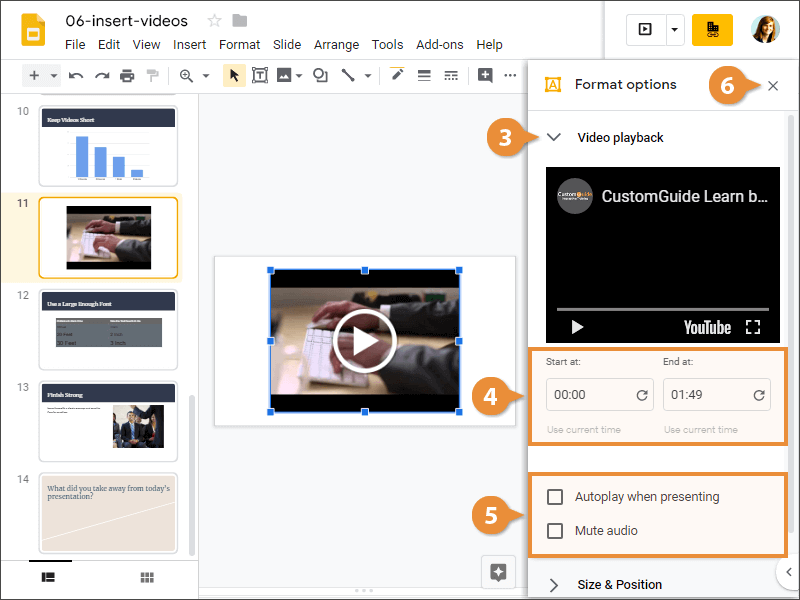
● Now, if they want to add another slide. Go to home on the menu bar and then click on the new slide.
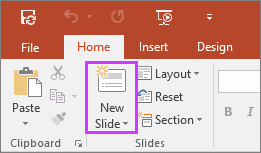
iMyFone Filme
Your best video creator !
Download NowPart 2: Solutions of Video Not Playing in Powerpoint
1Embedded Video Not Playing in Powerpoint:
● Solution No 1:
Aside from embedding videos from the PC, PowerPoint additionally allows the user to implant YouTube recordings. If the YouTube video isn't playing in PowerPoint, ensure that the video is still there on the website and for this they must have an internet connection. They can likewise follow these ideas to additionally analyze the issue.
● Step 1: Many people usually make a mistake of copying the URL link from YouTube instead of copying the embedded video link. The video will not be played on PowerPoint if they just copy paste the URL link from youtube.
● Step 2: When the video is loaded now click on the share button present at the bottom of the video player and click on embedded code. Afterwards, copy this link and paste it on the powerpoint.
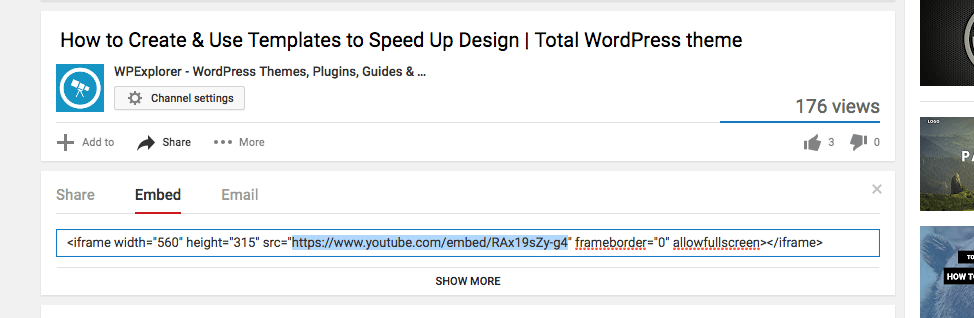
● Solution No 2:
The user may definitely realize that PowerPoint gives them various alternatives to play the videos in the presentation. If the PowerPoint video isn't playing naturally, odds are that they might have set some other playback options for it. For this situation, they can change the autoplay features by going to playback settings.
● Step 1: Simply open the document in PowerPoint and tap on the video that isn't playing consequently.
● Step 2: This will empower different “Video Tools” in the navigation bar that they can pursue and choose the "Playback" option.
● Step 3: To play the video, Go to the start feature. They can either choose to play it “automatically “ or “after click” .
● Step 4: Essential changes for the video playback will be made and run to check if the video has been fixed or not.
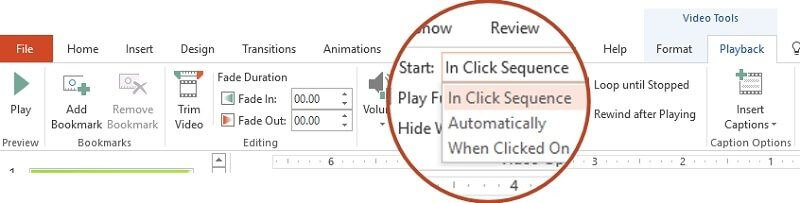
● Solution No 3:
If there is a large amount of temporary data stored in the window system it can slow down your PC,so we can fix this issue by using the following methods.
● Step 1: First of all, launch the run prompt by going to the start menu.
● Step 2: Type %temp command,as soon as the run prompt appears on your screen and then press enter button.
● Step 3: When the TEMP folder opens on your screen select temporary data and then click on delete button.
● Step 4: Other than that, users can go to the window drive and look for the “.tmp” string. Temporary files will appear on their pc and then delete them.
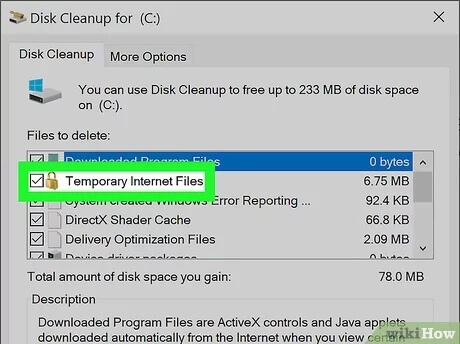
2Original Video Not Playing in Powerpoint:
● Solution No 1:
To optimize compatibility.
● Step 1: Click on the file menu and select the info option if the media format has compatibility problems with other devices.
● Step 2: Then at that point, the optimise compatibility option will appear on your desktop. If it doesn’t appear then it implies that the presentation is completely viable and you can promptly share it.
● Step 3: Now click on optimise compatibility, after the confirmation the process for PowerPoint will start optimising.
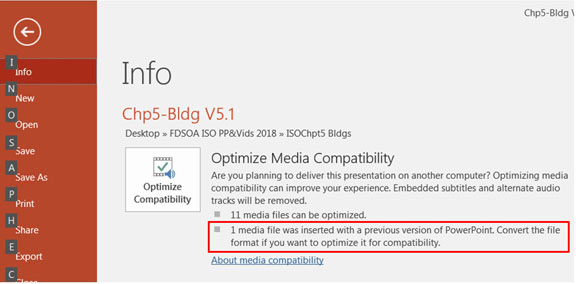
● Solution No 2:
Compress media file.
● Step 1: Click on file>info.
● Step 2: Select on compress media at the bottom of media size and performance.
● Step 3: Then click on the pop-up menu.
● Step 4: Select the right option.
● Solution No 3:
● Step 4: Select the right option.
If the above mentioned methods do not work then apply “save mode” in the powerpoint. This will enable their audio and video to work in the proper manner and to apply this, press then hold the CTRL button after that double click on the PowerPoint shortcut to open it in the safe mode.
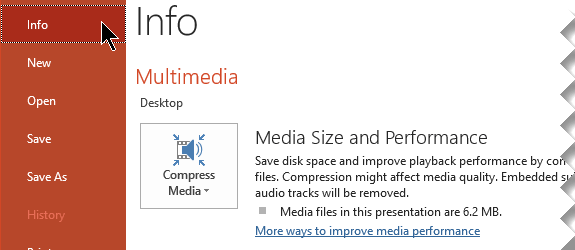
Conclusion
To conclude, PowerPoint is not only used for pictures, slideshows, and presentations but it is also used for making videos with a great visual impact. It provides the users with two ways of adding videos. Sometimes embedded video and videos from file do not play so there are many solutions for this problem in which the user can edit videos and encounter the particular issue efficiently. Steps are described above which can help them out and also save their time but it's always compulsory to have an internet connection while using PowerPoint for playing videos. Hence, PowerPoint is an interesting application which focuses on the users needs and shapes them into a better presenter.
iMyFone Filme
Your best video creator !
Download Now




























