A reader will not like to go through the entire PowerPoint presentation if it only contains the text. You need to make it more interactive, and for that, inserting a video can be a great option. By adding the relevant video, you can easily keep the readers captive. What’s more? A video can help you to explain your points easily to the readers, and they can understand the thing. There are many video-sharing sites, like YouTube or Vimeo, from where you can take a video and embed that into your presentation. But how to embed a video from Vimeo in PowerPoint? To help you out with this, we have mentioned down some simple methods for you. Explore them all.
Part 1: What is Vimeo?
Vimeo is a well-known video-sharing platform, and it was launched in the year 2004 by some filmmakers. After that, it received huge popularity, and now it has more than 80,000 million video creators. They have been using this platform to promote as well as share their work. Well, this platform is a little different from YouTube due to its unique artsy look.
YouTube is so popular that it includes all the things that you can point to a camera. However, Vimeo is known for its creative artistry. This platform is not suitable for casual bloggers, like a video gamer who wants to show off his gaming skills.
You can sign up for free with Vimeo to start using this platform. However, you will only get 500MB of space. However, if you want to share others’ videos or want to use a video for your presentation, then you can do that for free just by using the video links and embed code. The platform is super easy to use, and you can locate the desired types of video within a few seconds. Now, let’s talk about how to add those videos into your PowerPoint presentation. Here you will get to know the three easiest methods on how to embed a video from Vimeo in PowerPoint.
Part 2: The Ways of How to Embed A Video from Vimeo in PowerPoint
1Use the embed code in Vimeo
Well, embedding a Vimeo video in your PowerPoint will depend on the version you are using. But, using the embed code to add video is quite common in all the versions, and the steps are almost the same.
• First, open your presentation and move to the slide where you wish to add the video.
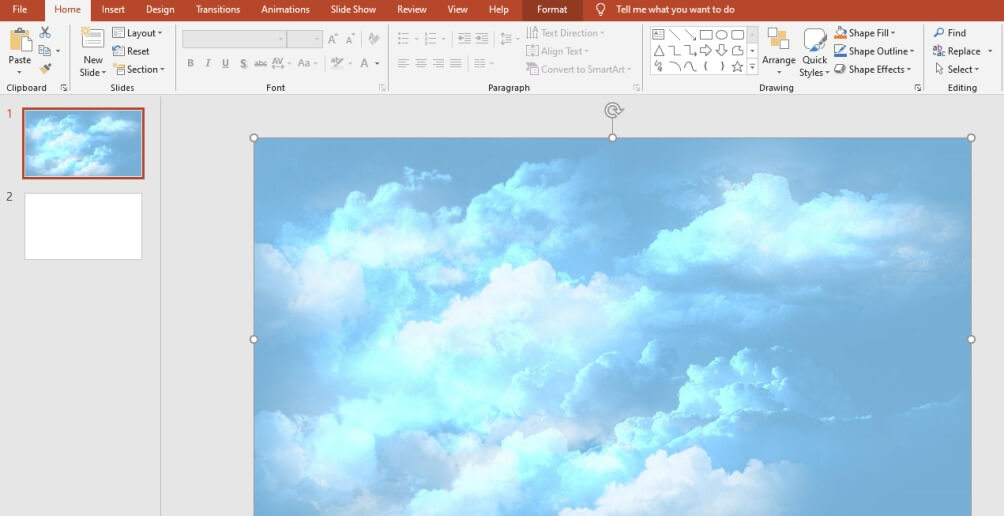
• Now, move to the Insert menu, then you need to click on the Videos.

• You will see a drop-down menu. From the menu, choose the Online Video option to start adding the video.

• Now, you will see a pop-up on your screen asking for the URL of the video. Now, you need to open Vimeo and find the desired video. Below the video, you will find the Share option. Click on it.
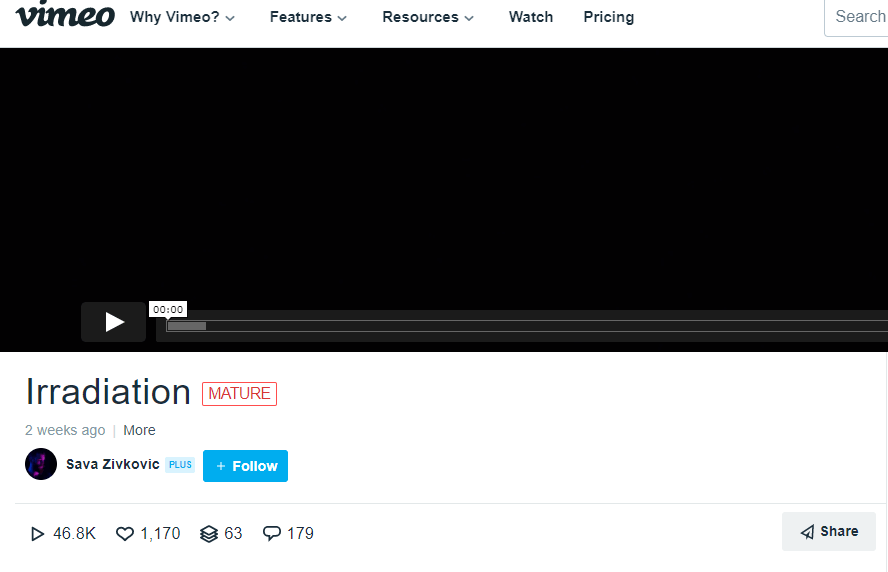
• You will a pop-up with a video link and embed code. You need to choose the Embed code and copy it.
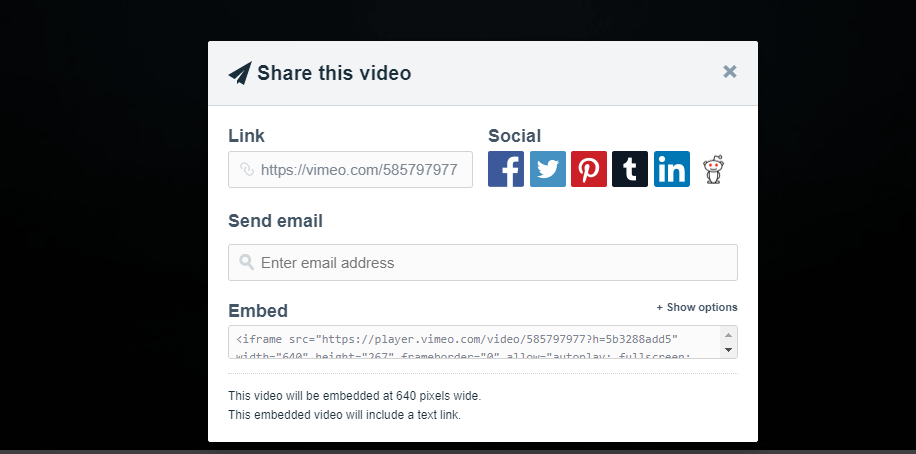
• Once copied, go to the PowerPoint and paste the code in the “From A Video Embed Code” box.
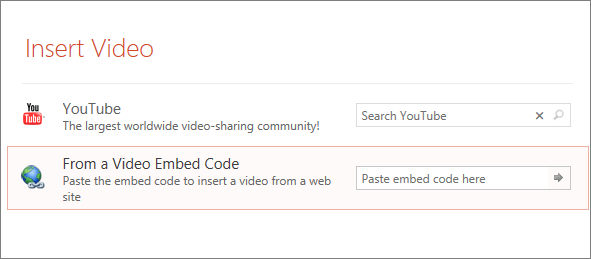
On your slide, you can now see a rectangle box with the selected video. Your video has been successfully embedded. Well, you can also move or resize the box to position it perfectly.
2Download the video in advance
If you want to share the presentation with a friend how doesn’t have an internet connection and can’t watch the inserted video online, then you download and then insert the video. For that, follow these steps.
• Go to Vimeo and play the video you want to add. Now, copy the URL of the video.
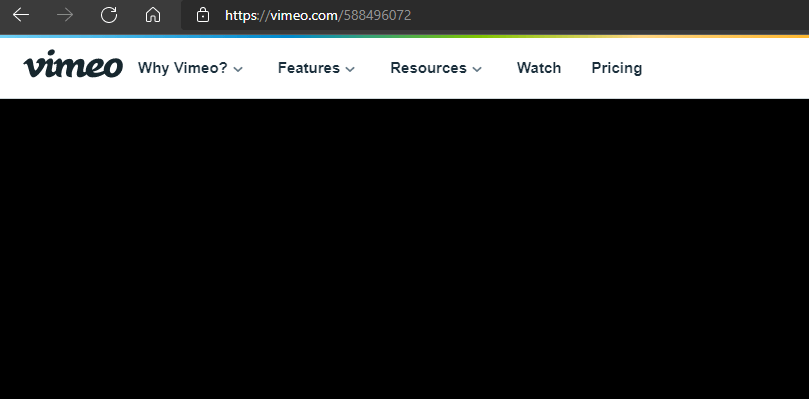
• Now, use any online video downloader to download the video. Just paste the copied URL in the online tool’s box and click on Start to begin the process.
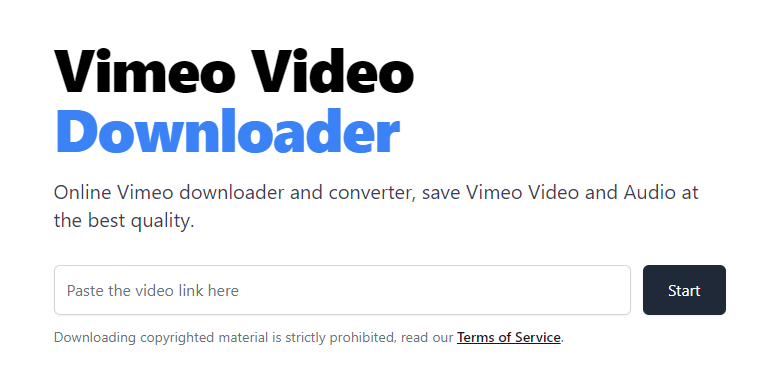
• You will see a list with different video quality options, such as 720P, 1080P, MP4, and more. Choose one option based on your requirement.
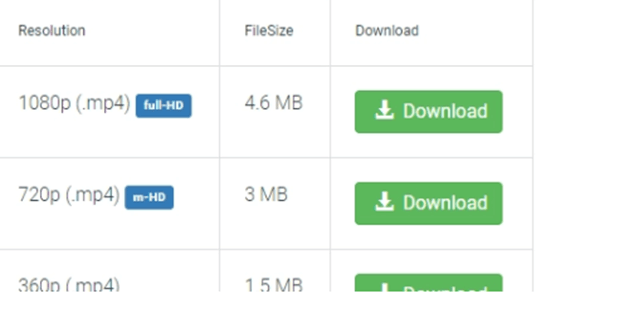
• Once downloaded, open PowerPoint and click on the Video option under the Insert tab. From the drop-down list, choose Video On My PC option.
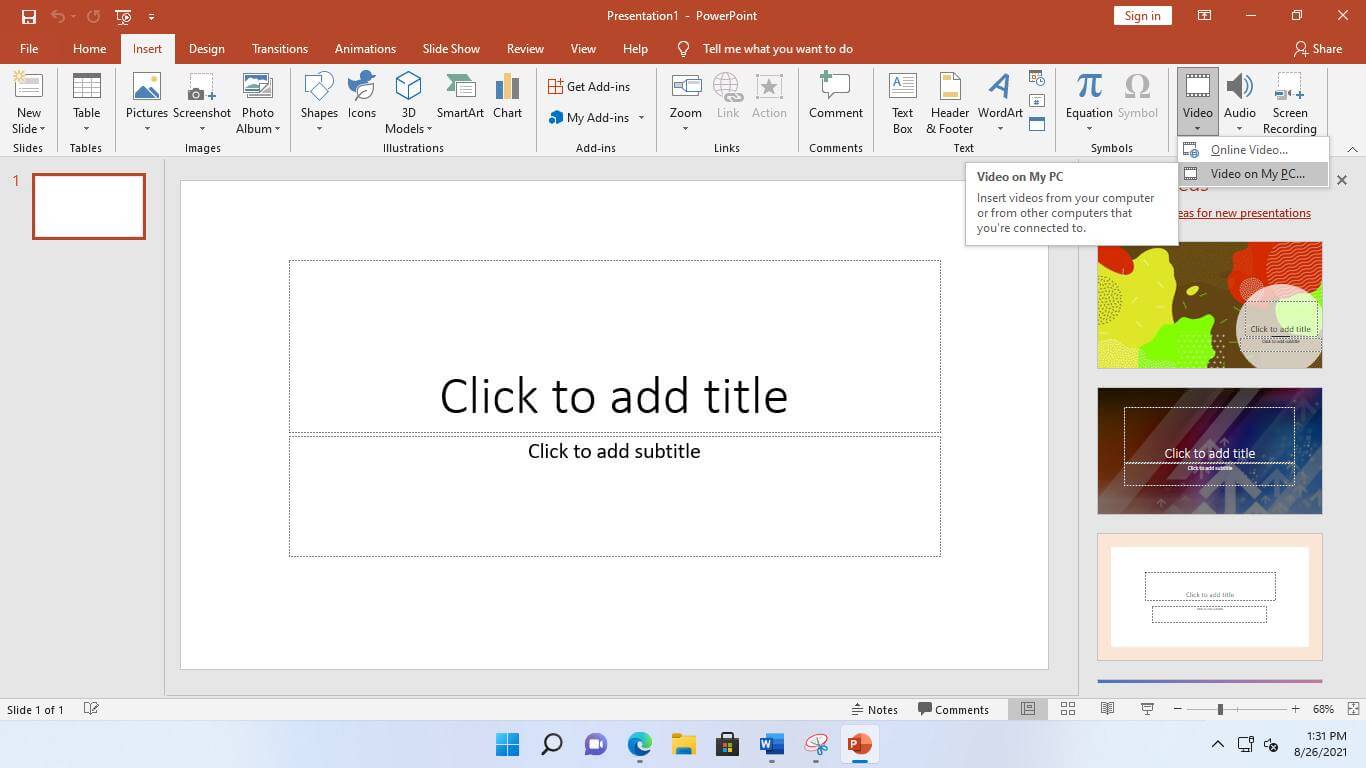
• Now, you need to locate the downloaded video and then click on the Insert option to embed the video into the slide.
3Using the screen capture feature
Another easy method of how to embed a video from Vimeo in PowerPoint is by using the built-in screen recording feature. Have a look at the steps.
• Open the PowerPoint and located the slide where you wish to use this option. After that, go to the Insert section and click on the Screen Recording option.
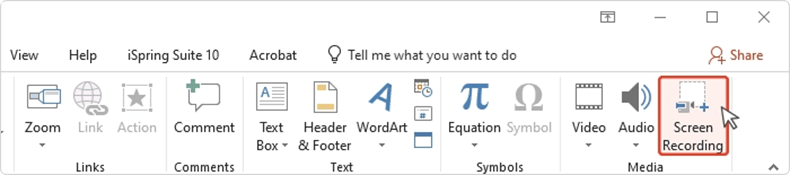
• Now, go to Vimeo. Then, you need to click on the Select Are option to choose the desired area for recording from the control menu. When you click the option, just drag the cursor to select the area.
• Then you need to click the Record option to start recording the video. Once done, click on the Stop to end it.
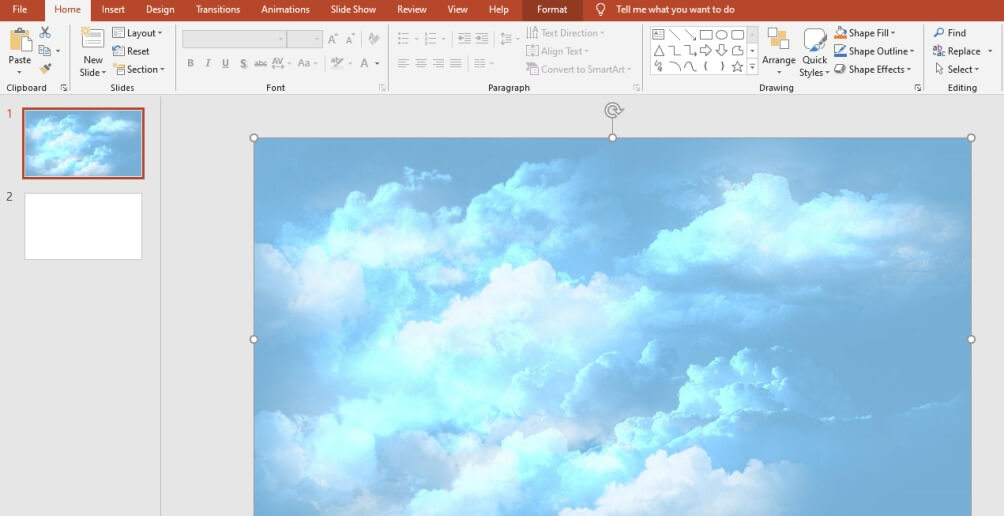
Now, you have successfully inserted the video into the PowerPoint. If you look at these methods, you will find them there is no complex procedure involved here.
iMyFone Filme
Your best video creator !
Download NowPart 3: How to Embed a YouTube Video in PowerPoint?
Do you want to embed a YouTube video in the slides? YouTube has become a popular video-sharing platform just like Vimeo. And embedding a YouTube video in your PowerPoint is also quite easy, and you can also use how to Embed A YouTube Video in PowerPoint methods for that. Let’s discuss those steps in detail.
• Using the embed code: You can also insert a video into your PowerPoint presentation using the embed code. To get this code, you need to click on the Share option of the video and then click on Embed. Copy the code and paste that into the Form A Video Embed Code box located in the Insert Video dialog box.
• By downloading the video: If you want to make the video inserted in the PPT play in offline mode, then you can download the video and then insert that into the slide. Use any online video downloader to download the video. To add the file, click on the Video on MY PC option from the Video drop-down menu. Now, choose the video file and click on the Insert Option.
• Using the developer tab: If you are using PowerPoint 2007, then this method will work. Here you need to install the developer tab. Once done, you can need to active the Shockwave ActiveX from More Controls. After that, create a box on the slide and right-click on it to open the Properties box. There, under the Movie section, paste the URL link of the video.
iMyFone Filme
Your best video creator !
Download Now





























