PowerPoint is the most common program used for creating and editing PowerPoint presentations. The program's primary focus is to enable people to create a presentation with information like text, images, audio, and video.
These presentations are great, but they're not always the most exciting thing to watch. Most of us would much rather be doing a million other things rather than listening to a presentation. For that reason, many people opt for something more engaging than just staring at slides on a screen: the video slideshow. This article will go through different ways of converting PowerPoint slides into video files that can be viewed on any device at any time.
Part 1. Why Do We Need to Convert The PowerPoint Presentation Into A Video Sometimes?
Part 2. How to Convert PPT to Video in Microsoft PowerPoint Program
Part 3. How to Convert PPT to Video Using Windows Movie Maker
Part 5. Or You Can Convert PPT to Video Using Video Convertion Tool [Just One Click]

Part 6. Bonus Tips about Turning PowerPoint Presentations into Videos
Why Do We Need to Convert The PowerPoint Presentation Into A Video Sometimes?
There are many reasons why one would want to convert their PowerPoint presentation to a video.
1: Watching a video is also more engaging and sometimes more informative than reading a presentation.Videos can be passed around easily and they allow viewers to fully grasp the ideas of what is being presented.
2: PowerPoint presentations tend to use up a lot of computer memory and take quite a long time to load.However, if you have everything saved in the video format, you can simply play it at whatever speed you wish.
3: Video can be played easily without any hassle. Viewers do not need to have PowerPoint installed on their computers to watchthe presentations.
4: Converting PowerPoint presentations into videos will help people remember everything that they hear. Research shows that people tend to focus more on videos than the written content.
5: It's super helpful for those who don't have video editing skills but want to start publishing their video content. They can simply add all the content to PowerPoint and convert it to videowith the help of convertion tools.
How to Convert PPT to Video in Microsoft PowerPoint Program
Converting a PPT to video is fairly simple and you don't have to be an expert or IT professional to do so. Microsoft itself allows you to do so and all the latest versions of the software have this feature. Here's a list of steps that need to be followed.
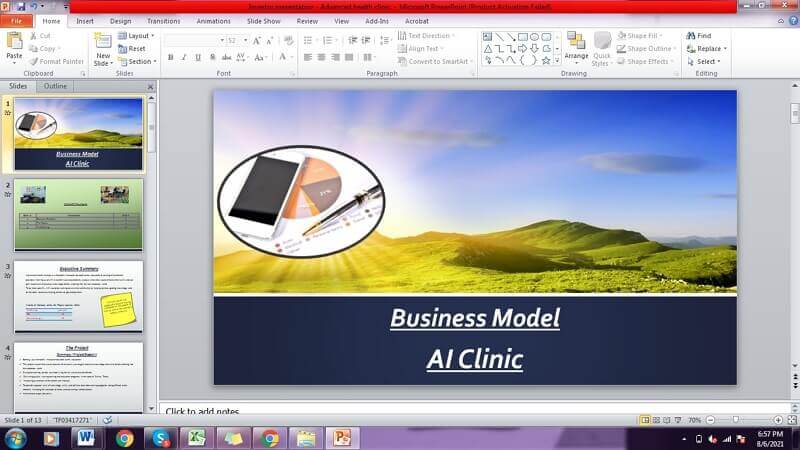
Step 1: Click on the "File" tab at the top of your PowerPoint window.
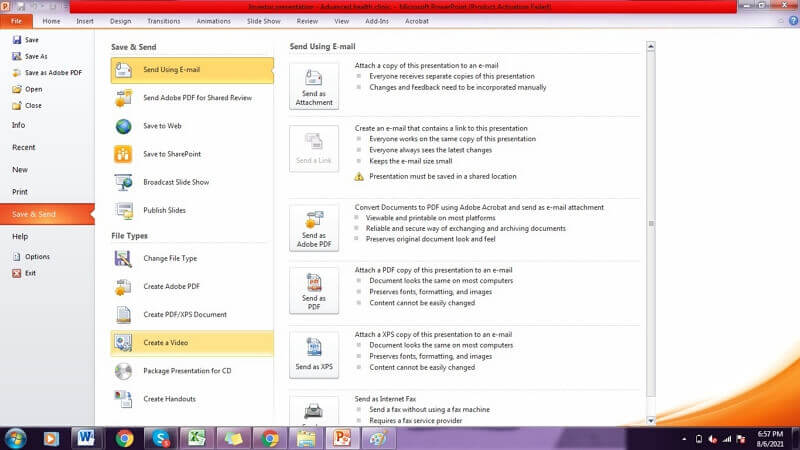
Step 2: Click on "Save as" and then choose "Video."
Step 3: Leave your slide show settings intact and click on "OK." Then save that video if you want to share it or keep it. Now when your presentation is still in its original format, go ahead and export the video file to watch later by going to File -> Save As Video -> Files Of Type *.Wm
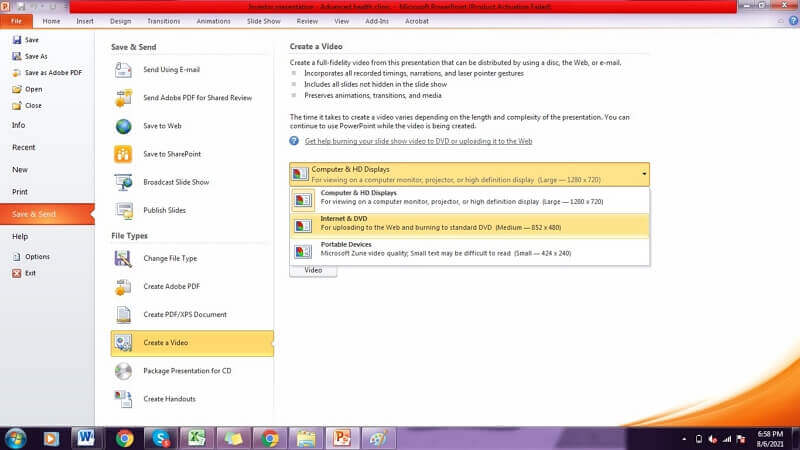
Step 4: The video file will be saved wherever you are saving your presentation, and then you can watch it on your computer later or show it off to your friends, family, and co-workers.
Important Tips for You:
1. You canhave the transitions in between slides clearly defined and have the speaker talk at a faster speed than normal. It doesn't matter if it's fast-talking or slow-talking, but when you change slides one after another a change of pace should occur now and then.
2. Be creative and make this video slideshow fun for the viewer. As well as save yourself time by making separate slides for each category of information.
3. Then when you get to that section of the video, just highlight that slide and click on the arrow to move on to the next slide.
How to Convert PPT to Video Using Windows Movie Maker
Now, let's find out how to convert PowerPoint to video using movie maker. Sometimes, you might not want to use the built-in Microsoft feature for this task. For instance, you may want to add more background music or other details or want a better-quality video. For such purposes, you can also use windows movie maker to convert your PowerPoint to a video. Windows Movie Maker is a free editing software program that can be downloaded from the Microsoft website.
How to Convert PPT to Video Using Windows Movie Maker?
Step 1: Open your PowerPoint presentation and save each slide as image files in jpg format.
Step 2: Import your images into Movie Maker. A PowerPoint presentation can be adjusted to fit your needs once it is imported into the movie maker software by selecting the "Import" tab.
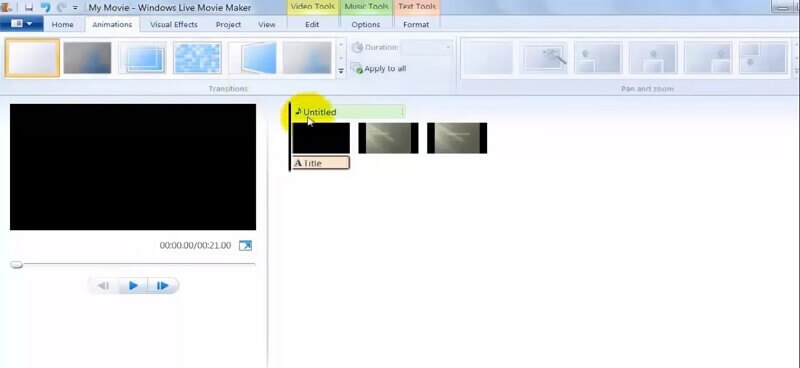
Step 3: Add the media from your PowerPoint presentation into the video. A couple of ways to do this is by copying and pasting or dragging and dropping the images, songs, and videos from your PowerPoint presentation into Windows Movie Maker's timeline.
Step 4: Adjust settings for your video. You can do this by selecting "Tools" then "Options". Once on this screen, you will want to select the video quality and audio quality that are desirable for the final product that you will be creating. The higher these options are, the larger your file size is going to be (so keep that in mind). Also, select the settings for your video and/or audio, and then once you have done that click "OK".
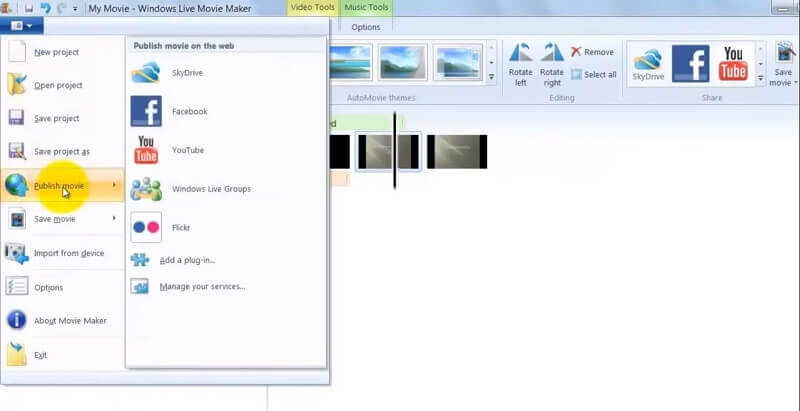
Step 5: Create the finished product. At this point, you have created your PowerPoint presentation into a movie. The last step is to export your file or choose not to export it at all. Once you have selected "Finish", the file will be saved in the folder that is in .avi format. If you want some movies to be smaller to load faster, then just leave them as .avi files. If you are not sure what movie format to use, simply choose .wmv from the drop-down box on Step 2B of this tutorial.
How to Convert PPT to Video on Mac
So far, we have discussed different ways to convert a PowerPoint file to a video on a windows computer. However, everything that has been mentioned so far is specifically for Windows computers and won't work on an Apple Device. Let us see how you can do so if you're a Mac user using an amazing tool called MiniTool YouTube Downloader. These user-friendly and easy-to-use tools are making the lives of Mac users easier. Once you have the software downloaded, you may follow the following steps on a Mac.
Step 1: You can start with launching PowerPoint on your mac and opening your presentation file on the desired Mac. Make sure that you have saved the ppt in the correct version before conversion.
Step 2: The next step is to export the file. You can do so by clicking the File button and then selecting Export. Once the pop-up window appears, you will notice there are different options. Don't be confused and carefully select the appropriate version.
Step 3: The third step is to format the drop-down menu. You will need to choose from MP4 or MOV versions depending on the version you have used.
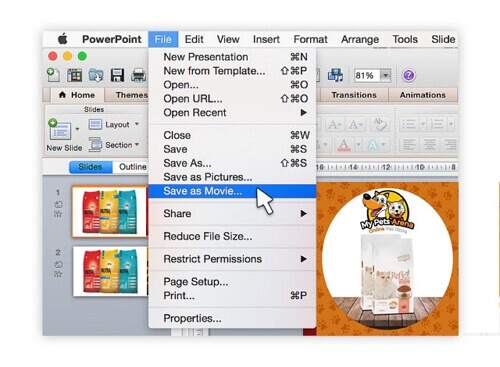
Step 4: The next step is to decide the video quality depending on your requirements. You can also adjust the height and width of the video as you like.
Step 5: You may also want to add narrations and recorded timings in your video. For that, click Use Recorded Timings and Narrations and this feature will be enabled.
Step 6: The best part is that you have complete control over the length of each slide and you may adjust it using the "Seconds spent on each slide" option.
Step 7: Once you are done with these steps, you may simply save the file and export it to whichever drive or device you wish.
Or You Can Convert PPT to Video Using Video Convertion Tool [Just One Click]
If you're always worried about how to convert ppt to video every time you want to convert videos, then iMyFone Filme is the best tool for you. Filme is a free presentation video conversion tool that we highly recommend using. It converts PowerPoint presentations to videos without any hassle in just a matter of one click. There are no complications involved and anyone can use this software to create professional video presentations.
Features of Converting PowerPoint to Video:
-
You can convert yourPowerPoint filesto video in just one click
-
It also allows batch conversion which means you can convert multiple files simultaneously.
-
PPT and PPTX formats are both available for convertingto videos.
-
The exported video is high quality.
-
Filme can also convert your presentations to MP4 or WebM formats with the audio track and video thumbnails and put them on YouTube,Facebook, Twitteror Vimeo for sharing.
Once the files have been uploaded, all you have to do is click the convert button, and then sit back and relax or do whatever you wish. Let us look at all the steps to convert PPT to video using Filme.
Step 1:
The first step is to Click '' Slides to Video '' and import any PowerPoint files to Filme that you wish to convert.
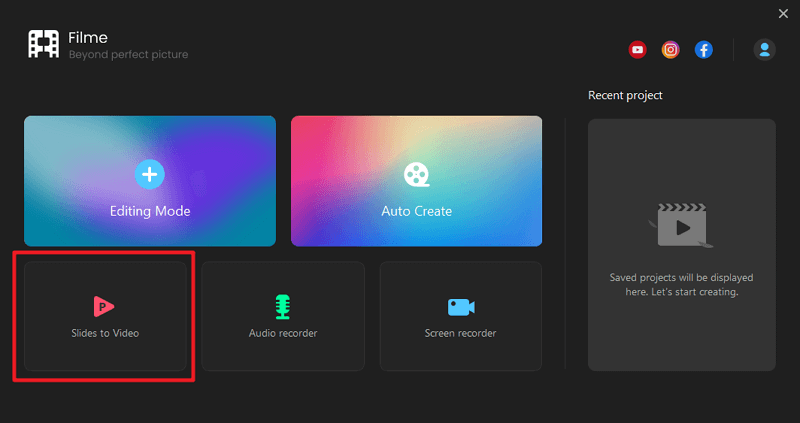
Step 2:
Once the files have been uploaded, all you have to do is click the "Convert" button.
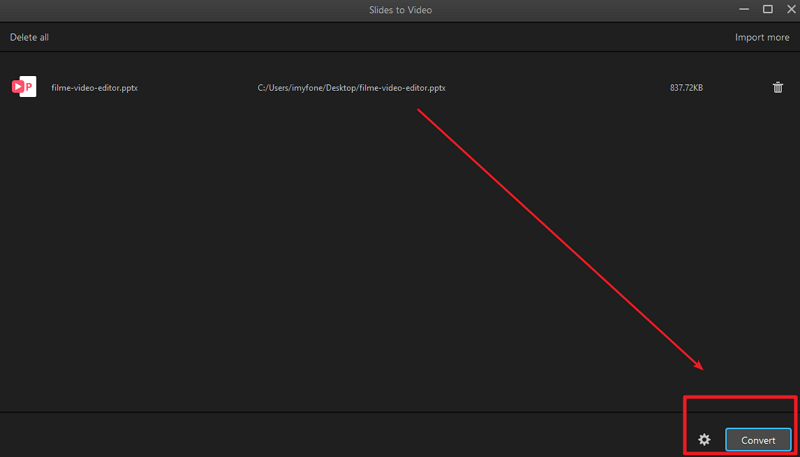
Step 3:
When finish converting, you can export the video easily. It is done!
Or you can watch this video to get further details about how to use Filme!
You May Also Like:
How to Convert Snapchat Videos to MP4 >>
Bonus Tips about Turning PowerPoint Presentations into Videos
We have covered all the different ways of converting PowerPoint presentations to videos on different devices using different methods. Let's look at some more tips on converting PowerPoint to videos before we wrap up this article. By following these simple guidelines, you can produce a video that not only looks entertaining but is also highly effective.
1. Use Video Overlay Slideshows
One of the things that make many video slideshows so effective is the use of video overlays. This is simply a digital frame overlayed on the video itself that helps to draw viewers in and grab their attention.
2. Use Videos That Match Your Type of Content
The type and type-sized content you use in your video slideshows matters, and this goes for the video overlays as well. If you're doing a business presentation, for example, then it's probably a good idea to use a slide that matches the style of your slides.
3. Use the Right Resolution for Videos
Match the resolution of the videos to the size of your audience and you'll find that they are more likely to enjoy what they're seeing.
4. Add Animations That Match Your Audience
Adding animations can help make your video slideshow even more interesting, but only if you match them correctly. By matching the animations to the style of your video slideshows, you'll create a more engaging presentation.
5. Convey Key Messages through Your Video Slideshow
Make sure you use clear and concise writing in your overlays so that viewers can follow along with key points and messages within your slideshow.
Conclusion
This article has guided you through all the important details related to converting a PowerPoint file to a video. Regardless of whether you are a windows user or have an Mac device, these tips will help. We have also briefly discussed the amazing software called iMyFone Filme which can help you create exciting presentation videos in just one click without any hassle. Feel free to reach out to us if you've any questions or concerns.































